Udskift standardversionen af OneNote på din computer
Applies To
OneNote til Microsoft 365 OneNote 2024 OneNote 2021 OneNote 2016Vigtigt!:
-
Vores produktnavne for OneNote på Windows er ændret for nyligt. I denne artikel henviser "OneNote" nu til skrivebordsversionen af Windows (tidligere kaldet "OneNote 2016"), og "OneNote til Windows 10" henviser til Microsoft Store-appen, der kun er tilgængelig på Windows 10.
-
Du kan få mere at vide under Hvad er forskellen på OneNote-versionerne?
Hvis du både bruger Windows-skrivebordsversionen af OneNote og OneNote til Windows 10-appen på computeren, og du foretrækker, at begge versioner altid åbner OneNote-links og -filer, kan du angive din foretrukne version.
Angiv standardversionen af OneNote på din pc
Når Windows 10 eller Windows 11 registrerer to installerede versioner af OneNote, bliver du muligvis bedt om at vælge den version, du vil bruge som standardapp til at åbne notesbøger eller notesbogfiler. Hvis du går glip af denne prompt, eller du fortryder dit tidligere valg, kan du manuelt ændre denne indstilling når som helst.
Bemærk!: Følgende oplysninger gælder kun for OneNote-brugere på Windows 10. Tidligere versioner af Windows kan kun køre skrivebordsversionen af OneNote, så standardindstillingerne for din app angives automatisk for den pågældende version.
-
I Windows 10 skal du vælge knappen Start i nederste venstre hjørne af proceslinjen i Windows og derefter vælge Indstillinger.
-
I vinduet Windows-indstillinger , der vises, skal du vælge Apps og derefter vælge Standardapps.
-
Nederst på listen Standardapps skal du vælge Vælg standardapps efter protokol.
-
Rul ned til det første element, der begynder med "OneNote" i venstre side af listen under overskriften Navn .
-
Ud for elementet med navnet ONENOTE - URL:OneNote-protokol skal du vælge + Vælg en standard og derefter vælge din foretrukne version af OneNote i pop op-menuen. Vælg f.eks. OneNote , hvis du altid vil åbne dine notesbøger i OneNote-skrivebordsappen.
Tip!: Du kan når som helst ændre denne indstilling ved at gentage trinnene i den foregående liste og foretage et andet valg.
På Windows 11 er trinnene til manuelt at ændre denne indstilling anderledes. Du kan følge vejledningen nedenfor for at skifte standard OneNote-appen.
-
I Windows 11 skal du vælge menuen Start (i nærheden af midten af proceslinjen i Windows) og derefter vælge Indstillinger.
-
I vinduet Windows-indstillinger skal du vælge Apps og derefter vælge Standardapps.
-
Rul gennem listen over apps på din enhed, eller søg efter "OneNote" i feltet Søg efter apps.
-
Vælg den OneNote-app, du vil angive som standard. På næste skærmbillede får du vist en liste over alle de filtyper, der håndteres af denne specifikke OneNote-app.
-
Vælg den filtype, du vil ændre Standard-OneNote for. Det viser dig en dialogboks, der ligner følgende.
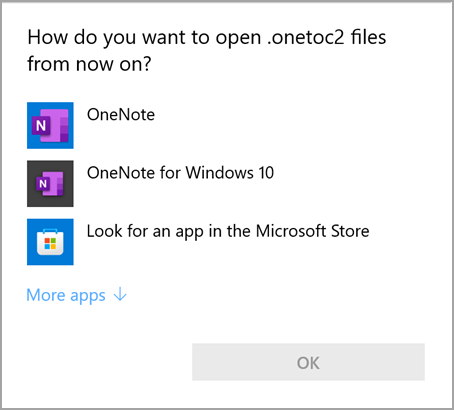
-
Vælg den ønskede OneNote-app på denne liste som standardapp, og tryk derefter på OK.
Tip!: Du skal muligvis gentage disse trin for hver OneNote-filtype, du vil ændre.
Fastgør OneNote-appikonet
Hvis du hurtigt vil have adgang til din foretrukne Windows-version af OneNote, kan du fastgøre appikonet til menuen Start eller proceslinjen i Windows.
Fastgør til Start
-
I Windows 10 skal du vælge knappen Start i nederste venstre hjørne af proceslinjen i Windows. I Windows 11 skal du vælge Windows Start-ikonet i nærheden af midten af proceslinjen i Windows og derefter klikke på Alle apps. Rul ned på listen over installerede apps, indtil du ser OneNote.
-
Gør et af følgende (eller begge):
-
Hvis du vil fastgøre OneNote-skrivebordsappen, skal du højreklikke på ikonet med navnet OneNote og derefter vælge Fastgør til Start.
-
Hvis du vil fastgøre appen OneNote til Windows 10, skal du højreklikke på ikonet med navnet OneNote til Windows 10 og derefter vælge Fastgør til Start.
-
Fastgør til proceslinjen
-
I Windows 10 skal du vælge Start i nederste venstre hjørne af proceslinjen i Windows. I Windows 11 skal du vælge Windows Start-ikonet i nærheden af midten af proceslinjen i Windows og derefter vælge på Alle apps. Rul ned på listen over installerede apps, indtil du ser OneNote.
-
Gør et af følgende (eller begge):
-
Hvis du vil fastgøre OneNote-skrivebordsappen, skal du højreklikke på ikonet med navnet OneNote, vælge Mere og derefter vælge Fastgør til proceslinje.
-
Hvis du vil fastgøre appen OneNote til Windows 10, skal du højreklikke på ikonet med navnet OneNote til Windows 10, vælge Mere og derefter vælge Fastgør til proceslinje.
-
Tip!: Du kan frigøre appikoner fra menuen Start eller proceslinjen i Windows når som helst ved at følge de forrige trin og vælge enten Frigør fra Start eller Flere > Frigør fra proceslinje.










