Udforsk visning af hele siden
Pen fokuseret visning
Med Den fokuserede visning af pennen kan du oprette med pennen uden forstyrrelser. Visningen leveres med en penneværktøjslinje, der indeholder alle dine foretrukne brugerdefinerede penneværktøjer. Nu kan du fokusere på notetagning under en forelæsning eller en brainstormingsession – ikke flere forstyrrelser!
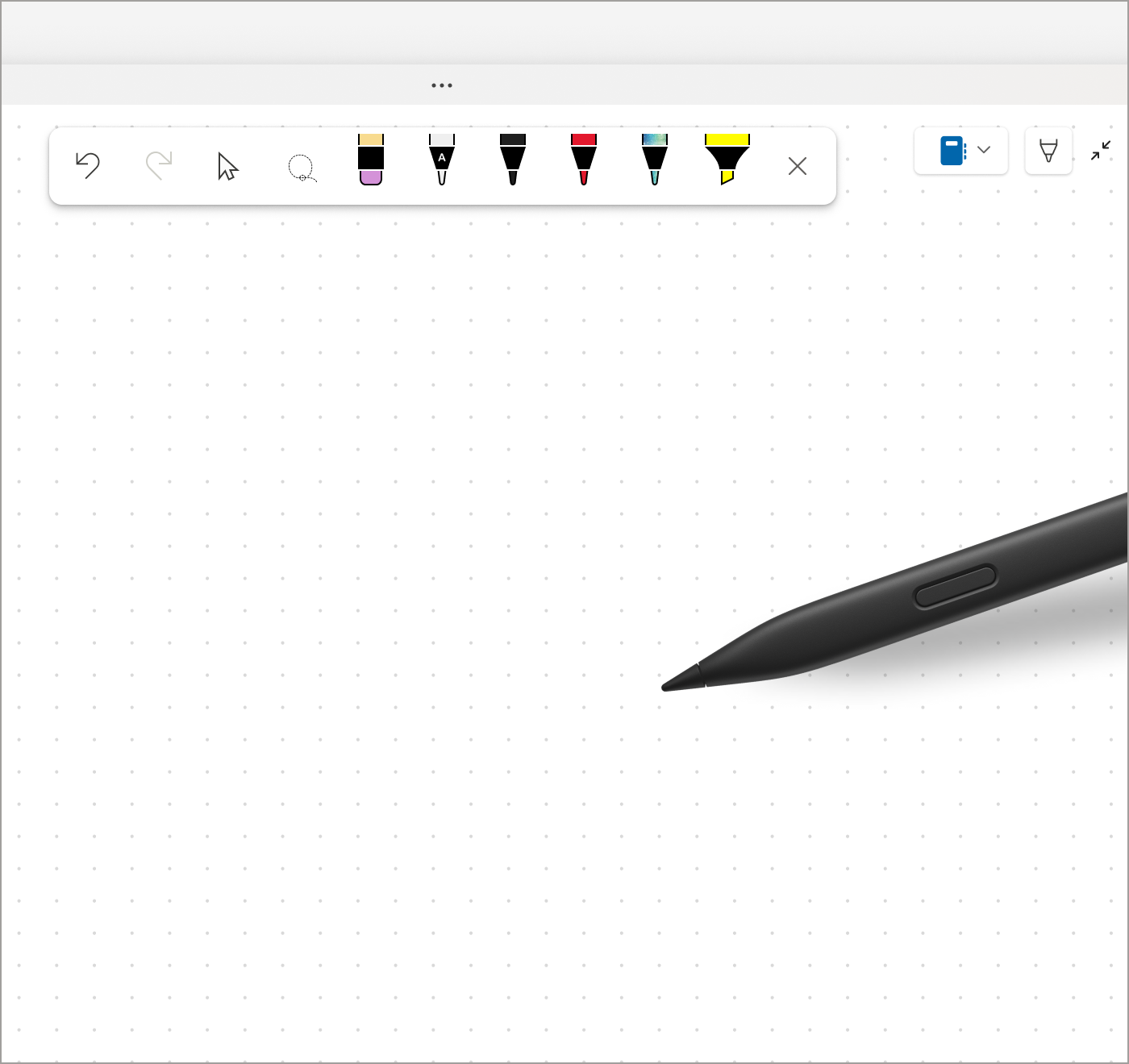
-
Hvis du vil starte Fokuseret visning med pennen, skal du enten klikke på fanen Tegning > Visning af hele siden eller ikonet Udvid.
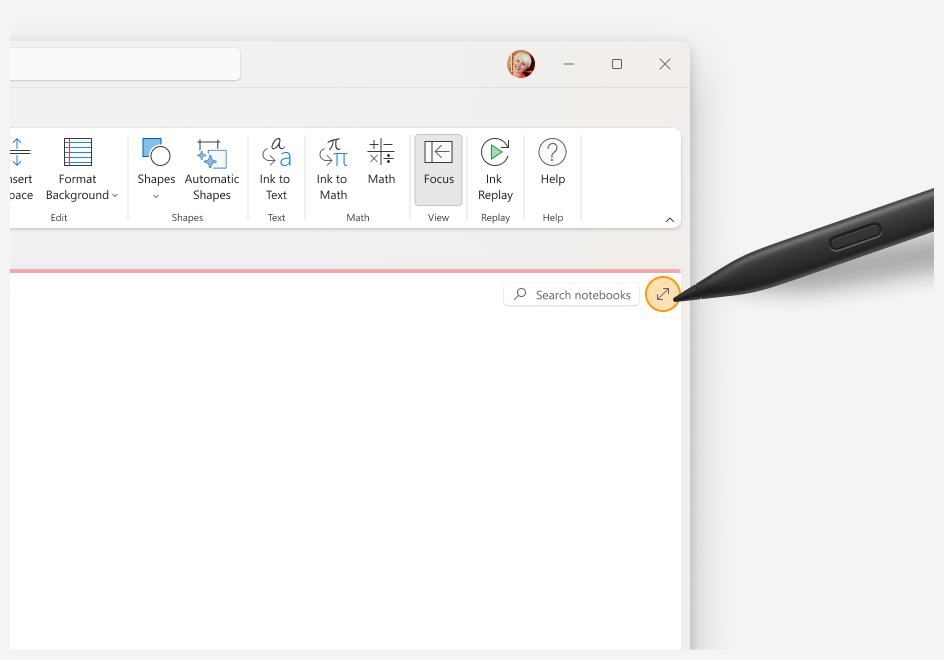
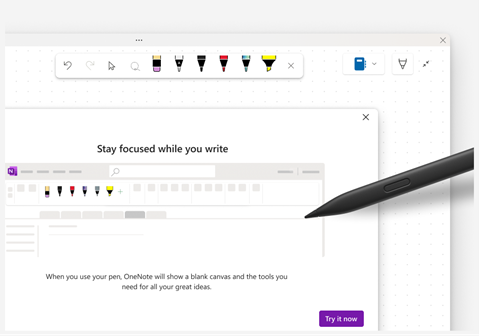
Tip!: Du kan deaktivere denne indstilling ved at vælge Indstillinger for > filer> Avanceret og fjerne markeringen i afkrydsningsfeltet Skift til fokuseret håndskrift, når pennen ikke er forankret.
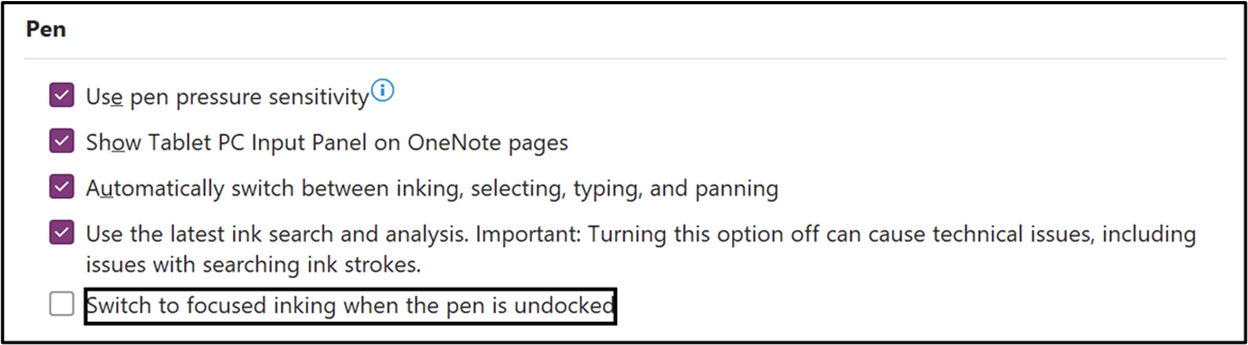
-
Hvis du vil have vist eller skjule penneværktøjslinjen i Fokuseret visning for pen, skal du vælge Vis værktøjslinjen Pen eller Skjul penneværktøjslinjen.
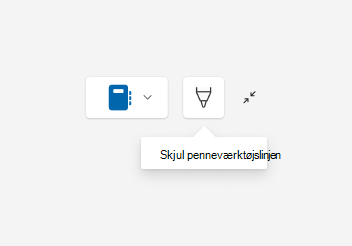
-
Brug værktøjslinjen Pen til at vælge håndskriftsværktøjer (Fortryd, Annuller Fortryd, Markér objekter eller Skriv tekst, Frihåndsmarkering, Viskelæder og penne), mens du tager, formaterer eller redigerer dine noter på din OneNote-side. Du kan også tilpasse penneværktøjerne (ændre farve & tykkelse) direkte fra penneværktøjslinjen.
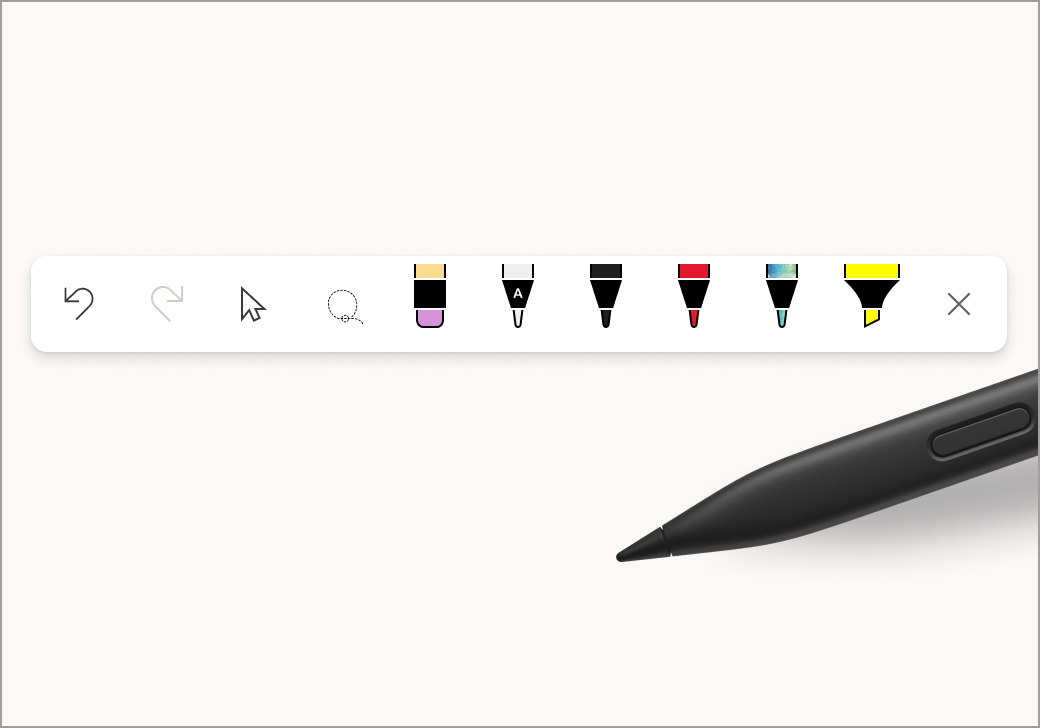
Og penneværktøjslinjen er ikke kun for pennebrugere – brugere af mus og touch kan også få adgang til den!
Relaterede artikler
Konvertér din håndskrift til tekst, figur og matematiske ligninger – Microsoft Support
Konvertér din håndskrift til en matematisk ligning eller figurer – Microsoft Support
Udforsk håndskrift til tekstpen – Microsoft Support
Genafspilning af håndskrift – Microsoft Support










