Tilføj eller inviter personer uden for din organisation til en chat i Microsoft Teams
Med Ekstern adgang til Teams kan du tilføje eller invitere alle uden for din Teams-organisation, der bruger Teams, Teams til personlig brug, Skype (for forbrugere) og Skype for Business til en en til en-chat.
Du kan også bede din administrator om at føje eksterne brugere til organisationens udvidede katalog ved hjælp af deres telefonnummer. Når den er tilføjet, kan du søge efter dem, når du søger efter alle i organisationen.
For dem, der bruger Teams eller Teams til personlig brug, omfatter dette både en til en-chats og nye eller eksisterende gruppechats.
De første ting, du bør vide
-
Hvis du inviterer nogen, der ikke har en Teams-konto, modtager de en invitation til at starte en ikke-administreret Teams-konto og derefter deltage i chatten med hele chathistorikken inkluderet.
-
Mennesker fra forskellige Teams-organisationer kan nemt føjes til hinandens chatsamtaler uden at sende invitationer.
-
Administratorer kan føje kendte eksterne kontakter til organisationens udvidede katalog. Når disse kontakter er tilføjet, kan de søges ved hjælp af deres navn eller telefonnummer. Du kan få mere at vide under Administrer eksterne møder og chat.
-
Mennesker, der bruger Teams til personlig brug, skal acceptere en chatinvitation for at deltage i en chat. Når der oprettes en chat mellem en administreret Teams-organisation og en Teams til personlig brug-konto, er det kun visse indstillinger, der er tilgængelige.
-
Ekstern adgang er slået til som standard, men den kan slås fra eller begrænses af en organisations administrator, f.eks. blokering af bestemte adresser eller domæner.
-
En ekstern etiket øverst i en chat angiver, om der er eksterne deltagere i chatten. Du får også vist en identifikationsetiket ud for navnene på eksterne deltagere på en til en- og gruppechatdeltagerlister. Øverst til venstre i Teams
-
En persons statusindikator vises altid for personer, der bruger Teams og Skype for Business, vises kun for personer, der bruger Teams til personlig brug, når de har accepteret en chatinvitation og ikke vist for personer, der bruger Skype.
Tilføj eller inviter en person uden for din organisation til en en-til-en-chat
Mennesker du tilføjer eller inviterer personer uden for din organisation til en en-til-en-chat, kan omfatte alle, der bruger Teams, Teams til personlig brug, Skype og Skype for Business.
Bemærkninger!:
-
Alle, der bruger Skype eller Teams til personlig brug, kan acceptere eller blokere chatinvitationer. Du kan også blokere indgående kommunikation fra dem.
-
Du kan bruge et telefonnummer til at søge efter en person, der bruger Teams til personlig brug.
-
Skype og Skype for Business deltagere kan kun bruge almindelig tekst i en chat.
-
I venstre side af Teams skal du vælge Chat


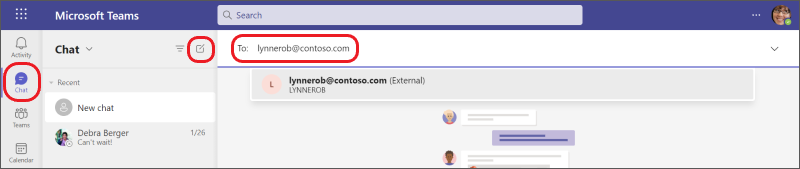
-
Skriv personens mailadresseeller telefonnummer, som du vil invitere til chat.
Hvis personens navn vises, skal du vælge det under kommandolinjen. Hvis der ikke er et navnematch, skal du vælge Søg [mailadresse] eksternt for at sende dem en chatinvitation.
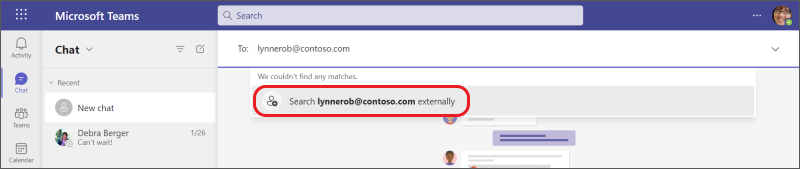
-
Hvis du vil starte chatten, skal du skrive en meddelelse i tekstfeltet nederst og derefter vælge Send

Tip!: Hvis du vil formatere meddelelsen, før du sender den, skal du vælge en af formateringsindstillingerne nederst i chatten, før du sender den.
Føj en person, der bruger Teams uden for din organisation, til en gruppechat
Mennesker du føjer personer uden for din organisation til en ny eller eksisterende gruppechat, skal du bruge Teams eller Teams til personlig brug.
Bemærk!: Chatdeltagere fra forskellige organisationer, der begrænser eller blokerer kommunikation med hinanden, kan være en del af din gruppechat, hvis din organisation har tilladelse til at kommunikere med disse organisationer.
Start en ny gruppechat, og tilføj deltagere
-
Skriv mailadresserneeller telefonnumrene på de personer, du vil invitere til at chatte.
-
Skriv en meddelelse i tekstfeltet nederst, eller klik på pil ned til højre for at tilføje et gruppenavn (valgfrit), før du skriver en meddelelse.
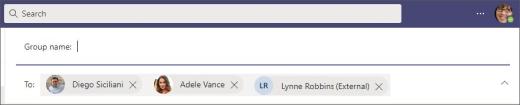
Bemærk!: En gruppechat er begrænset til 250 personer, selvom hver person kan være fra en anden Teams-organisation.
Føj deltagere til en eksisterende gruppechat
Du må kun føje eksterne adgangsdeltagere til eksisterende eller igangværende chats, der allerede indeholder mindst én ekstern adgangsdeltager. Ellers skal du oprette en ny gruppechat med de interne deltagere og en eller flere eksterne deltagere, som du tilføjer.
-
Vælg eller vær aktiv i den eksisterende gruppechat, som du skal føje deltagerne til.
-
Vælg Vis og tilføj deltagere


-
Vælg den tilføjede deltagers navn, og vælg derefter, om og hvor meget af chatoversigten du vil medtage. Vælg Tilføj.
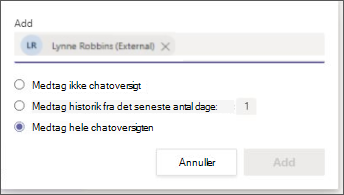
Du kan derefter se de personer, der er føjet til gruppechatten.
Hvis der ikke er et umiddelbart navnematch for en person (der blev ikke fundet nogen resultater), skal du vælge Søg [mailadresse på personen] eksternt for at sende vedkommende en chatinvitation.
-
Hvis du vil starte eller fortsætte chatten, skal du skrive en meddelelse i tekstfeltet nederst og derefter vælge Send

Tip!: Hvis du vil formatere meddelelsen, før du sender den (valgfrit), skal du vælge en af formateringsindstillingerne nederst i chatten, før du sender den.
Flere ting, du bør vide
-
Eksterne chatdeltagere, der bruger Teams og Teams til personlig brug, kan redigere og slette sendte meddelelser, angive leveringsindstillinger, formatere tekst, bruge emoji, klistermærker og GIF-filer i samtaler, bruge @mentions og vise deres status i en chat. De kan dog ikke dele eller vedhæfte filer eller bruge faner eller apps.
-
I de fleste tilfælde kan alle chatdeltagere se hinandens profiler.
-
Nogle eksterne organisationer eller eksterne adgangsfunktioner kan blive blokeret af din organisation, eller din organisation kan blive blokeret af dem.
-
Du kan være vært for en ekstern gruppechat med op til 249 andre organisationer.
-
En ekstern chat forbliver ekstern, selvom alle eksterne deltagere ikke længere er en del af chatten.
-
Når du deltager i en ekstern gruppechat i en organisation, er du underlagt den pågældende organisations politikker. Den korteste opbevaringspolitik gælder også, som er indstillinger, der bestemmer, hvor lang tid en chat eller meddelelse opbevares.
-
En ekstern chat bliver skrivebeskyttet, hvis alle deltagere i den organisation, hvor chatten blev oprettet, fjernes fra den pågældende organisation.
-
Forebyggelse af datatab (DLP) og informationsbarrierer gælder ikke for eksterne Access-chats.
Du kan finde flere oplysninger om Ekstern adgang og relaterede indstillinger under Administrer ekstern adgang i Microsoft Teams, eller kontakt din administrator.
Start en chat med en ekstern kontakt, der er føjet til organisationens udvidede katalog
Hvis din organisations administratorer har aktiveret Teams Connect udvidet adresseliste til chat, kan du finde disse eksterne kontakter ved at søge efter dem ved hjælp af deres navn eller telefonnummer.
-
Gå til Chat > Ny chat

-
I feltet Til: skal du angive personens navn eller telefonnummer og derefter vælge personen i søgeresultaterne.
-
Vælg den rigtige kontakt, og send din første meddelelse for at starte chatten.
Den eksterne kontakt kan se din organisations politikker om beskyttelse af personlige oplysninger, når de træffer beslutningen om at acceptere eller blokere invitationen.
Du kan få mere at vide under Acceptér, bloker eller slet chat- eller mødeindkaldelser fra personer uden for organisationen.
Hvis du vil have vist profiloplysninger for en ekstern bruger, der er føjet til organisationens udvidede katalog, skal du gå til vedkommendes profilkort. Disse oplysninger er tilgængelige, når de leveres af organisationens administratorer.
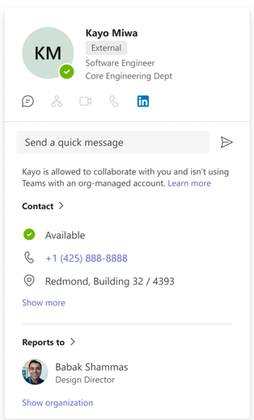
Relaterede links
Det første, du bør vide om gruppechats
Forlad eller fjern en person fra en gruppechat
Chat i et Teams-møde
Avanceret: Indbygget chatoplevelse for eksterne (sammensluttede) brugere i Microsoft Teams










