Dette emne giver dig trinvise instruktioner og bedste fremgangsmåder til at gøre dine Word -dokumenter tilgængelige og låse dit indhold op for alle, herunder personer med handicap.
Du lærer f.eks., hvordan du arbejder med Tilgængelighedskontrol for at løse problemer med tilgængeligheden, mens du skriver dit dokument. Du lærer også, hvordan du føjer alternativ tekst til billeder, så personer, der bruger skærmlæsere, kan lytte til, hvad billedet handler om. Du kan også få mere at vide om, hvordan du bruger skrifttyper, farver og typografier til at maksimere inkluderende Word dokumenter, før du deler dem med andre.
I dette emne
Bedste fremgangsmåder til at gøre Word-dokumenter tilgængelige
Tabellen nedenfor indeholder vigtige bedste fremgangsmåder til oprettelse af Word dokumenter, der er tilgængelige for personer med handicap.
|
Hvad kan du afhjælpe |
Sådan finder du det |
Hvorfor skal det afhjælpes |
Sådan afhjælper du det |
|---|---|---|---|
|
Undgå almindelige problemer med tilgængelighed, f.eks. manglende alternativ tekst (alternativ tekst) og farver med lav kontrast. |
Brug Tilgængelighedskontrol. |
Gør det nemt for alle at læse dine dokumenter. |
|
|
Generelt skal du undgå tabeller, hvis det er muligt, og præsentere dataene på en anden måde. Hvis du skal bruge tabeller, skal du kun bruge en simpel tabelstruktur til data og angive oplysninger om kolonneoverskrifter. |
Brug Tilgængelighedskontrol for at sikre, at tabeller ikke indeholder opdelte celler, flettede celler eller indlejrede tabeller. Scan dine tabeller visuelt for at kontrollere, at de ikke har nogen helt tomme rækker eller kolonner. |
Skærmlæsere holder styr på deres placering i en tabel ved at tælle tabelceller. Hvis en celle er indlejret i en anden tabel, eller hvis en celle er flettet eller opdelt, kan skærmlæseren ikke tælle korrekt og kan ikke give nyttige oplysninger om tabellen efter den pågældende celle. Tomme celler i en tabel kan også få en person med en skærmlæser til at tro, at der ikke er mere i tabellen. |
Brug indbyggede titel-, undertitel- og overskriftstypografier |
|
Brug indbyggede overskrifter og typografier. |
Hvis du vil kontrollere, at rækkefølgen af overskrifter er logisk, skal du scanne indholdsfortegnelsen visuelt i dokumentet. |
Hvis du vil bevare tabulatorrækkefølgen og gøre det nemmere for skærmlæsere at læse dine dokumenter, skal du bruge en logisk overskriftsrækkefølge og de indbyggede formateringsværktøjer i Word. Du kan også bruge afsnitsbannere til at organisere dit indhold. |
Brug indbyggede titel-, undertitel- og overskriftstypografier |
|
Medtag alternativ tekst med alle visuelle elementer. |
Hvis du vil finde manglende alternativ tekst, skal du bruge Tilgængelighedskontrol. |
Alternativ tekst gør det nemmere for personer, der ikke kan se skærmen, at forstå, hvad der er vigtigt i billeder og andre visuelle elementer. |
|
|
Tilføj meningsfuld linktekst og skærmtip. |
Hvis du vil fastlægge, om linktekst giver mening som enkeltstående oplysninger, og om den giver skærmlæsere nøjagtige oplysninger om destinationen, kan du scanne dokumentet visuelt. |
Personer, der bruger skærmlæsere, scanner sommetider en liste over links. |
|
|
Kontrollér, at farver ikke er den eneste metode til at formidle oplysninger. |
Scan dokumentet visuelt for at finde forekomster af farvekodning. |
Personer, der er blinde, har nedsat syn eller er farveblinde kan muligvis gå glip af betydningen i bestemte farver. |
|
|
Brug tilstrækkelig kontrast til tekst og baggrundsfarver. |
Hvis du vil finde utilstrækkelig farvekontrast, skal du bruge Tilgængelighedskontrol. Du kan også søge efter tekst i dokumentet, der er svær at læse eller skelne fra baggrunden. |
Hvis dit dokument har høj kontrast mellem tekst og baggrund, kan flere personer se og bruge indholdet. |
|
|
Undgå at skrive vigtige oplysninger i sidehoved- eller sidefodssektionerne i dokumentet. |
Sidehoveder og sidefødder er kun synlige i visningen Udskriftslayout og Vis udskrift. Dobbeltklik på sidehovedet eller sidefoden for at aktivere og redigere indholdet. |
Personer, der bruger skærmlæsere, går glip af vigtige oplysninger, da skærmlæsere ikke scanner sidehoveder eller sidefødder. |
Brug indbyggede titel-, undertitel- og overskriftstypografier til at medtage titler, undertekster, sidetal og alle andre vigtige oplysninger i dokumentets hovedtekst. Medtag overflødige oplysninger i sektionen Sidehoved eller Sidefod. |
Kontrollér tilgængelighed, mens du arbejder i Word
Tilgængelighedskontrol er et værktøj, der gennemser dit indhold og markerer problemer med tilgængeligheden, som det støder på. Det forklares, hvorfor hvert problem kan være et potentielt problem for en person med handicap. Tilgængelighedskontrol foreslår også, hvordan du kan løse de problemer, der vises.
IWordkører Tilgængelighedskontrol automatisk i baggrunden, når du opretter et dokument. Hvis Tilgængelighedskontrol registrerer problemer med tilgængeligheden, får du vist en påmindelse på statuslinjen.
Hvis du vil starte Tilgængelighedskontrol manuelt, skal du vælge Gennemse > Kontrollér tilgængelighed. Ruden Hjælp til handicappede åbnes, og du kan nu gennemse og løse problemer med tilgængeligheden. Du kan finde flere oplysninger under Gør tilgængeligheden bedre med Tilgængelighedskontrol og Kontrollér dokumentets tilgængelighed.
Undgå at bruge tabeller
Generelt skal du undgå tabeller, hvis det er muligt, og præsentere dataene på en anden måde, f.eks. afsnit med overskrifter og bannere. Tabeller med fast bredde kan være svære at læse for personer, der bruger Forstørrelsesglas, fordi sådanne tabeller tvinger indholdet til en bestemt størrelse. Dette gør skrifttypen meget lille, hvilket tvinger brugere af Forstørrelsesglas til at rulle vandret, især på mobilenheder.
Hvis du skal bruge tabeller, skal du bruge følgende retningslinjer for at sikre, at tabellen er så tilgængelig som muligt:
-
Undgå tabeller med fast bredde.
-
Sørg for, at tabellerne gengives korrekt på alle enheder, herunder telefoner og tablets.
-
Hvis du har links i tabellen, kan du redigere linkteksterne, så de giver mening og ikke bryder midt i sætningen.
-
Sørg for, at dokumentet er nemt at læse med Forstørrelsesglas. Send dokumentkladden til dig selv, og få den vist på en mobilenhed for at sikre, at folk f.eks. ikke behøver at rulle vandret i dokumentet på en telefon.
Bruge tabeloverskrifter
Skærmlæsere holder styr på deres placering i en tabel ved at tælle tabelceller. Hvis en celle er indlejret i en anden tabel, eller hvis en celle er flettet eller opdelt, kan skærmlæseren ikke tælle korrekt og kan ikke give nyttige oplysninger om tabellen efter den pågældende celle. Tomme celler i en tabel kan også få en person med en skærmlæser til at tro, at der ikke er mere i tabellen. Brug kun en simpel tabelstruktur til data, og angiv oplysninger om kolonneoverskrifter. Skærmlæsere bruger også overskriftsoplysninger til at identificere rækker og kolonner.
Du kan få en trinvis vejledning i, hvordan du føjer en kolonneoverskrift til en tabel, ved at gå til Opret handicapvenlige tabeller i Word.
Brug Tilgængelighedskontrol for at sikre, at tabeller ikke indeholder opdelte celler, flettede celler eller indlejrede tabeller.
Brug indbyggede titel-, undertitel- og overskriftstypografier
Titel, Undertitel og overskrifter er beregnet til at blive scannet, både visuelt og med teknologiske hjælpemidler.
Brug de indbyggede typografier Titel og Undertitel specifikt til titlen og undertitlen på dokumentet.
Ideelt set forklarer overskrifter, hvad et dokumentafsnit handler om. Brug de indbyggede overskriftstypografier, og opret beskrivende overskriftstekster for at gøre det nemmere for brugere af skærmlæsere at bestemme strukturen i dokumentet og navigere i overskrifterne.
Organiser overskrifter i den angivne logiske rækkefølge, og spring ikke overskriftsniveauer over. Brug f.eks . Overskrift 1, Overskrift 2 og derefter Overskrift 3 i stedet for Overskrift 3, Overskrift 1 og derefter Overskrift 2. Organiser oplysningerne i dokumentet i små dele. Ideelt set bør hver overskrift kun indeholde et par afsnit.
Du kan finde en trinvis vejledning til, hvordan du bruger overskrifter og typografier, ved at gå til Gør hjælp til handicappede bedre med overskriftstypografier.
Opret afsnitsbannere
Ud over at bruge overskrifter til at organisere indholdet i dokumentet kan du også oprette afsnitsbannere. I et afsnitsbanner strækker baggrundsfarveblokken sig over hele dokumentets bredde og fremhæver teksten i banneret. Dette er et godt alternativ til tabeller til at organisere og adskille indhold.
Du kan finde en vejledning til, hvordan du opretter afsnitsbannere, ved at gå til Anvend skygge på ord eller afsnit.
Føje alternativ tekst til visuelle elementer
Alternativ tekst hjælper personer, der ikke kan se skærmen, med at forstå, hvad der er vigtigt i visuelt indhold. Visuelt indhold omfatter billeder, SmartArt-grafik, figurer, grupper, diagrammer, integrerede objekter, håndskrift og videoer. I alternativ tekst skal du kort beskrive billedet og nævne dets formål. Skærmlæsere læser teksten op for at beskrive billedet for brugere, der ikke kan se billedet.
Undgå at bruge tekst i billeder som den eneste måde at formidle vigtige oplysninger. Hvis det er nødvendigt at bruge et billede med tekst i det, skal du gentage denne tekst i dokumentet. I alternativ tekst skal du kort beskrive billedet og nævne eksistensen af teksten og dens formål.
Tip!: Hvis du vil skrive en god alternativ tekst, skal du sørge for at formidle indholdet og formålet med billedet på en kortfattet og utvetydig måde. Den alternative tekst må ikke være længere end en kort sætning eller to – det meste af tiden vil nogle velovervejede ord kunne bruges. Gentag ikke det omgivende tekstindhold som alternativ tekst, og brug ikke udtryk, der refererer til billeder, som f.eks. "en grafik af" eller "et billede af". Du kan finde flere oplysninger om, hvordan du skriver alternativ tekst, ved at gå til Alt, hvad du behøver at vide for at skrive effektiv alternativ tekst.
Hvis du vil have en trinvis vejledning til, hvordan du tilføjer alternativ tekst, skal du gå til Føj alternativ tekst til en figur, et billede, et diagram, SmartArt-grafik eller et andet objekt.
Hvis du vil finde manglende alternativ tekst, skal du bruge Tilgængelighedskontrol.
Bemærkninger!:
-
For lyd- og videoindhold skal du ud over alternativ tekst inkludere undertekster til personer, der er døve eller hørehæmmede.
-
I stedet for at gruppere objekter i et diagram skal du gøre diagrammet fladt til et billede og føje alternativ tekst til billedet. Hvis du grupperer objekterne, er de underordnede objekter stadig i tabulatorrækkefølgen med grupper.
Tilføj handicapvenlig linktekst og skærmtip
Personer, der bruger skærmlæsere, scanner sommetider en liste over links. Links skal formidle klare og nøjagtige oplysninger om destinationen. Undgå f.eks. at bruge linktekster som f.eks. "Klik her", "Se denne side", "Gå hertil" eller "Få mere at vide". Medtag i stedet destinationssidens fulde titel. Du kan også tilføje skærmtip, der vises, når markøren holdes over tekst eller billeder, der indeholder et link.
Tip!: Hvis titlen på linkets destinationsside giver en nøjagtig oversigt over, hvad der er på siden, skal du bruge den til teksten i linket. Denne linktekst svarer f.eks. til titlen på destinationssiden: Opret flere med Microsoft-skabeloner.
Hvis du vil have en trinvis vejledning i at oprette handicapvenlige links og skærmtip, skal du gå til Opret handicapvenlige links i Word og Opret eller rediger et link.
Brug handicapvenligt skrifttypeformat og -farve
En tilgængelig skrifttype udelukker eller sænker ikke læsehastigheden for personer, der læser et dokument, herunder personer med nedsat syn eller læsehandicap eller blinde. Den rigtige skrifttype forbedrer læsbarheden og læsbarheden af dokumentet.
Du kan finde en vejledning til, hvordan du ændrer standardskrifttypen, ved at gå til Skift standardskrifttypen i Word.
Bruge handicapvenligt skrifttypeformat
Her er nogle ting til overvejelse:
-
Hvis du vil reducere læsemængden, skal du vælge velkendte Sans Serif-skrifttyper, f.eks. Arial eller Calibri. Undgå at bruge store bogstaver og overdreven kursiv eller understregninger.
-
En person med synshandicap kan gå glip af betydningen, der udtrykkes af bestemte farver. Føj f.eks. en understregning til farvekodet linktekst, så farveblinde personer ved, at teksten er sammenkædet, selvom de ikke kan se farven.
-
Til overskrifter kan du overveje at tilføje fed eller bruge en større skrifttype.
-
Tilføj figurer, hvis der bruges farve til at angive status. Tilføj f.eks. et fluebenssymbol


Bruge handicapvenlig skriftfarve
Teksten i dokumentet skal kunne læses i en tilstand med stor kontrast. Brug for eksempel lyse farver eller farveskemaer med høj kontrast i hver sin ende af farvespektret. Hvide og sorte skemaer gør det nemmere for personer, der er farveblinde, at skelne mellem tekst og figurer.
Her er nogle ting til overvejelse:
-
Hvis du vil sikre, at teksten vises godt i tilstanden Stor kontrast, skal du bruge indstillingen Automatisk for skriftfarver. Hvis du vil have vejledning til, hvordan du ændrer skriftfarven iWord, skal du gå til Skift skriftfarve.
-
Brug Tilgængelighedskontrol til at analysere dokumentet og finde utilstrækkelig farvekontrast. Værktøjet kontrollerer nu dokumenterne for tekstfarve, cellebaggrunde i tabeller, fremhævning, fyldfarve i tekstfelter, afsnitsskygge, figurer og SmartArt-fyld, sidehoveder og -fødder samt links.
-
Brug Farvekontrastanalyse, en gratis app, der analyserer farver og kontrast, og viser resultaterne næsten med det samme.
Opret handicapvenlige lister
For at gøre det nemmere for skærmlæsere at læse dokumentet skal du organisere oplysningerne i dokumentet i små dele, f.eks. opstillinger med punkttegn eller tal/bogstaver.
Designlister, så du ikke behøver at tilføje et almindeligt afsnit uden et punkttegn eller tal/bogstav i midten af en liste. Hvis listen er opdelt i et almindeligt afsnit, kan nogle skærmlæsere vise, at antallet af listeelementer er forkert. Desuden hører brugeren muligvis midt på listen, at vedkommende forlader listen.
Du kan finde en trinvis vejledning til, hvordan du opretter lister, ved at gå til Opret en opstilling med punkttegn eller tal/bogstaver.
Justere afstanden mellem sætninger og afsnit
Ordblinde fortæller ofte, at teksten "flyder sammen" på en side (hvor en linje med tekst flyder sammen med linjen nedenunder). De oplever ofte, at teksten flettes eller forvrænges. Hvis du vil reducere læsemængden, kan du øge blanktegn mellem sætninger og afsnit.
Hvis du vil have en trinvis vejledning i at justere afstanden, skal du gå til Juster indrykninger og afstand i Word.
Test tilgængelighed med Forenklet læser
Prøv at læse dokumentet med Forenklet læser for at se, hvordan det lyder.
-
Vælg Vis > Forenklet læser i dokumentet.
-
På fanen Forenklet læser skal du vælge Højtlæsning.
-
Hvis du vil afslutte Forenklet læser, skal du vælge Luk Forenklet læser.
Se også
I dette emne
Bedste fremgangsmåder til at gøre Word dokumenter tilgængelige
Tabellen nedenfor indeholder vigtige bedste fremgangsmåder til oprettelse af Word dokumenter, der er tilgængelige for personer med handicap.
|
Hvad kan du afhjælpe |
Sådan finder du det |
Hvorfor skal det afhjælpes |
Sådan afhjælper du det |
|---|---|---|---|
|
Undgå almindelige problemer med tilgængelighed, f.eks. manglende alternativ tekst (alternativ tekst) og farver med lav kontrast. |
Brug Tilgængelighedskontrol. |
Gør det nemt for alle at læse dine dokumenter. |
|
|
Generelt skal du undgå tabeller, hvis det er muligt, og præsentere dataene på en anden måde. Hvis du skal bruge tabeller, skal du kun bruge en simpel tabelstruktur til data og angive oplysninger om kolonneoverskrifter. |
Brug Tilgængelighedskontrol for at sikre, at tabeller ikke indeholder opdelte celler, flettede celler eller indlejrede tabeller. Scan dine tabeller visuelt for at kontrollere, at de ikke har nogen helt tomme rækker eller kolonner. |
Skærmlæsere holder styr på deres placering i en tabel ved at tælle tabelceller. Hvis en celle er indlejret i en anden tabel, eller hvis en celle er flettet eller opdelt, kan skærmlæseren ikke tælle korrekt og kan ikke give nyttige oplysninger om tabellen efter den pågældende celle. Tomme celler i en tabel kan også få en person med en skærmlæser til at tro, at der ikke er mere i tabellen. |
Brug indbyggede titel-, undertitel- og overskriftstypografier |
|
Brug indbyggede overskrifter og typografier. |
Hvis du vil kontrollere, at rækkefølgen af overskrifter er logisk, skal du scanne indholdsfortegnelsen visuelt i dokumentet. |
Hvis du vil bevare tabulatorrækkefølgen og gøre det nemmere for skærmlæsere at læse dine dokumenter, skal du bruge en logisk overskriftsrækkefølge og de indbyggede formateringsværktøjer i Word. Du kan også bruge afsnitsbannere til at organisere dit indhold. |
Brug indbyggede titel-, undertitel- og overskriftstypografier |
|
Medtag alternativ tekst med alle visuelle elementer. |
Brug Tilgængelighedskontrol for at finde manglende alternativ tekst. |
Alternativ tekst gør det nemmere for personer, der ikke kan se skærmen, at forstå, hvad der er vigtigt i billeder og andre visuelle elementer. |
|
|
Tilføj meningsfuld linktekst og skærmtip. |
Hvis du vil fastlægge, om linktekst giver mening som enkeltstående oplysninger, og om den giver skærmlæsere nøjagtige oplysninger om destinationen, kan du scanne dokumentet visuelt. |
Personer, der bruger skærmlæsere, scanner sommetider en liste over links. |
|
|
Kontrollér, at farver ikke er den eneste metode til at formidle oplysninger. |
Scan dokumentet visuelt for at finde forekomster af farvekodning. |
Personer, der er blinde, har nedsat syn eller er farveblinde kan muligvis gå glip af betydningen i bestemte farver. |
|
|
Brug tilstrækkelig kontrast til tekst og baggrundsfarver. |
Hvis du vil finde utilstrækkelig farvekontrast, skal du bruge Tilgængelighedskontrol. Du kan også søge efter tekst i dokumentet, der er svær at læse eller skelne fra baggrunden. |
Hvis dit dokument har høj kontrast mellem tekst og baggrund, kan flere personer se og bruge indholdet. |
|
|
Undgå at skrive vigtige oplysninger i sidehoved- eller sidefodssektionerne i dokumentet. |
Sidehoveder og sidefødder er kun synlige i visningen Udskriftslayout og Vis udskrift. Dobbeltklik på sidehovedet eller sidefoden for at aktivere og redigere indholdet. |
Personer, der bruger skærmlæsere, går glip af vigtige oplysninger, da skærmlæsere ikke scanner sidehoveder eller sidefødder. |
Brug indbyggede titel-, undertitel- og overskriftstypografier til at medtage titler, undertekster, sidetal og alle andre vigtige oplysninger i dokumentets hovedtekst. Medtag overflødige oplysninger i sektionen Sidehoved eller Sidefod. |
Kontrollér tilgængelighed, mens du arbejder i Word
Tilgængelighedskontrol er et værktøj, der gennemser dit indhold og markerer problemer med tilgængeligheden, som det støder på. Det forklares, hvorfor hvert problem kan være et potentielt problem for en person med handicap. Tilgængelighedskontrol foreslår også, hvordan du kan løse de problemer, der vises.
IWordkører Tilgængelighedskontrol automatisk i baggrunden, når du opretter et dokument. Hvis Tilgængelighedskontrol registrerer problemer med tilgængeligheden, får du vist en påmindelse på statuslinjen.
Hvis du vil starte Tilgængelighedskontrol manuelt, skal du vælge Gennemse > Kontrollér tilgængelighed. Ruden Hjælp til handicappede åbnes, og du kan nu gennemse og løse problemer med tilgængeligheden. Du kan finde flere oplysninger under Gør tilgængeligheden bedre med Tilgængelighedskontrol og Kontrollér dokumentets tilgængelighed.
Undgå at bruge tabeller
Generelt skal du undgå tabeller, hvis det er muligt, og præsentere dataene på en anden måde, f.eks. afsnit med overskrifter og bannere. Hvis du skal bruge tabeller, skal du bruge følgende retningslinjer for at sikre, at tabellen er så tilgængelig som muligt:
-
Undgå tabeller med fast bredde.
-
Sørg for, at tabellerne gengives korrekt på alle enheder, herunder telefoner og tablets.
-
Hvis du har links i tabellen, kan du redigere linkteksterne, så de giver mening og ikke bryder midt i sætningen.
-
Sørg for, at dokumentet er nemt at læse med Forstørrelsesglas. Send dokumentkladden til dig selv, og få den vist på en mobilenhed for at sikre, at folk f.eks. ikke behøver at rulle vandret i dokumentet på en telefon.
Bruge tabeloverskrifter
Skærmlæsere holder styr på deres placering i en tabel ved at tælle tabelceller. Hvis en celle er indlejret i en anden tabel, eller hvis en celle er flettet eller opdelt, kan skærmlæseren ikke tælle korrekt og kan ikke give nyttige oplysninger om tabellen efter den pågældende celle. Tomme celler i en tabel kan også få en person med en skærmlæser til at tro, at der ikke er mere i tabellen. Brug kun en simpel tabelstruktur til data, og angiv oplysninger om kolonneoverskrifter. Skærmlæsere bruger også overskriftsoplysninger til at identificere rækker og kolonner.
Brug Tilgængelighedskontrol for at sikre, at tabeller ikke indeholder opdelte celler, flettede celler eller indlejrede tabeller.
Brug indbyggede titel-, undertitel- og overskriftstypografier
Titel, Undertitel og overskrifter er beregnet til at blive scannet, både visuelt og med teknologiske hjælpemidler.
Brug de indbyggede typografier Titel og Undertitel specifikt til titlen og undertitlen på dokumentet.
Ideelt set forklarer overskrifter, hvad et dokumentafsnit handler om. Brug de indbyggede overskriftstypografier, og opret beskrivende overskriftstekster for at gøre det nemmere for brugere af skærmlæsere at bestemme strukturen i dokumentet og navigere i overskrifterne.
Organiser overskrifter i den angivne logiske rækkefølge, og spring ikke overskriftsniveauer over. Brug f.eks . Overskrift 1, Overskrift 2 og derefter Overskrift 3 i stedet for Overskrift 3, Overskrift 1 og derefter Overskrift 2. Organiser oplysningerne i dokumentet i små dele. Ideelt set bør hver overskrift kun indeholde et par afsnit.
Du kan finde en trinvis vejledning til, hvordan du bruger overskrifter og typografier, ved at gå til Gør hjælp til handicappede bedre med overskriftstypografier.
Opret afsnitsbannere
Ud over at bruge overskrifter til at organisere indholdet i dokumentet kan du også oprette afsnitsbannere. I et afsnitsbanner strækker baggrundsfarveblokken sig over hele dokumentets bredde og fremhæver teksten i banneret. Dette er et godt alternativ til tabeller til at organisere og adskille indhold.
Du kan finde en trinvis vejledning til, hvordan du opretter afsnitsbannere, ved at gå til Anvend skygge på ord eller afsnit.
Føje alternativ tekst til visuelle elementer
Alternativ tekst hjælper personer, der ikke kan se skærmen, med at forstå, hvad der er vigtigt i visuelt indhold. Visuelt indhold omfatter billeder, SmartArt-grafik, figurer, grupper, diagrammer, integrerede objekter, håndskrift og videoer. I alternativ tekst skal du kort beskrive billedet og nævne dets formål. Skærmlæsere læser teksten op for at beskrive billedet for brugere, der ikke kan se billedet.
Undgå at bruge tekst i billeder som den eneste måde at formidle vigtige oplysninger. Hvis det er nødvendigt at bruge et billede med tekst i det, skal du gentage denne tekst i dokumentet. I alternativ tekst skal du kort beskrive billedet og nævne eksistensen af teksten og dens formål.
Tip!: Hvis du vil skrive en god alternativ tekst, skal du sørge for at formidle indholdet og formålet med billedet på en kortfattet og utvetydig måde. Den alternative tekst må ikke være længere end en kort sætning eller to – det meste af tiden vil nogle velovervejede ord kunne bruges. Gentag ikke det omgivende tekstindhold som alternativ tekst, og brug ikke udtryk, der refererer til billeder, som f.eks. "en grafik af" eller "et billede af". Du kan finde flere oplysninger om, hvordan du skriver alternativ tekst, ved at gå til Alt, hvad du behøver at vide for at skrive effektiv alternativ tekst.
Hvis du vil have en trinvis vejledning til, hvordan du tilføjer alternativ tekst, skal du gå til Føj alternativ tekst til en figur, et billede, et diagram, SmartArt-grafik eller et andet objekt.
Hvis du vil finde manglende alternativ tekst, skal du bruge Tilgængelighedskontrol.
Bemærkninger!:
-
For lyd- og videoindhold skal du ud over alternativ tekst inkludere undertekster til personer, der er døve eller hørehæmmede.
-
I stedet for at gruppere objekter i et diagram skal du gøre diagrammet fladt til et billede og føje alternativ tekst til billedet. Hvis du grupperer objekterne, er de underordnede objekter stadig i tabulatorrækkefølgen med grupper.
Tilføj handicapvenlig linktekst og skærmtip
Personer, der bruger skærmlæsere, scanner sommetider en liste over links. Links skal formidle klare og nøjagtige oplysninger om destinationen. Undgå f.eks. at bruge linktekster som f.eks. "Klik her", "Se denne side", "Gå hertil" eller "Få mere at vide". Medtag i stedet destinationssidens fulde titel. Du kan også tilføje skærmtip, der vises, når markøren holdes over tekst eller billeder, der indeholder et link.
Tip!: Hvis titlen på linkets destinationsside giver en nøjagtig oversigt over, hvad der er på siden, skal du bruge den til teksten i linket. Denne linktekst svarer f.eks. til titlen på destinationssiden: Opret flere med Microsoft-skabeloner.
Hvis du vil have en trinvis vejledning i at oprette handicapvenlige links og skærmtip, skal du gå til Opret handicapvenlige links i Word og Opret eller rediger et link.
Brug handicapvenligt skrifttypeformat og -farve
En tilgængelig skrifttype udelukker eller sænker ikke læsehastigheden for personer, der læser et dokument, herunder personer med nedsat syn eller læsehandicap eller blinde. Den rigtige skrifttype forbedrer læsbarheden og læsbarheden af dokumentet.
Du kan finde en trinvis vejledning til, hvordan du ændrer standardskrifttypen, ved at gå til Skift standardskrifttypen i Word.
Bruge handicapvenligt skrifttypeformat
Her er nogle ting til overvejelse:
-
Hvis du vil reducere læsemængden, skal du vælge velkendte Sans Serif-skrifttyper, f.eks. Arial eller Calibri. Undgå at bruge store bogstaver og overdreven kursiv eller understregninger.
-
En person med synshandicap kan gå glip af betydningen, der udtrykkes af bestemte farver. Føj f.eks. en understregning til farvekodet linktekst, så farveblinde personer ved, at teksten er sammenkædet, selvom de ikke kan se farven.
-
Til overskrifter kan du overveje at tilføje fed eller bruge en større skrifttype.
-
Tilføj figurer, hvis der bruges farve til at angive status. Tilføj f.eks. et fluebenssymbol


Bruge handicapvenlig skriftfarve
Teksten i dokumentet skal kunne læses i en tilstand med stor kontrast. Brug for eksempel lyse farver eller farveskemaer med høj kontrast i hver sin ende af farvespektret. Hvide og sorte skemaer gør det nemmere for personer, der er farveblinde, at skelne mellem tekst og figurer.
Her er nogle ting til overvejelse:
-
Hvis du vil sikre, at teksten vises godt i tilstanden Stor kontrast, skal du bruge indstillingen Automatisk for skriftfarver. Hvis du vil have en trinvis vejledning i at ændre skriftfarven iWord, skal du gå til Skift skriftfarve.
-
Brug Tilgængelighedskontrol til at analysere dokumentet og finde utilstrækkelig farvekontrast. Værktøjet kontrollerer nu dokumenterne for tekstfarve, cellebaggrunde i tabeller, fremhævning, fyldfarve i tekstfelter, afsnitsskygge, figurer og SmartArt-fyld, sidehoveder og -fødder samt links.
-
Brug Farvekontrastanalyse, en gratis app, der analyserer farver og kontrast, og viser resultaterne næsten med det samme.
Opret handicapvenlige lister
For at gøre det nemmere for skærmlæsere at læse dokumentet skal du organisere oplysningerne i dokumentet i små dele, f.eks. opstillinger med punkttegn eller tal/bogstaver.
Designlister, så du ikke behøver at tilføje et almindeligt afsnit uden et punkttegn eller tal/bogstav i midten af en liste. Hvis listen er opdelt i et almindeligt afsnit, kan nogle skærmlæsere vise, at antallet af listeelementer er forkert. Desuden hører brugeren muligvis midt på listen, at vedkommende forlader listen.
Du kan finde en trinvis vejledning til, hvordan du opretter lister, ved at gå til Opret en opstilling med punkttegn eller tal/bogstaver.
Justere afstanden mellem sætninger og afsnit
Ordblinde fortæller ofte, at teksten "flyder sammen" på en side (hvor en linje med tekst flyder sammen med linjen nedenunder). De oplever ofte, at teksten flettes eller forvrænges. Hvis du vil reducere læsemængden, kan du øge blanktegn mellem sætninger og afsnit.
Hvis du vil have en trinvis vejledning i at justere afstanden, skal du gå til Juster indrykninger og afstand i Word.
Test tilgængelighed med Forenklet læser
Prøv at læse dokumentet med Forenklet læser for at se, hvordan det lyder.
-
Vælg Vis > Forenklet læser i dokumentet.
-
På fanen Forenklet læser skal du vælge Højtlæsning.
-
Hvis du vil afslutte Forenklet læser, skal du vælge Luk Forenklet læser.
Se også
Regler for brug af Tilgængelighedskontrol
Alt, du skal vide, for at skrive effektfuld alternativ tekst
Gør dine Excel-dokumenter tilgængelige for personer med handicap
Gør dine PowerPoint-præsentationer tilgængelige for personer med handicap
I dette emne
Bedste fremgangsmåder til at gøre Worddokumenter tilgængelige
Tabellen nedenfor indeholder vigtige bedste fremgangsmåder til oprettelse af Word dokumenter, der er tilgængelige for personer med handicap.
|
Hvad kan du afhjælpe |
Hvorfor skal det afhjælpes |
Sådan afhjælper du det |
|---|---|---|
|
Generelt skal du undgå tabeller, hvis det er muligt, og præsentere dataene på en anden måde. Hvis du skal bruge tabeller, skal du kun bruge en simpel tabelstruktur til data og angive oplysninger om kolonneoverskrifter. |
Skærmlæsere holder styr på deres placering i en tabel ved at tælle tabelceller. Skærmlæsere bruger også overskriftsoplysninger til at identificere rækker og kolonner. |
Brug indbyggede titel-, undertitel- og overskriftstypografier |
|
Brug indbyggede overskrifter og typografier. |
Hvis du vil bevare tabulatorrækkefølgen og gøre det nemmere for skærmlæsere at læse dine dokumenter, skal du bruge en logisk overskriftsrækkefølge og de indbyggede formateringsværktøjer i Word. |
Brug indbyggede titel-, undertitel- og overskriftstypografier |
|
Medtag alternativ tekst (alternativ tekst) med alle visuelle elementer. |
Alternativ tekst gør det nemmere for personer, der ikke kan se skærmen, at forstå, hvad der er vigtigt i billeder og andre visuelle elementer. |
|
|
Føj beskrivende tekst til links |
Personer, der bruger skærmlæsere, scanner sommetider en liste over links. |
|
|
Kontrollér, at farver ikke er den eneste metode til at formidle oplysninger. |
Personer, der er blinde, har nedsat syn eller er farveblinde kan muligvis gå glip af betydningen i bestemte farver. |
|
|
Brug tilstrækkelig kontrast til tekst og baggrundsfarver. |
Hvis dit dokument har høj kontrast mellem tekst og baggrund, kan flere personer se og bruge indholdet. |
|
|
Undgå at skrive vigtige oplysninger i sidehoved- eller sidefodssektionerne i dokumentet. |
Personer, der bruger skærmlæsere, går glip af vigtige oplysninger, da skærmlæsere ikke scanner sidehoveder eller sidefødder. |
Brug indbyggede titel-, undertitel- og overskriftstypografier til at medtage titler, undertekster, sidetal og alle andre vigtige oplysninger i dokumentets hovedtekst. Medtag overflødige oplysninger i sektionen Sidehoved eller Sidefod. |
Undgå at bruge tabeller
Generelt skal du undgå tabeller, hvis det er muligt, og præsentere dataene på en anden måde, f.eks. afsnit med overskrifter. Tabeller med fast bredde kan være svære at læse for personer, der bruger Forstørrelsesglas, fordi sådanne tabeller tvinger indholdet til en bestemt størrelse. Dette gør skrifttypen meget lille, hvilket tvinger brugere af Forstørrelsesglas til at rulle vandret, især på mobilenheder.
Hvis du skal bruge tabeller, skal du bruge følgende retningslinjer for at sikre, at tabellen er så tilgængelig som muligt:
-
Undgå tabeller med fast bredde.
-
Sørg for, at tabellerne gengives korrekt på alle enheder, herunder telefoner og tablets.
-
Hvis du har links i tabellen, kan du redigere linkteksterne, så de giver mening og ikke bryder midt i sætningen.
-
Sørg for, at dokumentet er nemt at læse med Forstørrelsesglas. Send dokumentkladden til dig selv, og få den vist på en mobilenhed for at sikre, at folk f.eks. ikke behøver at rulle vandret i dokumentet på en telefon.
Bruge tabeloverskrifter
Skærmlæsere holder styr på deres placering i en tabel ved at tælle tabelceller. Hvis en celle er indlejret i en anden tabel, eller hvis en celle er flettet eller opdelt, kan skærmlæseren ikke tælle korrekt og kan ikke give nyttige oplysninger om tabellen efter den pågældende celle. Tomme celler i en tabel kan også få en person med en skærmlæser til at tro, at der ikke er mere i tabellen. Brug kun en simpel tabelstruktur til data, og angiv oplysninger om kolonneoverskrifter. Skærmlæsere bruger også overskriftsoplysninger til at identificere rækker og kolonner.
-
Placer markøren et vilkårligt sted i en tabel.
-
På værktøjslinjen over skærmtastaturet skal du vælge

-
Vælg Typografiindstillinger, og vælg derefter Kolonneoverskrift.
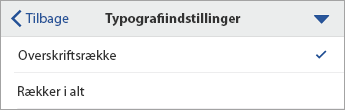
-
Skriv kolonneoverskrifter i din tabel.
Brug indbyggede titel-, undertitel- og overskriftstypografier
Titel, Undertitel og overskrifter er beregnet til at blive scannet, både visuelt og med teknologiske hjælpemidler.
Brug de indbyggede typografier Titel og Undertitel specifikt til titlen og undertitlen på dokumentet.
Ideelt set forklarer overskrifter, hvad et dokumentafsnit handler om. Brug de indbyggede overskriftstypografier, og opret beskrivende overskriftstekster for at gøre det nemmere for brugere af skærmlæsere at bestemme strukturen i dokumentet og navigere i overskrifterne.
Organiser overskrifter i den angivne logiske rækkefølge, og spring ikke overskriftsniveauer over. Brug f.eks . Overskrift 1, Overskrift 2 og derefter Overskrift 3 i stedet for Overskrift 3, Overskrift 1 og derefter Overskrift 2. Organiser oplysningerne i dokumentet i små dele. Ideelt set bør hver overskrift kun indeholde et par afsnit.
-
Markér den tekst, du vil formatere.
-
På værktøjslinjen over skærmtastaturet skal du vælge

-
Åbn fanemenuen, og vælg fanen Hjem.
-
Vælg Typografier, og vælg derefter den ønskede typografi.
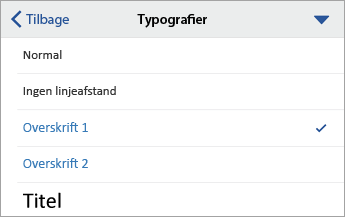
Føje alternativ tekst til visuelle elementer
Alternativ tekst hjælper personer, der ikke kan se skærmen, med at forstå, hvad der er vigtigt i visuelt indhold. Visuelt indhold omfatter billeder, SmartArt-grafik, figurer, grupper, diagrammer, integrerede objekter, håndskrift og videoer. I alternativ tekst skal du kort beskrive billedet og nævne dets formål. Skærmlæsere læser teksten op for at beskrive billedet for brugere, der ikke kan se billedet.
Undgå at bruge tekst i billeder som den eneste måde at formidle vigtige oplysninger. Hvis det er nødvendigt at bruge et billede med tekst i det, skal du gentage denne tekst i dokumentet. I alternativ tekst skal du kort beskrive billedet og nævne eksistensen af teksten og dens formål.
Tip!: Hvis du vil skrive en god alternativ tekst, skal du sørge for at formidle indholdet og formålet med billedet på en kortfattet og utvetydig måde. Den alternative tekst må ikke være længere end en kort sætning eller to – det meste af tiden vil nogle velovervejede ord kunne bruges. Gentag ikke det omgivende tekstindhold som alternativ tekst, og brug ikke udtryk, der refererer til billeder, som f.eks. "en grafik af" eller "et billede af". Du kan finde flere oplysninger om, hvordan du skriver alternativ tekst, ved at gå til Alt, hvad du behøver at vide for at skrive effektiv alternativ tekst.
Bemærkninger!:
-
For lyd- og videoindhold skal du ud over alternativ tekst inkludere undertekster til personer, der er døve eller hørehæmmede.
-
I stedet for at gruppere objekter i et diagram skal du gøre diagrammet fladt til et billede og føje alternativ tekst til billedet. Hvis du grupperer objekterne, er de underordnede objekter stadig i tabulatorrækkefølgen med grupper.
-
Vælg det visuelle element, f.eks. et billede.
-
Vælg

-
Vælg Alternativ tekst, og skriv derefter den alternative tekst til det visuelle element.
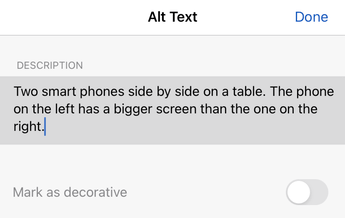
-
Vælg Udført.
Tilføj tilgængelig linktekst
Personer, der bruger skærmlæsere, scanner sommetider en liste over links. Links skal formidle klare og nøjagtige oplysninger om destinationen. Undgå f.eks. at bruge linktekster som f.eks. "Klik her", "Se denne side", "Gå hertil" eller "Få mere at vide". Medtag i stedet destinationssidens fulde titel.
Tip!: Hvis titlen på linkets destinationsside giver en nøjagtig oversigt over, hvad der er på siden, skal du bruge den til teksten i linket. Denne linktekst svarer f.eks. til titlen på destinationssiden: Opret flere med Microsoft-skabeloner.
-
Markér den tekst, som du vil føje linket til.
-
På værktøjslinjen over skærmtastaturet skal du vælge

-
Åbn fanemenuen, og vælg fanen Indsæt.
-
Vælg Link.
-
Skriv URL-adressen til destinationen i feltet ADRESSE.
-
Den markerede tekst vises i feltet TEKST DER VISES. Dette er teksten i linket. Du kan ændre den, hvis du vil.
-
Vælg Udført.
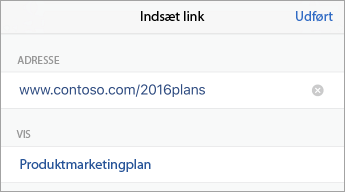
Brug handicapvenligt skrifttypeformat og -farve
En tilgængelig skrifttype udelukker eller sænker ikke læsehastigheden for personer, der læser et dokument, herunder personer med nedsat syn eller læsehandicap eller blinde. Den rigtige skrifttype forbedrer læsbarheden og læsbarheden af dokumentet.
Bruge handicapvenligt skrifttypeformat
Her er nogle ting til overvejelse:
-
Hvis du vil reducere læsemængden, skal du vælge velkendte Sans Serif-skrifttyper, f.eks. Arial eller Calibri. Undgå at bruge store bogstaver og overdreven kursiv eller understregninger.
-
En person med synshandicap kan gå glip af betydningen, der udtrykkes af bestemte farver. Føj f.eks. en understregning til farvekodet linktekst, så farveblinde personer ved, at teksten er sammenkædet, selvom de ikke kan se farven.
-
Til overskrifter kan du overveje at tilføje fed eller bruge en større skrifttype.
-
Tilføj figurer, hvis der bruges farve til at angive status. Tilføj f.eks. et fluebenssymbol


-
Markér den tekst, du vil formatere.
-
På værktøjslinjen over skærmtastaturet skal du vælge

-
På fanen Hjem skal du vælge den aktuelle skrifttype for at åbne skrifttypemenuen og derefter vælge den ønskede skrifttype eller justere skriftstørrelsen efter din smag.
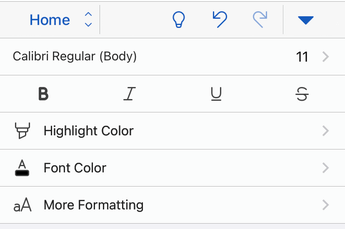
Bruge handicapvenlig skriftfarve
Teksten i dokumentet skal kunne læses i en tilstand med stor kontrast. Brug for eksempel lyse farver eller farveskemaer med høj kontrast i hver sin ende af farvespektret. Hvide og sorte skemaer gør det nemmere for personer, der er farveblinde, at skelne mellem tekst og figurer.
-
Markér den tekst, du vil formatere.
-
På værktøjslinjen over skærmtastaturet skal du vælge

-
På fanen Hjem skal du vælge Skriftfarve og derefter vælge den ønskede skriftfarve.
Opret handicapvenlige lister
For at gøre det nemmere for skærmlæsere at læse dokumentet skal du organisere oplysningerne i dokumentet i små dele, f.eks. opstillinger med punkttegn eller tal/bogstaver.
Designlister, så du ikke behøver at tilføje et almindeligt afsnit uden et punkttegn eller tal/bogstav i midten af en liste. Hvis listen er opdelt i et almindeligt afsnit, kan nogle skærmlæsere vise, at antallet af listeelementer er forkert. Desuden hører brugeren muligvis midt på listen, at vedkommende forlader listen.
-
Placer markøren på det sted i dokumentet, hvor du vil oprette listen.
-
På værktøjslinjen over skærmtastaturet skal du vælge

-
Åbn fanemenuen, og vælg fanen Hjem.
-
Vælg Punkttegn eller Nummerering, og vælg derefter den ønskede typografi for punkttegn eller tal/bogstaver.
-
Skriv hvert listeelement på listen.
Justere afstanden mellem sætninger og afsnit
Ordblinde fortæller ofte, at teksten "flyder sammen" på en side (hvor en linje med tekst flyder sammen med linjen nedenunder). De oplever ofte, at teksten flettes eller forvrænges. Hvis du vil reducere læsemængden, kan du øge blanktegn mellem sætninger og afsnit.
-
Markér teksten.
-
På værktøjslinjen over skærmtastaturet skal du vælge

-
På fanen Hjem skal du vælge Afsnitsformatering.
-
Vælg Linjeafstand, og vælg derefter den ønskede afstandsindstilling.
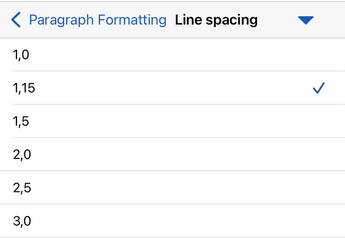
Test tilgængeligheden af dine dokumenter
Når dokumentet er klar, kan du prøve et par ting for at sikre, at det er handicapvenligt:
-
Skift til den fulde skrivebords- eller webversion af Word, og kør derefter Tilgængelighedskontrol. Tilgængelighedskontrol er et værktøj, der gennemser dit indhold og markerer problemer med tilgængeligheden, som det støder på. Det forklares, hvorfor hvert problem kan være et potentielt problem for en person med handicap. Tilgængelighedskontrol foreslår også, hvordan du kan løse de problemer, der vises. Hvis du vil have vejledning, skal du gå til Gør tilgængeligheden bedre med Tilgængelighedskontrol.
-
I appen Word til iOSkan du prøve at navigere på siderne ved hjælp af den indbyggede skærmlæser, VoiceOver.
-
Hvis du vil slå VoiceOver til, skal du vælge Indstillinger > Hjælp til handicappede > VoiceOver og derefter aktivere VoiceOver-skiftet.
-
Stryg til venstre eller højre for at navigere i indholdet i dokumentet.
-
Løs eventuelle problemer med tilgængelighed, du har opdaget, når du navigerer med en skærmlæser.
-
Se også
Alt, du skal vide, for at skrive effektfuld alternativ tekst
Gør dine Excel-dokumenter tilgængelige for personer med handicap
Gør dine PowerPoint-præsentationer tilgængelige for personer med handicap
I dette emne
Bedste fremgangsmåder til at gøre Worddokumenter tilgængelige
Tabellen nedenfor indeholder vigtige bedste fremgangsmåder til oprettelse af Word dokumenter, der er tilgængelige for personer med handicap.
|
Hvad kan du afhjælpe |
Hvorfor skal det afhjælpes |
Sådan afhjælper du det |
|---|---|---|
|
Generelt skal du undgå tabeller, hvis det er muligt, og præsentere dataene på en anden måde. Hvis du skal bruge tabeller, skal du kun bruge en simpel tabelstruktur til data og angive oplysninger om kolonneoverskrifter. |
Skærmlæsere holder styr på deres placering i en tabel ved at tælle tabelceller. Skærmlæsere bruger også overskriftsoplysninger til at identificere rækker og kolonner. |
Brug indbyggede titel-, undertitel- og overskriftstypografier |
|
Brug indbyggede overskrifter og typografier. |
Hvis du vil bevare tabulatorrækkefølgen og gøre det nemmere for skærmlæsere at læse dine dokumenter, skal du bruge en logisk overskriftsrækkefølge og de indbyggede formateringsværktøjer i Word. |
Brug indbyggede titel-, undertitel- og overskriftstypografier |
|
Medtag alternativ tekst (alternativ tekst) med alle visuelle elementer. |
Alternativ tekst gør det nemmere for personer, der ikke kan se skærmen, at forstå, hvad der er vigtigt i billeder og andre visuelle elementer. |
|
|
Føj beskrivende tekst til links |
Personer, der bruger skærmlæsere, scanner sommetider en liste over links. |
|
|
Kontrollér, at farver ikke er den eneste metode til at formidle oplysninger. |
Personer, der er blinde, har nedsat syn eller er farveblinde kan muligvis gå glip af betydningen i bestemte farver. |
|
|
Brug tilstrækkelig kontrast til tekst og baggrundsfarver. |
Hvis dit dokument har høj kontrast mellem tekst og baggrund, kan flere personer se og bruge indholdet. |
|
|
Undgå at skrive vigtige oplysninger i sidehoved- eller sidefodssektionerne i dokumentet. |
Personer, der bruger skærmlæsere, går glip af vigtige oplysninger, da skærmlæsere ikke scanner sidehoveder eller sidefødder. |
Brug indbyggede titel-, undertitel- og overskriftstypografier til at medtage titler, undertekster, sidetal og alle andre vigtige oplysninger i dokumentets hovedtekst. Medtag overflødige oplysninger i sektionen Sidehoved eller Sidefod. |
Undgå at bruge tabeller
Generelt skal du undgå tabeller, hvis det er muligt, og præsentere dataene på en anden måde, f.eks. afsnit med overskrifter. Tabeller med fast bredde kan være svære at læse for personer, der bruger Forstørrelsesglas, fordi sådanne tabeller tvinger indholdet til en bestemt størrelse. Dette gør skrifttypen meget lille, hvilket tvinger brugere af Forstørrelsesglas til at rulle vandret, især på mobilenheder.
Hvis du skal bruge tabeller, skal du bruge følgende retningslinjer for at sikre, at tabellen er så tilgængelig som muligt:
-
Undgå tabeller med fast bredde.
-
Sørg for, at tabellerne gengives korrekt på alle enheder, herunder telefoner og tablets.
-
Hvis du har links i tabellen, kan du redigere linkteksterne, så de giver mening og ikke bryder midt i sætningen.
-
Sørg for, at dokumentet er nemt at læse med Forstørrelsesglas. Send dokumentkladden til dig selv, og få den vist på en mobilenhed for at sikre, at folk f.eks. ikke behøver at rulle vandret i dokumentet på en telefon.
Bruge tabeloverskrifter
Skærmlæsere holder styr på deres placering i en tabel ved at tælle tabelceller. Hvis en celle er indlejret i en anden tabel, eller hvis en celle er flettet eller opdelt, kan skærmlæseren ikke tælle korrekt og kan ikke give nyttige oplysninger om tabellen efter den pågældende celle. Tomme celler i en tabel kan også få en person med en skærmlæser til at tro, at der ikke er mere i tabellen. Brug kun en simpel tabelstruktur til data, og angiv oplysninger om kolonneoverskrifter. Skærmlæsere bruger også overskriftsoplysninger til at identificere rækker og kolonner.
-
Placer markøren et vilkårligt sted i en tabel.
-
Vælg

-
Vælg Typografiindstillinger, og vælg derefter Kolonneoverskrift.
Tip!: Når en indstilling er markeret, er den grå.
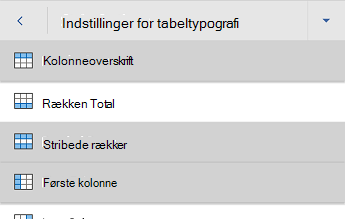
-
Skriv kolonneoverskrifterne.
Brug indbyggede titel-, undertitel- og overskriftstypografier
Titel, Undertitel og overskrifter er beregnet til at blive scannet, både visuelt og med teknologiske hjælpemidler.
Brug de indbyggede typografier Titel og Undertitel specifikt til titlen og undertitlen på dokumentet.
Ideelt set forklarer overskrifter, hvad et dokumentafsnit handler om. Brug de indbyggede overskriftstypografier, og opret beskrivende overskriftstekster for at gøre det nemmere for brugere af skærmlæsere at bestemme strukturen i dokumentet og navigere i overskrifterne.
Organiser overskrifter i den angivne logiske rækkefølge, og spring ikke overskriftsniveauer over. Brug f.eks . Overskrift 1, Overskrift 2 og derefter Overskrift 3 i stedet for Overskrift 3, Overskrift 1 og derefter Overskrift 2. Organiser oplysningerne i dokumentet i små dele. Ideelt set bør hver overskrift kun indeholde et par afsnit.
-
Markér den tekst, du vil formatere.
-
Vælg

-
På fanen Hjem skal du vælge Typografier og derefter vælge den ønskede typografi.
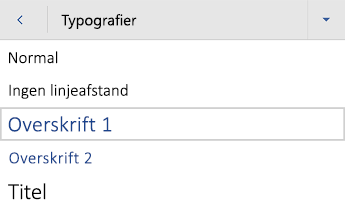
Føje alternativ tekst til visuelle elementer
Alternativ tekst hjælper personer, der ikke kan se skærmen, med at forstå, hvad der er vigtigt i visuelt indhold. Visuelt indhold omfatter billeder, SmartArt-grafik, figurer, tabeller, grupper, diagrammer, integrerede objekter, håndskrift og videoer. I alternativ tekst skal du kort beskrive billedet og nævne dets formål. Skærmlæsere læser teksten op for at beskrive billedet for brugere, der ikke kan se billedet.
Undgå at bruge tekst i billeder som den eneste måde at formidle vigtige oplysninger. Hvis det er nødvendigt at bruge et billede med tekst i det, skal du gentage denne tekst i dokumentet. I alternativ tekst skal du kort beskrive billedet og nævne eksistensen af teksten og dens formål.
Tip!: Hvis du vil skrive en god alternativ tekst, skal du sørge for at formidle indholdet og formålet med billedet på en kortfattet og utvetydig måde. Den alternative tekst må ikke være længere end en kort sætning eller to – det meste af tiden vil nogle velovervejede ord kunne bruges. Gentag ikke det omgivende tekstindhold som alternativ tekst, og brug ikke udtryk, der refererer til billeder, som f.eks. "en grafik af" eller "et billede af". Du kan finde flere oplysninger om, hvordan du skriver alternativ tekst, ved at gå til Alt, hvad du behøver at vide for at skrive effektiv alternativ tekst.
Bemærkninger!:
-
For lyd- og videoindhold skal du ud over alternativ tekst inkludere undertekster til personer, der er døve eller hørehæmmede.
-
I stedet for at gruppere objekter i et diagram skal du gøre diagrammet fladt til et billede og føje alternativ tekst til billedet. Hvis du grupperer objekterne, er de underordnede objekter stadig i tabulatorrækkefølgen med grupper.
-
Vælg det visuelle element, f.eks. et billede.
-
Vælg

-
Vælg Alternativ tekst, og skriv derefter den alternative tekst til det visuelle element.
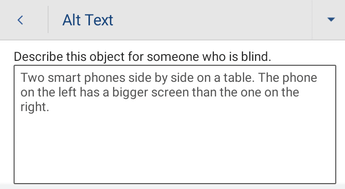
Tilføj tilgængelig linktekst
Personer, der bruger skærmlæsere, scanner sommetider en liste over links. Links skal formidle klare og nøjagtige oplysninger om destinationen. Undgå f.eks. at bruge linktekster som f.eks. "Klik her", "Se denne side", "Gå hertil" eller "Få mere at vide". Medtag i stedet destinationssidens fulde titel.
Tip!: Hvis titlen på linkets destinationsside giver en nøjagtig oversigt over, hvad der er på siden, skal du bruge den til teksten i linket. Denne linktekst svarer f.eks. til titlen på destinationssiden: Opret flere med Microsoft-skabeloner.
-
Markér den tekst, som du vil føje linket til.
-
Vælg

-
Åbn fanemenuen, og vælg fanen Indsæt .
-
Vælg Link, og vælg derefter Indsæt link.
-
Skriv URL-adressen til destinationen i feltet Adresse .
-
Den markerede tekst vises i feltet Tekst, der skal vises . Dette er teksten i linket. Du kan ændre den, hvis du vil.
-
Vælg Indsæt.
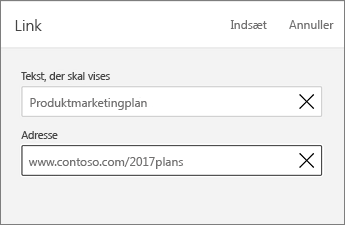
Brug handicapvenligt skrifttypeformat og -farve
En tilgængelig skrifttype udelukker eller sænker ikke læsehastigheden for personer, der læser et dokument, herunder personer med nedsat syn eller læsehandicap eller blinde. Den rigtige skrifttype forbedrer læsbarheden og læsbarheden af dokumentet.
Bruge handicapvenligt skrifttypeformat
Her er nogle ting til overvejelse:
-
Hvis du vil reducere læsemængden, skal du vælge velkendte Sans Serif-skrifttyper, f.eks. Arial eller Calibri. Undgå at bruge store bogstaver og overdreven kursiv eller understregninger.
-
En person med synshandicap kan gå glip af betydningen, der udtrykkes af bestemte farver. Føj f.eks. en understregning til farvekodet linktekst, så farveblinde personer ved, at teksten er sammenkædet, selvom de ikke kan se farven.
-
Til overskrifter kan du overveje at tilføje fed eller bruge en større skrifttype.
-
Tilføj figurer, hvis der bruges farve til at angive status. Tilføj f.eks. et fluebenssymbol


-
Markér den tekst, du vil formatere.
-
Vælg

-
På fanen Hjem skal du vælge den aktuelle skrifttype for at åbne skrifttypemenuen og derefter vælge den ønskede skrifttype eller justere skriftstørrelsen efter din smag.
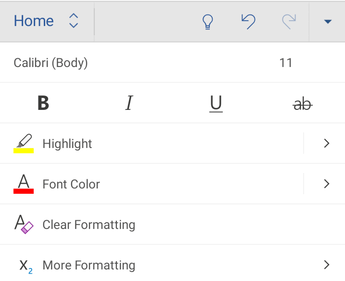
Bruge handicapvenlig skriftfarve
Teksten i dokumentet skal kunne læses i en tilstand med stor kontrast. Brug for eksempel lyse farver eller farveskemaer med høj kontrast i hver sin ende af farvespektret. Hvide og sorte skemaer gør det nemmere for personer, der er farveblinde, at skelne mellem tekst og figurer.
-
Markér den tekst, du vil formatere.
-
Vælg

-
På fanen Hjem skal du vælge Skriftfarve og derefter vælge den ønskede skriftfarve.
Tip!: Vælg indstillingen Automatisk for at sikre, at teksten vises korrekt.
Opret handicapvenlige lister
For at gøre det nemmere for skærmlæsere at læse dokumentet skal du organisere oplysningerne i dokumentet i små dele, f.eks. opstillinger med punkttegn eller tal/bogstaver.
Designlister, så du ikke behøver at tilføje et almindeligt afsnit uden et punkttegn eller tal/bogstav i midten af en liste. Hvis listen er opdelt i et almindeligt afsnit, kan nogle skærmlæsere vise, at antallet af listeelementer er forkert. Desuden hører brugeren muligvis midt på listen, at vedkommende forlader listen.
-
Placer markøren på det sted i dokumentet, hvor du vil oprette listen.
-
Vælg

-
På fanen Hjem skal du vælge Punkttegn eller Nummerering og derefter vælge den ønskede typografi for punkttegn eller tal/bogstaver.
-
Skriv hvert listeelement på listen.
Justere afstanden mellem sætninger og afsnit
Ordblinde fortæller ofte, at teksten "flyder sammen" på en side (hvor en linje med tekst flyder sammen med linjen nedenunder). De oplever ofte, at teksten flettes eller forvrænges. Hvis du vil reducere læsemængden, kan du øge blanktegn mellem sætninger og afsnit.
-
Markér teksten.
-
Vælg

-
På fanen Hjem skal du vælge Afsnitsformatering.
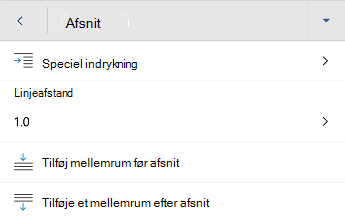
-
Vælg den ønskede afstandsindstilling.
Test tilgængeligheden af dine dokumenter
Når dokumentet er klar, kan du prøve et par ting for at sikre, at det er handicapvenligt:
-
Skift til den fulde skrivebords- eller webversion af Word, og kør derefter Tilgængelighedskontrol. Tilgængelighedskontrol er et værktøj, der gennemser dit indhold og markerer problemer med tilgængeligheden, som det støder på. Det forklares, hvorfor hvert problem kan være et potentielt problem for en person med handicap. Tilgængelighedskontrol foreslår også, hvordan du kan løse de problemer, der vises. Hvis du vil have vejledning, skal du gå til Gør tilgængeligheden bedre med Tilgængelighedskontrol.
-
I appen Word til Androidkan du prøve at navigere på siderne ved hjælp af den indbyggede skærmlæser, TalkBack.
-
Hvis du vil slå TalkBack til, skal du vælge Indstillinger > Hjælp til handicappede > TalkBack og derefter aktivere parameteren Brug tjeneste.
-
Stryg til venstre eller højre for at navigere i indholdet i dokumentet.
-
Løs eventuelle problemer med tilgængelighed, du har opdaget, når du navigerer med en skærmlæser.
-
Se også
Alt, du skal vide, for at skrive effektfuld alternativ tekst
Gør dine Excel-dokumenter tilgængelige for personer med handicap
Gør dine PowerPoint-præsentationer tilgængelige for personer med handicap
I dette emne
Bedste fremgangsmåder til at gøre Word til internettet dokumenter tilgængelige
Tabellen nedenfor indeholder vigtige bedste fremgangsmåder til oprettelse af Word til internettet dokumenter, der er tilgængelige for personer med handicap.
|
Hvad kan du afhjælpe |
Sådan finder du det |
Hvorfor skal det afhjælpes |
Sådan afhjælper du det |
|---|---|---|---|
|
Undgå almindelige problemer med tilgængelighed, f.eks. manglende alternativ tekst (alternativ tekst) og farver med lav kontrast. |
Brug Tilgængelighedskontrol. |
Gør det nemt for alle at læse dine dokumenter. |
|
|
Generelt skal du undgå tabeller, hvis det er muligt, og præsentere dataene på en anden måde. Hvis du skal bruge tabeller, skal du kun bruge en simpel tabelstruktur til data og angive oplysninger om kolonneoverskrifter. |
Brug Tilgængelighedskontrol for at sikre, at tabeller ikke indeholder opdelte celler, flettede celler eller indlejrede tabeller. Scan dine tabeller visuelt for at kontrollere, at de ikke har nogen helt tomme rækker eller kolonner. |
Skærmlæsere holder styr på deres placering i en tabel ved at tælle tabelceller. Hvis en celle er indlejret i en anden tabel, eller hvis en celle er flettet eller opdelt, kan skærmlæseren ikke tælle korrekt og kan ikke give nyttige oplysninger om tabellen efter den pågældende celle. Tomme celler i en tabel kan også få en person med en skærmlæser til at tro, at der ikke er mere i tabellen. |
Brug indbyggede titel-, undertitel- og overskriftstypografier |
|
Brug indbyggede overskrifter og typografier. |
Hvis du vil kontrollere, at rækkefølgen af overskrifter er logisk, skal du scanne indholdsfortegnelsen visuelt i dokumentet. |
Hvis du vil bevare tabulatorrækkefølgen og gøre det nemmere for skærmlæsere at læse dine dokumenter, skal du bruge en logisk overskriftsrækkefølge og de indbyggede formateringsværktøjer i Word til internettet. Du kan også bruge afsnitsbannere til at organisere dit indhold. |
Brug indbyggede titel-, undertitel- og overskriftstypografier |
|
Medtag alternativ tekst med alle visuelle elementer. |
Hvis du vil finde manglende alternativ tekst, skal du bruge Tilgængelighedskontrol. |
Alternativ tekst gør det nemmere for personer, der ikke kan se skærmen, at forstå, hvad der er vigtigt i billeder og andre visuelle elementer. |
|
|
Tilføj meningsfuld linktekst og skærmtip. |
Hvis du vil fastlægge, om linktekst giver mening som enkeltstående oplysninger, og om den giver skærmlæsere nøjagtige oplysninger om destinationen, kan du scanne dokumentet visuelt. |
Personer, der bruger skærmlæsere, scanner sommetider en liste over links. |
|
|
Kontrollér, at farver ikke er den eneste metode til at formidle oplysninger. |
Scan dokumentet visuelt for at finde forekomster af farvekodning. |
Personer, der er blinde, har nedsat syn eller er farveblinde kan muligvis gå glip af betydningen i bestemte farver. |
|
|
Brug tilstrækkelig kontrast til tekst og baggrundsfarver. |
Hvis du vil finde utilstrækkelig farvekontrast, skal du bruge Tilgængelighedskontrol. Du kan også søge efter tekst i dokumentet, der er svær at læse eller skelne fra baggrunden. |
Hvis dit dokument har høj kontrast mellem tekst og baggrund, kan flere personer se og bruge indholdet. |
|
|
Undgå at skrive vigtige oplysninger i sidehoved- eller sidefodssektionerne i dokumentet. |
Sidehoveder og sidefødder er kun synlige i visningen Udskriftslayout og Vis udskrift. Dobbeltklik på sidehovedet eller sidefoden for at aktivere og redigere indholdet. |
Personer, der bruger skærmlæsere, går glip af vigtige oplysninger, da skærmlæsere ikke scanner sidehoveder eller sidefødder. |
Brug indbyggede titel-, undertitel- og overskriftstypografier til at medtage titler, undertekster, sidetal og alle andre vigtige oplysninger i dokumentets hovedtekst. Medtag overflødige oplysninger i sektionen Sidehoved eller Sidefod. |
Kontrollér tilgængelighed, mens du arbejder i Word
Tilgængelighedskontrol er et værktøj, der gennemser dit indhold og markerer problemer med tilgængeligheden, som det støder på. Det forklares, hvorfor hvert problem kan være et potentielt problem for en person med handicap. Tilgængelighedskontrol foreslår også, hvordan du kan løse de problemer, der vises.
IWordkører Tilgængelighedskontrol automatisk i baggrunden, når du opretter et dokument. Hvis Tilgængelighedskontrol registrerer problemer med tilgængeligheden, får du vist en påmindelse på statuslinjen.
Hvis du vil starte Tilgængelighedskontrol manuelt, skal du vælge Gennemse > Kontrollér tilgængelighed. Ruden Hjælp til handicappede åbnes, og du kan nu gennemse og løse problemer med tilgængeligheden. Du kan finde flere oplysninger ved at gå til Gør tilgængeligheden bedre med Tilgængelighedskontrol og Kontrollér tilgængeligheden af dit dokument.
Undgå at bruge tabeller
Generelt skal du undgå tabeller, hvis det er muligt, og præsentere dataene på en anden måde, f.eks. afsnit med overskrifter og bannere. Hvis du skal bruge tabeller, skal du bruge følgende retningslinjer for at sikre, at tabellen er så tilgængelig som muligt:
-
Undgå tabeller med fast bredde.
-
Sørg for, at tabellerne gengives korrekt på alle enheder, herunder telefoner og tablets.
-
Hvis du har links i tabellen, kan du redigere linkteksterne, så de giver mening og ikke bryder midt i sætningen.
-
Sørg for, at dokumentet er nemt at læse med Forstørrelsesglas. Send dokumentkladden til dig selv, og få den vist på en mobilenhed for at sikre, at folk f.eks. ikke behøver at rulle vandret i dokumentet på en telefon.
Bruge tabeloverskrifter
Skærmlæsere holder styr på deres placering i en tabel ved at tælle tabelceller. Hvis en celle er indlejret i en anden tabel, eller hvis en celle er flettet eller opdelt, kan skærmlæseren ikke tælle korrekt og kan ikke give nyttige oplysninger om tabellen efter den pågældende celle. Tomme celler i en tabel kan også få en person med en skærmlæser til at tro, at der ikke er mere i tabellen. Brug kun en simpel tabelstruktur til data, og angiv oplysninger om kolonneoverskrifter. Skærmlæsere bruger også overskriftsoplysninger til at identificere rækker og kolonner.
Brug Tilgængelighedskontrol for at sikre, at tabeller ikke indeholder opdelte celler, flettede celler eller indlejrede tabeller.
Brug indbyggede titel-, undertitel- og overskriftstypografier
Titel, Undertitel og overskrifter er beregnet til at blive scannet, både visuelt og med teknologiske hjælpemidler.
Brug de indbyggede typografier Titel og Undertitel specifikt til titlen og undertitlen på dokumentet.
Ideelt set forklarer overskrifter, hvad et dokumentafsnit handler om. Brug de indbyggede overskriftstypografier, og opret beskrivende overskriftstekster for at gøre det nemmere for brugere af skærmlæsere at bestemme strukturen i dokumentet og navigere i overskrifterne.
Organiser overskrifter i den angivne logiske rækkefølge, og spring ikke overskriftsniveauer over. Brug f.eks. Overskrift 1, Overskrift 2 og derefter Overskrift 3 i stedet for Overskrift 3, Overskrift 1 og derefter Overskrift 2. Organiser oplysningerne i dokumentet i små dele. Ideelt set bør hver overskrift kun indeholde et par afsnit.
Du kan finde en trinvis vejledning til, hvordan du bruger overskrifter og typografier, ved at gå til Gør hjælp til handicappede bedre med overskriftstypografier.
Opret afsnitsbannere
Ud over at bruge overskrifter til at organisere indholdet i dokumentet kan du også oprette afsnitsbannere. I et afsnitsbanner strækker baggrundsfarveblokken sig over hele dokumentets bredde og fremhæver teksten i banneret. Dette er et godt alternativ til tabeller til at organisere og adskille indhold.
Du kan finde en trinvis vejledning til, hvordan du opretter afsnitsbannere, ved at gå til Anvend skygge på ord eller afsnit.
Føje alternativ tekst til visuelle elementer
Alternativ tekst hjælper personer, der ikke kan se skærmen, med at forstå, hvad der er vigtigt i visuelt indhold. Visuelt indhold omfatter billeder, SmartArt-grafik, figurer, grupper, diagrammer, integrerede objekter, håndskrift og videoer. I alternativ tekst skal du kort beskrive billedet og nævne dets formål. Skærmlæsere læser teksten op for at beskrive billedet for brugere, der ikke kan se billedet.
Undgå at bruge tekst i billeder som den eneste måde at formidle vigtige oplysninger. Hvis det er nødvendigt at bruge et billede med tekst i det, skal du gentage denne tekst i dokumentet. I alternativ tekst skal du kort beskrive billedet og nævne eksistensen af teksten og dens formål.
Tip!: Hvis du vil skrive en god alternativ tekst, skal du sørge for at formidle indholdet og formålet med billedet på en kortfattet og utvetydig måde. Den alternative tekst må ikke være længere end en kort sætning eller to – det meste af tiden vil nogle velovervejede ord kunne bruges. Gentag ikke det omgivende tekstindhold som alternativ tekst, og brug ikke udtryk, der refererer til billeder, som f.eks. "en grafik af" eller "et billede af". Du kan finde flere oplysninger om, hvordan du skriver alternativ tekst, ved at gå til Alt, hvad du behøver at vide for at skrive effektiv alternativ tekst.
Hvis du vil have en trinvis vejledning til, hvordan du tilføjer alternativ tekst, skal du gå til Føj alternativ tekst til en figur, et billede, et diagram, SmartArt-grafik eller et andet objekt.
Hvis du vil finde manglende alternativ tekst, skal du bruge Tilgængelighedskontrol.
Bemærkninger!:
-
For lyd- og videoindhold skal du ud over alternativ tekst inkludere undertekster til personer, der er døve eller hørehæmmede.
-
I stedet for at gruppere objekter i et diagram skal du gøre diagrammet fladt til et billede og føje alternativ tekst til billedet. Hvis du grupperer objekterne, er de underordnede objekter stadig i tabulatorrækkefølgen med grupper.
Tilføj handicapvenlig linktekst og skærmtip
Personer, der bruger skærmlæsere, scanner sommetider en liste over links. Links skal formidle klare og nøjagtige oplysninger om destinationen. Undgå f.eks. at bruge linktekster som f.eks. "Klik her", "Se denne side", "Gå hertil" eller "Få mere at vide". Medtag i stedet destinationssidens fulde titel. Du kan også tilføje skærmtip, der vises, når markøren holdes over tekst eller billeder, der indeholder et link.
Tip!: Hvis titlen på linkets destinationsside giver en nøjagtig oversigt over, hvad der er på siden, skal du bruge den til teksten i linket. Denne linktekst svarer f.eks. til titlen på destinationssiden: Opret flere med Microsoft-skabeloner.
Hvis du vil have en trinvis vejledning i at oprette handicapvenlige links og skærmtip, skal du gå til Opret handicapvenlige links i Word og Opret eller rediger et link.
Brug handicapvenligt skrifttypeformat og -farve
En tilgængelig skrifttype udelukker eller sænker ikke læsehastigheden for personer, der læser et dokument, herunder personer med nedsat syn eller læsehandicap eller blinde. Den rigtige skrifttype forbedrer læsbarheden og læsbarheden af dokumentet.
Du kan finde en trinvis vejledning til, hvordan du ændrer standardskrifttypen, ved at gå til Skift standardskrifttypen i Word.
Bruge handicapvenligt skrifttypeformat
Her er nogle ting til overvejelse:
-
Hvis du vil reducere læsemængden, skal du vælge velkendte Sans Serif-skrifttyper, f.eks. Arial eller Calibri. Undgå at bruge store bogstaver og overdreven kursiv eller understregninger.
-
En person med synshandicap kan gå glip af betydningen, der udtrykkes af bestemte farver. Føj f.eks. en understregning til farvekodet linktekst, så farveblinde personer ved, at teksten er sammenkædet, selvom de ikke kan se farven.
-
Til overskrifter kan du overveje at tilføje fed eller bruge en større skrifttype.
-
Tilføj figurer, hvis der bruges farve til at angive status. Tilføj f.eks. et fluebenssymbol


Bruge handicapvenlig skriftfarve
Teksten i dokumentet skal kunne læses i en tilstand med stor kontrast. Brug for eksempel lyse farver eller farveskemaer med høj kontrast i hver sin ende af farvespektret. Hvide og sorte skemaer gør det nemmere for personer, der er farveblinde, at skelne mellem tekst og figurer.
Her er nogle ting til overvejelse:
-
Hvis du vil sikre, at teksten vises godt i tilstanden Stor kontrast, skal du bruge indstillingen Automatisk for skriftfarver. Hvis du vil have vejledning til, hvordan du ændrer skriftfarven i Word, skal du gå til Skift skriftfarve.
-
Brug Tilgængelighedskontrol til at analysere dokumentet og finde utilstrækkelig farvekontrast. Værktøjet kontrollerer nu dokumenterne for tekstfarve, cellebaggrunde i tabeller, fremhævning, fyldfarve i tekstfelter, afsnitsskygge, figurer og SmartArt-fyld, sidehoveder og -fødder samt links.
-
Brug Farvekontrastanalyse, en gratis app, der analyserer farver og kontrast, og viser resultaterne næsten med det samme.
Opret handicapvenlige lister
For at gøre det nemmere for skærmlæsere at læse dokumentet skal du organisere oplysningerne i dokumentet i små dele, f.eks. opstillinger med punkttegn eller tal/bogstaver.
Designlister, så du ikke behøver at tilføje et almindeligt afsnit uden et punkttegn eller tal/bogstav i midten af en liste. Hvis listen er opdelt i et almindeligt afsnit, kan nogle skærmlæsere vise, at antallet af listeelementer er forkert. Desuden hører brugeren muligvis midt på listen, at vedkommende forlader listen.
Du kan finde en trinvis vejledning til, hvordan du opretter lister, ved at gå til Opret en opstilling med punkttegn eller tal/bogstaver.
Justere afstanden mellem sætninger og afsnit
Ordblinde fortæller ofte, at teksten "flyder sammen" på en side (hvor en linje med tekst flyder sammen med linjen nedenunder). De oplever ofte, at teksten flettes eller forvrænges. Hvis du vil reducere læsemængden, kan du øge blanktegn mellem sætninger og afsnit.
Hvis du vil have en trinvis vejledning i at justere afstanden, skal du gå til Juster indrykninger og afstand i Word.
Test tilgængelighed med Forenklet læser
Prøv at læse dokumentet med Forenklet læser for at se, hvordan det lyder.
-
Vælg Vis > Forenklet læser i dokumentet.
-
På fanen Forenklet læser skal du vælge Højtlæsning.
-
Hvis du vil afslutte Forenklet læser, skal du vælge Luk Forenklet læser.
Se også
Regler for brug af Tilgængelighedskontrol
Alt, du skal vide, for at skrive effektfuld alternativ tekst
Gør dine Excel-dokumenter tilgængelige for personer med handicap
Gør dine PowerPoint-præsentationer tilgængelige for personer med handicap
Teknisk support til kunder med handicap
Microsoft ønsker at give den bedst mulige oplevelse for alle vores kunder. Hvis du har et handicap, eller har spørgsmål angående tilgængelighed, skal du kontakte Microsoft Disability Answer Desk for at få teknisk hjælp. Disability Answer Desk-supportteamet er oplært i anvendelsen af mange populære hjælpeteknologier og kan tilbyde engelsk, spansk, fransk og amerikansk tegnsprogshjælp. Besøg webstedet Microsoft Disability Answer Desk for at se kontaktoplysninger for dit område.
Hvis du er offentlig myndigheds-, virksomheds- eller kommerciel bruger, skal du kontakte stedets Disability Answer Desk.











