Opret en publikation i Microsoft Viva Amplify

Hvad er en Viva Forstærker-publikation?
En Viva Amplify Publikation er en kommunikation skabt som en del af en kampagne. For hver kampagne kan du oprette flere publikationer for at informere, uddanne og engagere dit publikum. Publikationer kan publiceres på mail, Teams og SharePoint. Viva Forstærker publikationer kan hjælpe dig med at nå ud til dit publikum på en rettidig og effektiv måde.
Hovedkladden giver dig mulighed for at oprette en basispublikation, som Viva Forstærker skræddersyr til mail, SharePoint og Teams. Her kan du lære, hvordan du opretter din hovedkladde.
Viva Amplify indeholder en foruddefineret kampagne, som du kan tilpasse og dele med din organisation. Den aktuelt tilgængelige out of the-box-kampagne, Copilot-udrulningspakken, indeholder otte publikationer, der deler oplysninger om, hvordan du bruger Copilot i Microsoft 365. Denne kampagne indeholder også en foruddefineret kampagne, der er kort med målsætninger og vigtige budskaber. Få mere at vide om, hvordan du afprøver den indbyggede kampagne.
Bemærkninger!: Viva Amplify har grænser for antallet af modtagere, som hver publikation kan sendes til:
-
200 individuelle mailadresser (herunder enkeltpersoner, distributionslister og grupper
-
10 SharePoint-websteder
-
5 Teams-kanaler
Oprette en ny publikation
Fra siden Kampagneoversigt
På siden Kampagneoversigt kan du oprette en publikation ud fra en skabelon.
Fra siden Publikationer
På siden Publikationer kan du vælge knappen +Ny for at oprette en tom publikation.
Få adgang til en eksisterende publikation
Fra siden Oversigt
Du kan se dine senest oprettede kladder på siden Oversigt. Vælg titlen på en kladde for at få vist og redigere publikationen.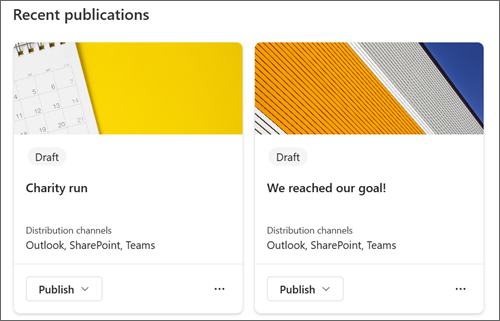
Fra siden Publikationer
Åbn siden publikationsoversigt ved at vælge Publikationer i hovednavigationen. Derfra kan du vælge den publikation, du vil redigere, ved at vælge titlen.
Tilføj, fjern og rediger indhold
For enhver ny skabelon eller eksisterende publikation kan du nemt tilføje og ændre indholdet og formateringen for at oprette din personlige kommunikation. Hver skabelon giver et udgangspunkt for dit design, men du har fleksibiliteten til at tilpasse den, så den passer til dine specifikke behov og krav.
Tilpasse titelområdet
Du kan tilpasse titelområdet med følgende indstillinger:
-
Et billede
-
Et valg mellem fire layout
-
Tekst over titlen
-
Den viste forfatter
-
Vise eller skjule publiceret dato
Tilføj en titel (påkrævet)
Tilføjelse af en titel til publikationen er et vigtigt trin i oprettelsesprocessen. Det giver ikke blot publikationen et klart og præcist navn, men det giver dig også mulighed for at gemme dit arbejde og dele det med samarbejdspartnere.
Bemærk!: Det er nødvendigt at angive en titel, før du går videre til næste trin. Hvis du glemmer at tilføje en titel, modtager du en påmindelse, før du kan fortsætte.
Tilføj et titelbillede (valgfrit)
Hvis du vil tilføje et billede, skal du vælge ikonet Gennemse billeder på værktøjslinjen. Hold markøren over titlen for at få vist værktøjslinjen.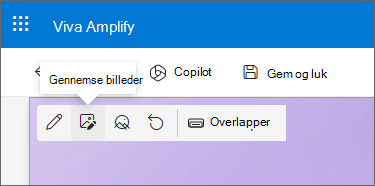
Hvis du vil ændre billedet, skal du gå til Gennemse billeder og vælge et andet billede.
Vælg et af de seneste billeder, eller få et billede fra stockbilleder, der er leveret af Microsoft, fra en websøgning, dit websted, din computer eller et link. Hvis din organisation har angivet et sæt godkendte afbildninger, kan du vælge mellem dette sæt under Din organisation.
SKÆRMBILLEDE
Bemærkninger!:
-
Websøgning bruger Bing-billeder, der anvender Creative Common-licensen. Du er ansvarlig for at gennemgå licenser til et billede, før du indsætter det på din side.
-
Billeder ser bedst ud, når de er liggende eller 16:9 eller højere i højde-bredde-forhold.
-
Sørg for, at modtagerne på tværs af alle kanaler har adgang til det billede, du medtager.
Angiv et fokuspunkt (valgfrit)
Du kan angive et fokuspunkt for at sikre, at den vigtigste del af billedet er i rammen. Vælg Angiv billedbrændpunkt på værktøjslinjen, og træk derefter fokuspunktet i billedet til det ønskede sted.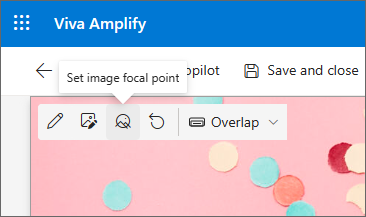
Tilføje eller ændre vist sideforfatter (valgfrit)
I titelområdet skal du tilføje et navn, delvist navn eller mailnavn i feltet Forfatter. Forstærker søger efter navnet på din organisations profiler og præsenterer dig for foreslåede personer. Vælg den kontakt, du vil bruge. Hvis du ikke angiver et navn, viser publikationen ikke en forfatter i byline.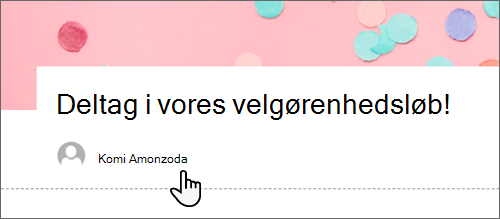
Vælg et titellayout (valgfrit)
Vælg knappen Rediger webdel 
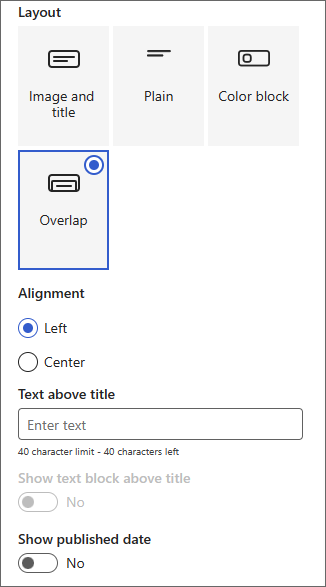
Angive justering af titel (valgfrit)
Hvis værktøjskassen ikke allerede vises, skal du vælge knappen Rediger 
Tilføj tekst over titlen (valgfrit)
Du kan tilføje tekst i en kontrastblok over din titel for at tilføje kvalificerende oplysninger eller henlede opmærksomheden på noget på siden. Blokkens farve er baseret på dit webstedstema.
-
Vælg knappen Rediger webdel

-
Skriv op til 40 tegn tekst i feltet Tekst over titel i værktøjskassen.
-
Derefter skal du ændre til/fra-knappen Vis tekstblok over titel til Ja.
Vis eller skjul publiceret dato (valgfrit)
-
Markér titelområdet.
-
Vælg knappen Rediger webdel

-
Under Vis publiceret dato skal du bruge til/fra-knappen til at vise eller skjule publiceret dato.
Brug sektioner til at oprette dit hovedindhold
Opret flotte, organiserede layout ved at tilføje sektioner med kolonner. Hvis du vil vise indhold side om side, kan du tilføje op til tre kolonner i hver sektion. Du kan også stable flere sektioner med forskellige antal kolonner. Du kan endda tilføje en lodret sektion til højre side, som er god til at vise ting som hurtige links, kontakter, nedtællingstimere og meget mere.
I følgende eksempel er der tre sektioner med én kolonne til venstre og en lodret sektion til højre.
Bemærk!: Nogle af funktionerne introduceres gradvist til organisationer, der har tilmeldt sig programmet til målrettet udgivelsesversion. Det betyder, at du muligvis ikke kan se denne funktion endnu, eller at den muligvis ser anderledes ud end det, der beskrives her.
Tilføj et sektionslayout
Sørg for, at du er i redigeringstilstand. Hold musen under titelområdet på siden yderst til venstre eller over eller under en eksisterende webdel yderst til venstre på siden, hvorefter du får vist en linje med et indcirklet +, med et værktøjstip, hvor der står Tilføj en ny sektion.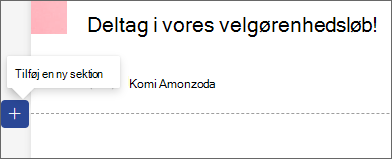
-
Vælg ikonet + .
-
Vælg det ønskede antal kolonner under Sektionslayout. Eller du kan vælge en kolonne i fuld bredde, der strækker sig over hele siden.
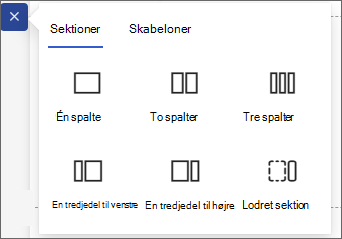
Tilføj en sektionsskabelon
-
Hold musen under titelområdet eller over eller under en eksisterende webdel yderst til venstre på siden. Der vises en linje med et cirkelinddelt plustegn (+) med et værktøjstip, hvor der står Tilføj en ny sektion.
-
Vælg plusikonet.
-
I den rude, der åbnes, skal du vælge fanen Skabeloner.
-
Vælg den, der passer bedst til dine behov, på listen over skabeloner. Tilføj derefter indhold i hvert felt i skabelonen.
Tilføj en lodret sektion
Tip!: I et smalt browservindue flyttes en lodret sektion til bunden af siden. Den lodrette sektion vender tilbage til højre side af siden, når du gør vinduet bredere. Dette kan også ske, hvis fremviserens skærmbredde er mindre end 1024 pixel.
-
Hold musen under titelområdet eller over eller under en eksisterende webdel yderst til venstre på siden. Der vises en linje med et cirkelinddelt plustegn (+) med et værktøjstip, hvor der står Tilføj en ny sektion.
-
Vælg plusikonet.
-
Under Sektionslayout skal du vælge Lodret sektion.
-
I et smalt browservindue kan en lodret sektion flyttes til bunden eller toppen af siden. Vælg, om den lodrette sektion skal gå til toppen eller bunden af siden, når browservinduet er komprimeret til en mindre størrelse, ved at vælge Rediger sektion.
Bemærkninger!:
-
Lodrette sektioner er i øjeblikket kun tilgængelige i højre side af siden.
-
Længden af lodrette sektioner justeres baseret på indholdet på siden og vokser eller formindskes med længden af indhold i ikke-lodrette sektioner.
-
Du kan ikke have en kolonne i fuld bredde og en lodret sektion på samme side
-
Ændre en eksisterende sektion
Tip!: Når du har indhold i to eller flere kolonner og derefter reducerer antallet af kolonner, flyttes indholdet i kolonnen længst til højre til den næste kolonne til venstre. Hvis du reducerer til én kolonne, flyttes indholdet i den anden eller tredje kolonne til bunden af den første kolonne.
-
Hver sektion på en side er markeret med en stiplet linje. Vælg den sektion, du vil føje kolonner til, og vælg derefter Rediger sektion.
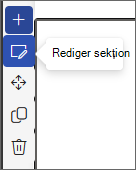
-
I sektionsværktøjskassen skal du vælge det ønskede antal og typen af kolonner. Hvis du vil fremhæve sektionen eller ændre udseendet, skal du vælge en sektions baggrundsfarve. De tilgængelige farver er baseret på dit webstedstema.
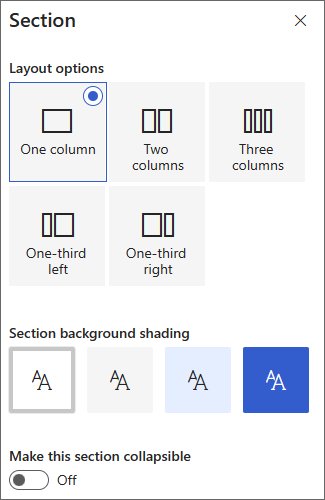
Bemærk!: Sektionsbaggrundsfarven vises gennem de fleste webdele. Andre webdele bevarer sidens baggrund i stedet for sektionen. Af tilgængelighedshensyn bevarer webdelene Liste, Dokumentbibliotek og Hurtigt diagram altid sidebaggrunden.
Føje indhold til en kolonne
-
Gå til den kolonne, hvor du vil tilføje indhold.
-
Hold markøren over kolonnen, og vælg plusikonet (+).
-
Markér den webdel, du vil føje til kolonnen, og føj derefter dit indhold til webdelen.
Gør sektioner synlige
-
Vælg den sektion, du vil gøre sammenklappelig. Vælg derefter Rediger sektion.
-
I ruden Sektionsformatering skal du finde Gør denne sektion skjulelig og slå til/fra-knappen til Til.
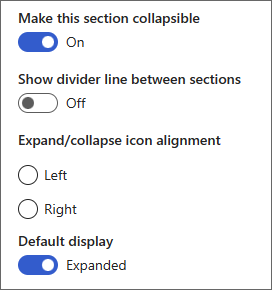
-
Tilføj et vist sektionsnavn for at identificere din sektion.
-
Vælg, om du vil aktivere skillelinjen mellem sektioner med til/fra-knappen Vis skillelinje mellem sektioner .
-
Vælg justeringen af udvid eller skjul ikon ved at vælge Venstre eller Højre.
-
For hver sektion skal du beslutte, om standardvisningen skal vises eller skjules, ved at skifte til/fra-knappen.
Tilpasse indhold ved hjælp af webdele
Viva Amplify tilbyder et udvalg af webdele til at omdanne dit hovedudkast til en engagerende og tiltalende kommunikation, der er skræddersyet til forskellige kommunikationskanaler som Teams og Outlook. Du kan finde webdele ved at holde markøren under titelområdet. Markér linjen med et cirkelinddelt plustegn (+) for at få vist alle tilgængelige redigeringsindstillinger.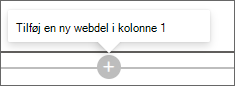
Bemærkninger!:
-
Hvis du tidligere har brugt SharePoint-sider, har du muligvis set flere webdele, der ikke er tilgængelige i Viva Amplify. Det reducerede udvalg af webdele er at tillade, at hver webdel vises korrekt i forskellige distributionskanaler, f.eks. Outlook og Teams. Vi arbejder på at udvide dette valg.
-
Indholds- og formateringstilpasninger: Nogle webdele og webdelsegenskaber viser en funktionsmåde, der er forskellig fra standardfunktionsmåden. Når du f.eks. organiserer indhold i to eller tre kolonner i layoutet Sektioner, stables det samme indhold i en enkelt kolonne, når det publiceres. Desuden kan nogle egenskaber som f.eks. tekst på billeder, kolonner og webdele til mellemstore og store personer være blevet ændret for denne distributionskanal. Du kan finde en komplet liste over indholds- og formateringstilpasninger under Formateringsændringer i Viva Amplify.
Brug webdelen Tekst til at føje afsnit til siden. Formateringsindstillinger som typografier, punkttegn, indrykninger, fremhævning og links er tilgængelige. Du kan også indsætte indbyggede billeder med Tekst.
-
Vælg plustegnet, og vælg Tekst på listen over webdele.
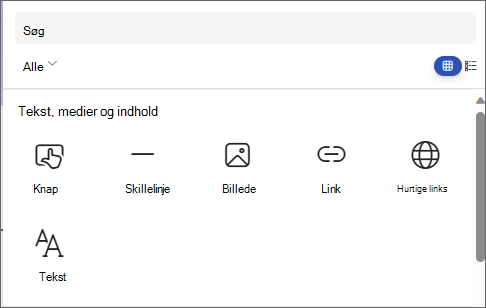
-
Klik inde i feltet. Formateringsværktøjslinjen vises.
-
Skriv din tekst, og formatér den ved hjælp af værktøjslinjen. Få vist flere formateringsindstillinger ved at vælge ellipserne (...) på værktøjslinjen.
-
Hvis du vil tilføje en tabel, skal du markere ellipserne og vælge Indsæt tabel. Når du klikker i tabellen, vises indstillingerne for tabeltypografier. Du kan også få adgang til denne menu ved at vælge selve tabellen.
Bemærk!: Selvom en hvilken som helst tabelstørrelse kan føjes til en Amplify-fordeling, kan konverteringen af større tabeller til 600px-distributionsbredden føre til uønsket konvertering. Sørg for, at tabellen ser ok ud, når du får den vist i forhåndsvisning. Der findes et vandret rullepanel for at forhindre problemer med konvertering i nogle mailklienter, men ikke alle.
Brug webdelen Billede til at føje billeder til din side.
-
Vælg plustegnet, og vælg Billede.
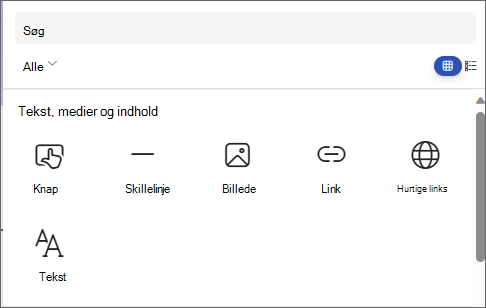
-
Gennemse billedvælgeren for at vælge dit billede.
-
Når du har valgt dit billede, vises følgende indstillinger på værktøjslinjen Billede:
Få mere at vide om billedredigeringsfunktioner.-
Flyt
-
Rediger
-
Dupliker
-
Slet webdel
-
Gennemse billeder
-
Tekstoverlejring (dette vises oven på billedet)
-
tilpas størrelsen
-
Beskær
-
Centrere justering
-
Avanceret redigering
-
Nulstil
-
Indbyggede billeder
Du kan tilføje et indbygget billede med tekst ved at kopiere et billede og indsætte det i webdelen Tekst på markørens placering. Vælg derefter billedet i webdelen, og brug værktøjslinjen øverst til venstre i billedet til at redigere billedet, flytte det eller justere det til venstre, højre eller centreret. Du kan ændre størrelsen på billedet ved at vælge håndtagene i hvert hjørne af billedet.
Bemærk!: I den genererede maildistribution vises billeder ikke som inline med tekst. I stedet gengives teksten over eller under billedet afhængigt af deres placering i forhold til det indbyggede billede. Størrelsen på det indbyggede billede bevares. Du opnår de bedste konverteringsresultater ved at stole på webdelen fuldt billede.
Hvem er på holdet? Hvad er de ansvarlige for? Hvordan kan jeg kontakte dem? Det er nemt at besvare disse spørgsmål til dine læsere med webdelen Personer. Det kan vise billeder, kontaktoplysninger og flere af personerne i organisationen.
-
Vælg plustegnet, og vælg Personer på listen over webdele.
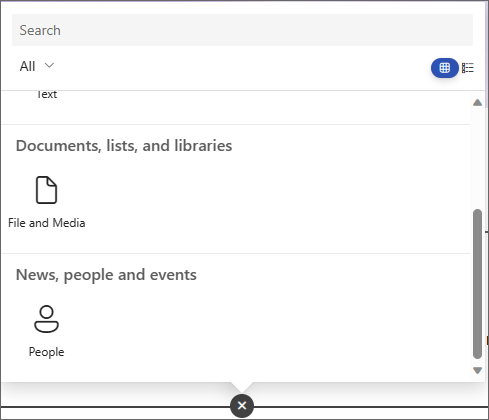
-
Skift titlen på webdelen ved at markere teksten Personer-profiler og overskrive den.
-
Angiv et navn eller delvis navn i feltet. Der vises en liste over matchende resultater, og du kan vælge den ønskede person. Vælg derefter Føj til profil.
-
Vælg så mange personer, som det er nødvendigt.
Korttyper
Tre forskellige typer kort understøttes: små, mellemstore og store. Du kan vælge at få vist flere eller færre oplysninger ved at vælge den type kort, der skal vises. Små kort viser et billede (hvis der er et) og personens navn eller mailadresse, som på billedet ovenfor. Layoutet Mellem viser én række i en tekstbeskrivelse. Layoutet Stort viser et billede, et navn eller en mail, titel (hvis det er tilgængeligt) og et valgfrit link og en beskrivelse.
Hvis du vil ændre korttypen, skal du bruge rullemenuen på webdelsværktøjslinjen.
Hvis du vil ændre rækkefølgen af personprofiler, skal du trække og slippe hver enkelt af dem til den ønskede placering ved hjælp af knappen Flyt.
Du kan også ændre rækkefølgen af personkort ved hjælp af Ctrl+ Venstre eller Ctrl + Højre piletast.
Brug webdelen Filer og medier til at indsætte en fil på din side. Filtyper, du kan indsætte, omfatter Excel, Word, PowerPoint, Visio, PDF-filer, 3D-modeller, videoer og meget mere.
-
Vælg plustegnet, og vælg derefter webdelen Filer og medier.
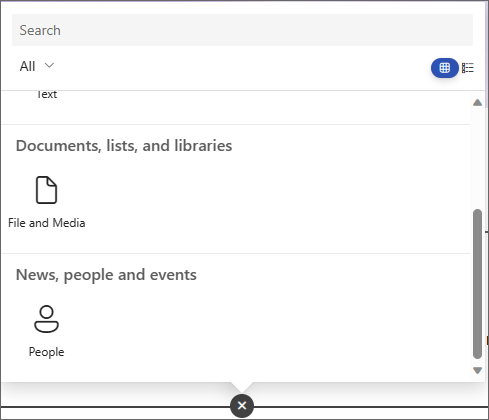
-
Vælg en af de seneste filer, eller hent en fil fra et SharePoint-websted, din computer eller et link. Hvis din organisation har angivet et sæt godkendte afbildninger, kan du vælge mellem dette sæt under Din organisation. Filen vises derefter på linje på din side.
Bemærkninger!:
-
Websøgning bruger Bing-billeder, der anvender Creative Commons-licensen. Du er ansvarlig for at gennemgå licenser til et billede, før du indsætter det i kladden.
-
For alle imbededed-filer oversættes webdelen som et kort, der linker tilbage til den fulde filformular. Til videoer genereres et større kort, der viser et eksempel på den første ramme.
Tip!:
-
Billedfiler understøttes ikke i webdelen Filer og medier. Hvis du vil indsætte et billede, kan du bruge webdelen Billede.
-
-
Vælg plustegnet, og vælg derefter webdelen Skillelinje.
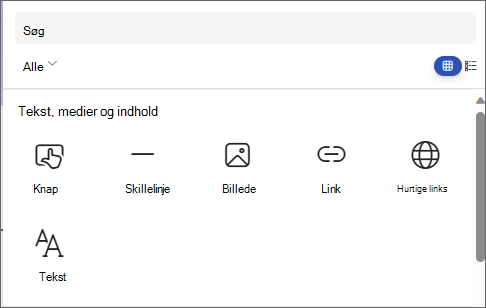
-
Vælg Rediger webdel for at tilpasse skillelinjens længde og bredde.
-
Angiv længden af skillelinjen fra 20 % til 100 %. Skillelinjens længde ændres, når du trækker i skyderen, så du kan få vist ændringen.
-
Angiv skillelinjens vægt fra 1 (tyndeste) til 6 (tykkeste). Skillelinjens vægt ændres, når du trækker i skyderen, så du kan få vist ændringen.
-
Vælg plustegnet, og vælg derefter webdelen Hurtige links.
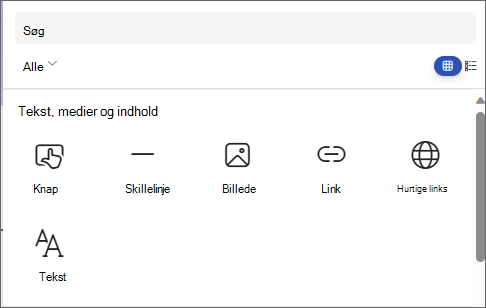
-
Tilføj din egen titel ved at overskrive titlen på Hurtige links.
-
Vælg layoutindstillingerne over hurtige links for at vælge dit layout.
Bemærk!: Uanset hvilket layout du vælger, konverteres det til knapformatet i din distribution.
Tilføj links
-
Vælg +Tilføj.
-
Vælg en af de seneste filer, eller hent en fil eller et billede fra en af følgende placeringer:
-
Stockbilleder leveret af Microsoft
-
Et SharePoint-websted
-
Din OneDrive-konto
-
Din computer
-
Et link
-
Hvis din organisation har angivet et sæt godkendte afbildninger, kan du vælge mellem dette sæt under Din organisation.
-
-
Vælg dit billede, din side eller dit dokument, og vælg Indsæt.
-
I værktøjskassen har du mulighed for hvert link. Indstillingerne afhænger af de indstillinger, du har valgt for layoutet. Hvis du f.eks. vælger Vis beskrivelser for et listelayout, kan du tilføje en beskrivelse af det enkelte link. Andre typer indstillinger for individuelle links, afhængigt af layoutindstillingerne, omfatter ændring af billedet, formateringsikoner, tilføjelse af beskrivelser og tilføjelse af alternativ tekst.
Rediger, fjern eller omarranger links
-
Hold markøren over det element, du vil redigere. Vælg ikonet Rediger

-
Dette åbner værktøjskassen for det pågældende element, hvor du har indstillinger for det pågældende link. Indstillingerne afhænger af de indstillinger, du har valgt for layoutet. Hvis du f.eks. vælger Vis beskrivelser for et listelayout, kan du tilføje en beskrivelse af det enkelte link. Andre typer indstillinger for individuelle links, afhængigt af layoutindstillingerne, omfatter ændring af billedet, formateringsikoner, tilføjelse af beskrivelser og tilføjelse af alternativ tekst.
-
Hvis du vil fjerne links, skal du vælge papirkurvsikonet for elementet.
-
Hvis du vil ændre rækkefølgen af links, skal du trække og slippe elementer til nye placeringer ved hjælp af ikonet Flyt. Du kan også ændre rækkefølgen af links ved hjælp af Tasterne Ctrl + Venstre eller Ctrl + Højre.
Bemærk!: Du kan ikke ændre rækkefølgen af links i layoutet Filmstrip.
Brug webdelen Link til at føje et link sammen med eksemplet til en intern eller ekstern side, video, et billede eller et dokument.
-
Vælg plustegnet, og vælg derefter webdelen Link.
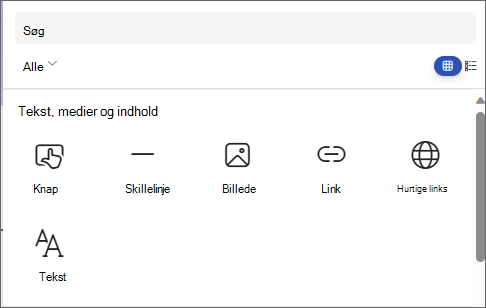
-
Indsæt et link til en side, video eller et dokument. Ud over linkteksten vises der et eksempel på elementet på siden, hvis det er tilgængeligt. Hvis du vil fjerne enten linket eller eksemplet, skal du vælge X ud for det.
Webdelen link ser ens ud i din endelige distribution.
Gem dit indhold
Viva Amplify tilbyder flere funktioner, der gør samarbejde om publikationer mere problemfrit og effektivt.
Autosave
Forstærk indhold gemmes automatisk med jævne mellemrum for at sikre, at du ikke mister nogen fremskridt i din kladde i tilfælde af uventede afbrydelser.
Gem og luk
Når du er færdig med at redigere, kan du vælge Gem og luk for at afslutte redigeringstilstand og give andre samarbejdspartnere tilladelse til at angive og foretage ændringer.
Gem på navigation
Når du navigerer væk fra hovedkladden ved hjælp af Kampagne eller Næste, opdateres indholdet automatisk for samarbejdspartnere i kampagnen for at se det. Dette sikrer, at alle arbejder med den nyeste version af publikationen.
Brug skrivevejledning til at informere din kladde
At skrive til publikum er et vigtigt aspekt af at skabe effektiv kommunikation. Det er vigtigt at finde den rigtige tone for meddelelsen, afhængigt af hvor målgruppen kan nås. Ved at forstå målgruppen kan du skræddersy budskabet for at give genlyd med dem og opnå det ønskede resultat.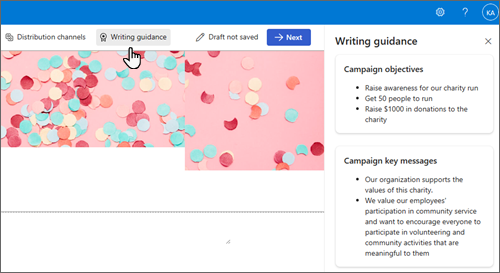
Inspirerende out-of-the-box indhold
For at hjælpe dig med at skrive til forskellige målgrupper tilbyder vi inspirerende indhold, der giver vejledning i, hvordan du skriver handicapvenligt indhold og opretter kommunikation til forskellige distributionskanaler. Dette indhold er designet til at hjælpe brugerne med at forstå, hvordan de opretter kommunikation, der er engagerende og effektiv, uanset målgruppen eller distributionskanalen.
Centrale budskaber og målsætninger fra kampagnen kort
Viva Forstærker importerer de vigtigste budskaber og mål, som brugerne tidligere har fastlagt i kampagnen kort til hovedudkastet. Disse meddelelser vises i sidepanelet i publikationen, så de altid er forrest og centreret, når du udformer indhold. Denne funktion er med til at sikre, at indholdet er på linje med kampagnens mål og effektivt kommunikerer det ønskede budskab til målgruppen.










