:
-
Wenn Sie Windows im S Modus ausführen, ist es für eine strengere Sicherheit optimiert, sodass der Bereich Virenschutz & Bedrohungsschutz weniger Optionen als die hier beschriebenen hat. Dies liegt daran, dass die integrierte Sicherheit von Windows im S Modus automatisch verhindert, dass Viren und andere Bedrohungen auf Ihrem Gerät ausgeführt werden.
-
In frühen Versionen von Windows 10 wird Windows-Sicherheit als Windows Defender Security Center bezeichnet.
Viren- & Bedrohungsschutz in Windows-Sicherheit hilft Ihnen, auf Ihrem Gerät nach Bedrohungen zu suchen. Sie können auch verschiedene Arten von Scans ausführen, die Ergebnisse Ihrer vorherigen Viren- und Bedrohungsscans anzeigen und den neuesten Schutz vonMicrosoft Defender Antivirus erhalten.
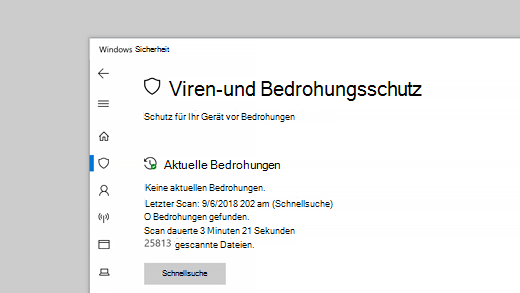
Unter Aktuelle Bedrohungen haben Sie folgende Möglichkeiten:
-
Sehen Sie sich alle Bedrohungen an, die derzeit auf Ihrem Gerät gefunden werden.
-
Zeigen Sie an, wann die letzte Überprüfung auf dem Gerät ausgeführt wurde, wie lange sie gedauert hat, und wie viele Dateien überprüft wurden.
-
Starten Sie eine neue Schnellüberprüfung, oder wechseln Sie zu den Überprüfungsoptionen , um eine umfangreichere oder benutzerdefinierte Überprüfung auszuführen.
-
Sehen Sie sich Bedrohungen an, die unter Quarantäne gestellt wurden, bevor sie sich auf Sie auswirken können, sowie alle als Bedrohung identifizierten Bedrohungen, die Sie auf Ihrem Gerät ausführen dürfen.
: Wenn Sie die Antivirensoftware eines Drittanbieters verwenden, können Sie die entsprechenden Viren- & Bedrohungsschutzoptionen hier verwenden.
Führen Sie die gewünschten Überprüfungen durch
Auch wenn Windows-Sicherheit aktiviert ist und Ihr Gerät automatisch überprüft, können Sie eine zusätzliche Überprüfung ausführen, wann immer Sie möchten.
-
Schnellüberprüfung. Haben Sie Bedenken, dass sich eine verdächtige Datei oder ein Virus auf Ihrem Gerät befindet? Wählen Sie Schnellüberprüfung (in früheren Versionen von Windows 10 als Jetzt überprüfen bezeichnet), um Ihr Gerät sofort auf aktuelle Bedrohungen zu überprüfen. Sie können diese Option auch verwenden, wenn Sie keine vollständige Überprüfung für alle Dateien und Ordner ausführen möchten. Wenn Windows-Sicherheit empfiehlt, dass Sie eine andere Art von Überprüfung durchführen sollten, werden Sie informiert, sobald die Schnellprüfung abgeschlossen ist.
-
Scanoptionen. Wählen Sie diesen Link aus, um eine der folgenden erweiterten Scanoptionen auszuwählen:
-
Vollständige Überprüfung. Scannt alle Dateien und Programme auf Ihrem Gerät.
-
Benutzerdefinierte Überprüfung. Überprüft nur die Dateien und Ordner, die Sie auswählen.
-
Microsoft Defender Offlineüberprüfung. Verwendet die aktuellsten Definitionen zum Überprüfen Ihres Geräts auf die aktuellen Bedrohungen. Dies geschieht nach einem Neustart, ohne Windows zu laden, sodass es für jede persistente Schadsoftware schwieriger ist, sich zu verstecken oder zu verteidigen. Führen Sie dies aus, wenn Sie befürchten, dass Ihr Gerät Schadsoftware oder Viren ausgesetzt war, oder wenn Sie Ihr Gerät ohne eine Verbindung zum Internet überprüfen möchten. Dadurch wird Ihr Gerät neu gestartet. Speichern Sie deshalb unbedingt alle geöffneten Dateien.Weitere Informationen finden Sie unter Schützen meines PCs mit Microsoft Defender Offline.
-
: Überprüfungsoptionen wurden in frühen Versionen von Windows 10 als Ausführen einer neuen erweiterten Überprüfung bezeichnet.
Verwalten der Einstellungen für Viren- & Bedrohungsschutz
Verwenden Sie die Einstellungen für Viren- & Bedrohungsschutz, wenn Sie das Maß an Schutz anpassen, Beispieldateien an Microsoft senden, vertrauenswürdige Dateien und Ordner von wiederholten Überprüfungen ausschließen oder den Schutz vorübergehend deaktivieren wollen.
Verwalten von Echtzeitschutz
Sie möchten den Echtzeitschutz kurze Zeit anhalten? Sie können die Einstellung Echtzeitschutz verwenden, um sie vorübergehend zu deaktivieren. Der Echtzeitschutz wird jedoch nach kurzer Zeit automatisch wieder aktiviert, um den Schutz Ihres Geräts fortzusetzen. Während der Echtzeitschutz deaktiviert ist, werden Dateien, die Sie öffnen oder herunterladen, nicht auf Bedrohungen überprüft.
: Wenn das Gerät, das Sie verwenden, Teil einer Organisation ist, kann Ihr Systemadministrator verhindern, dass Sie den Echtzeitschutz deaktivieren.
Zugreifen auf Cloud-Schutz
Geben Sie Ihrem Gerät Zugriff auf die aktuellen Bedrohungsdefinitionen und die aktuelle Bedrohungsverhaltenserkennung in der Cloud. Diese Einstellung ermöglicht es Microsoft Defender, ständig aktualisierte Verbesserungen von Microsoft zu erhalten, während Sie mit dem Internet verbunden sind. Dies führt zu einer genaueren Identifizierung, Beendigung und Behebung von Bedrohungen.
Diese Einstellung ist standardmäßig aktiviert.
Senden von Dateien mit automatischer Beispielübermittlung
Wenn Sie mit cloudgestütztem Schutz mit der Cloud verbunden sind, können Sie von Defender automatisch verdächtige Dateien an Microsoft senden lassen, um sie auf potenzielle Bedrohungen zu überprüfen. Microsoft benachrichtigt Sie, wenn Sie zusätzliche Dateien senden müssen, und benachrichtigt Sie, wenn eine angeforderte Datei personenbezogene Informationen enthält, damit Sie entscheiden können, ob Sie diese Datei senden möchten oder nicht.
Wenn Sie Bedenken bezüglich einer Datei haben und sicherstellen möchten, dass sie zur Auswertung übermittelt wurde, können Sie Beispiel manuell übermitteln auswählen, um uns eine beliebige Datei zu senden.
Der Manipulationsschutz schützt Ihre Sicherheitseinstellungen
Microsoft Defender Antivireneinstellungen können gelegentlich durch böswillige oder unvorsichtige Apps oder Prozesse geändert werden; oder manchmal von nicht bewussten Personen. Wenn der Manipulationsschutz aktiviert ist können wichtige Einstellungen wie z. B. Echtzeitschutz nicht so einfach oder versehentlich ausgeschaltet werden.
Diese Einstellung ist standardmäßig für Consumer aktiviert.
Weitere Informationen zum Manipulationsschutz.
Schützen von Dateien vor nicht autorisiertem Zugriff
Verwenden Sie die Einstellung Kontrollierter Ordnerzugriff, um zu verwalten, an welchen Ordnern nicht vertrauenswürdige Apps Änderungen vornehmen können. Sie können der Liste der vertrauenswürdigen Apps auch zusätzliche Apps hinzufügen, damit sie Änderungen an diesen Ordnern vornehmen können. Dies ist ein leistungsstarkes Tool, um Ihre Dateien vor Ransomware sicherer zu machen.
Wenn Sie den „Überwachten Ordnerzugriff“ aktivieren, sind viele der Ordner, die Sie am häufigsten verwenden, standardmäßig geschützt. Dies bedeutet, dass die Inhalte in jedem dieser Ordner nicht für unbekannte oder nicht vertrauenswürdige Apps zugänglich sind oder von diesen geändert werden können. Wenn Sie zusätzliche Ordner hinzufügen, werden diese ebenfalls geschützt.
Elemente aus Virenüberprüfungen ausschließen
Es kann Szenarios geben, in denen Sie spezielle Dateien, Ordner, Dateitypen oder Prozesse aus der Überprüfung ausschließen möchten. Beispielsweise wenn es sich um vertrauenswürdige Elemente handelt und Sie sicher sind, dass keine Überprüfung erforderlich ist. In diesen seltenen Fällen können Sie einen Ausschluss für sie hinzufügen.
Weitere Informationen zum Hinzufügen eines Ausschlusses zu Windows-Sicherheit
Benachrichtigungen kuratieren
Windows-Sicherheit wird Benachrichtigungen über die Integrität und die Sicherheit Ihres Gerätes senden. Sie können diese Benachrichtigungen auf der Benachrichtigungsseite aktivieren oder deaktivieren. Wählen Sie unter Viren- & Bedrohungsschutz unter Einstellungen für Viren- & Bedrohungsschutz die Option Einstellungen verwalten aus, scrollen Sie nach unten zu Benachrichtigungen und wählen Sie Benachrichtigungseinstellungen ändern.
Schützen Ihres Gerät mit den aktuellsten Updates
Security Intelligence (manchmal als "Definitionen" bezeichnet) sind Dateien, die Informationen zu den neuesten Bedrohungen enthalten, die Ihr Gerät infizieren könnten. Windows-Sicherheit verwendet Security Intelligence jedes Mal, wenn eine Überprüfung ausgeführt wird.
Microsoft lädt im Rahmen von Windows Update automatisch die neuesten Sicherheitsinformationen auf Ihr Gerät herunter, Sie können aber auch manuell danach suchen. Wählen Sie auf der Seite „Viren- & Bedrohungsschutz“ die Option Viren- & Bedrohungsschutz-Updates und dann Nach Updates suchen aus, um nach der aktuellsten Security Intelligence zu suchen.










