
Die Übersetzungsfunktion ist derzeit für Word, Excel, OneNote, Outlook und PowerPoint verfügbar.
Hinweis: Die Verfahren für Outlook für das Web sind identisch mit den Verfahren für das neue Outlook für Windows. Wählen Sie oben die Registerkarte Web aus, um diese Anweisungen anzuzeigen.
- Welche Version verwenden Sie?
- Microsoft 365 oder Office 2021/2019
- Office 2010 – 2016
Übersetzen einer E-Mail in Outlook
In Outlook können Sie Wörter, Ausdrücke und vollständige Nachrichten übersetzen, wenn Sie sie benötigen. Sie können auch Outlook so festlegen, dass Nachrichten, die Sie erhalten, automatisch in andere Sprachen übersetzt werden.
Wenn Sie eine E-Mail in einer anderen Sprache erhalten, wird oben in der Nachricht eine Eingabeaufforderung angezeigt, in der Sie gefragt werden, ob Outlook sie in Ihre bevorzugte Sprache übersetzen soll.
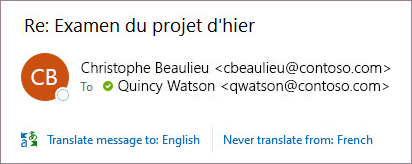
Wenn Sie eine E-Mail in einer anderen Sprache erhalten, können Sie auf zwei verschiedene Arten antworten:
-
Wählen Sie in der Nachricht Nachricht übersetzen aus. Outlook ersetzt den Nachrichtentext durch übersetzten Text.
Nachdem Sie die Nachricht übersetzt haben, können Sie Original anzeigen auswählen, um die Nachricht in der Originalsprache anzuzeigen, oder Automatische Übersetzung aktivieren , um Nachrichten immer in Ihre bevorzugte Sprache zu übersetzen.
-
Wählen Sie in der Nachricht Nie übersetzen aus. Outlook werden Sie nicht fragen, ob Sie nachrichten aus dieser Sprache in Zukunft übersetzen möchten.
Wenn Outlook diese Optionen aus irgendeinem Grund nicht bietet, wählen Sie im Menüband die Schaltfläche Übersetzen aus, oder klicken Sie mit der rechten Maustaste auf die Nachricht, und wählen Sie Übersetzen und dann Nachricht übersetzen aus.
-
Wählen Sie auf der Registerkarte Start die Option Übersetzen > Nachricht übersetzen aus.
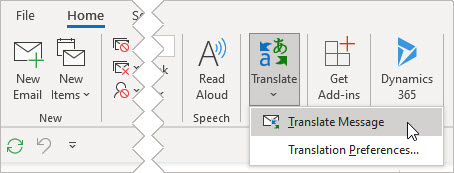
Um Ihre Übersetzungseinstellungen zu ändern, wechseln Sie zu Start > Übersetzen > Übersetzungseinstellungen.
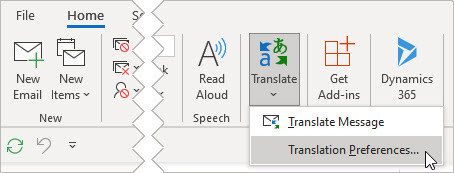
Hier können Sie Ihre bevorzugte Sprache festlegen.
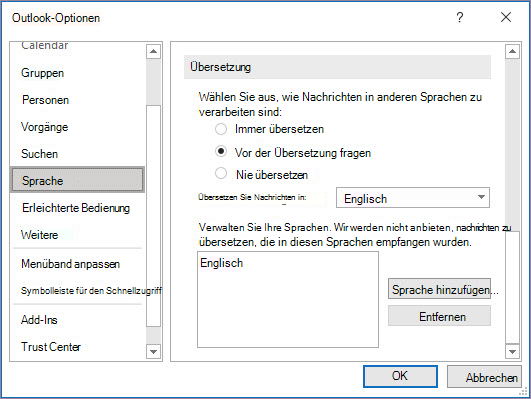
Übersetzen eines Teils einer E-Mail
Wenn Sie nur einen Text aus einer Nachricht übersetzen möchten, markieren Sie diesen Text, und klicken Sie mit der rechten Maustaste. Outlook zeigt Ihnen die Übersetzung direkt im angezeigten Kontextmenü an.
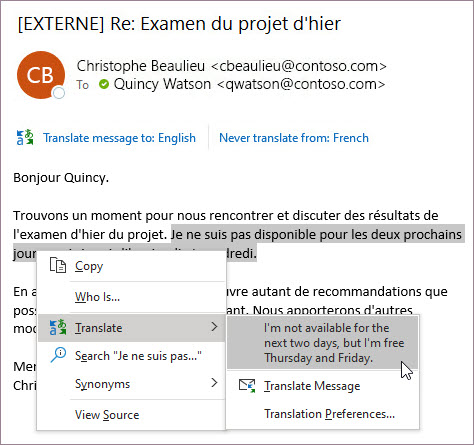
Sie können auch Text auswählen und mit der rechten Maustaste klicken, um in Ihre bevorzugte Sprache zu übersetzen, wenn Sie eine E-Mail verfassen. Wenn Sie auf den übersetzten Text klicken, können Sie ihn in die nachricht einfügen, die Sie schreiben.
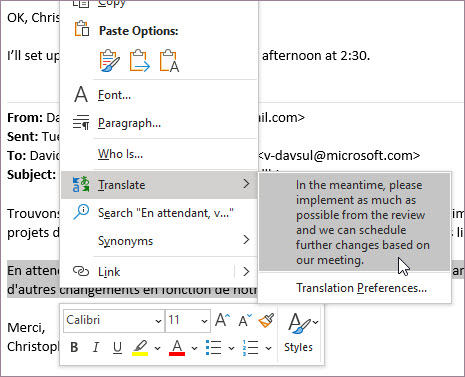
Weitere Informationen finden Sie unter Ankündigung neuer Übersetzungsfeatures in Outlook.
Hinweis: Automatische Übersetzung und intelligente Übersetzungsvorschläge sind nur für Exchange Online Postfächer verfügbar.
Word für Microsoft 365 macht es einfach
Wenn Sie in Word für Microsoft 365 ein Dokument in einer anderen Sprache als einer Sprache öffnen, die Sie in Word installiert haben, bieten Word intelligent an, das Dokument für Sie zu übersetzen. Klicken Sie auf die Schaltfläche Übersetzen , und eine neue, maschinell übersetzte Kopie des Dokuments wird für Sie erstellt.
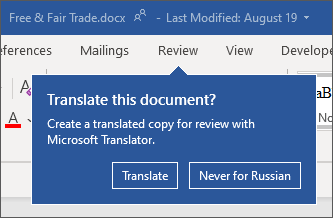
Übersetzen von Wörtern oder Ausdrücken in Word, Excel oder PowerPoint
-
Wählen Sie in Ihrem Dokument, Ihrer Kalkulationstabelle oder Präsentation die Zelle aus oder markieren Sie den Text darin, der übersetzt werden soll.
-
Wählen Sie Überprüfen > Übersetzen aus.
-
Wählen Sie Ihre Sprache aus, um die Übersetzung anzuzeigen.
-
Wählen Sie Einfügen aus. Der übersetzte Text ersetzt den Text, den Sie in Schritt 1 markiert haben.
Hinweis: Weil es in Excel keine Schaltfläche "Einfügen" gibt, müssen Sie den in Schritt 1 markierten Text manuell kopieren und einfügen.
Möglicherweise wird eine Liste mit mehreren Übersetzungen angezeigt. Erweitern Sie das übersetzte Element, um ein Verwendungsbeispiel in beiden Sprachen anzuzeigen. Wählen Sie die gewünschte Übersetzung aus, und klicken Sie auf Kopieren.
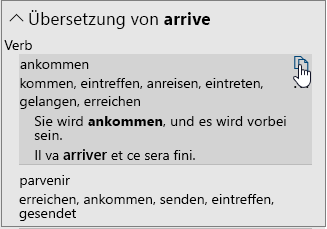
Verfügbar in: 


Dieses Feature steht Microsoft 365 Abonnenten und Office 2021- oder 2019-Kunden zur Verfügung, die Version 1710 oder höher von Word oder Version 1803 oder höher von PowerPoint oder Excel verwenden. Sie müssen auch mit dem Internet verbunden sein und über office-verbundene Erfahrungen verfügen, um Translator verwenden zu können.
Abonnenten erhalten neue Features und Verbesserungen monatlich.
Sie wissen nicht genau, über welche Office-Version Sie verfügen? Dann lesen Sie: Welche Office-Version verwende ich?
Dieses Feature ist derzeit nicht für Kunden verfügbar, die Microsoft 365 von 21Vianet betrieben werden.
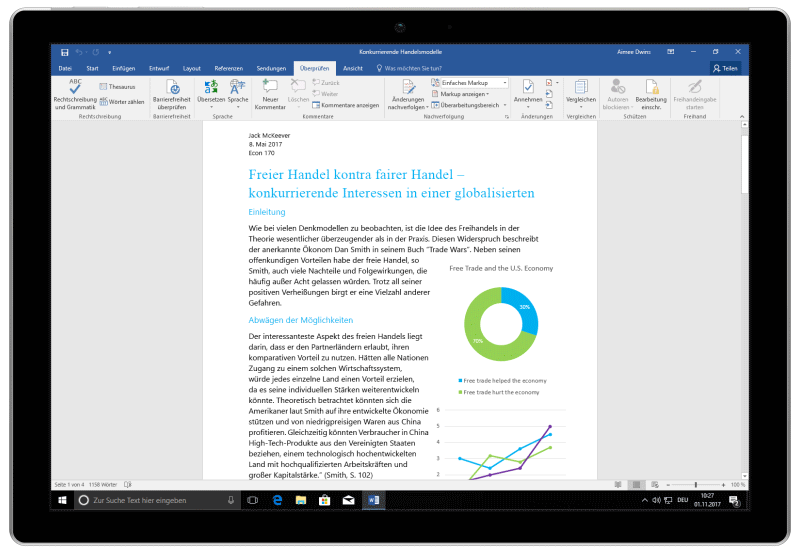
Übersetzen einer ganzen Datei in Word
-
Wählen Sie Überprüfen > Übersetzen > Dokument übersetzen aus.
-
Wählen Sie Ihre Sprache aus, um die Übersetzung anzuzeigen.
-
Wählen Sie Übersetzen aus. In einem separaten Fenster wird eine Kopie des übersetzten Dokuments geöffnet.
-
Wählen Sie im ursprünglichen Fenster die Option OK aus, um den Übersetzer zu schließen.
Verfügbar in: 
Dieses Feature steht Microsoft 365 Abonnenten und Office 2021- oder 2019-Kunden mit Version 1710 oder höher von Word zur Verfügung. Sie müssen auch mit dem Internet verbunden sein und über office-verbundene Erfahrungen verfügen, um Translator verwenden zu können.
Benutzern mit Office 2016, die kein Abonnement haben, stehen die gleichen Übersetzungsfeatures wie in Office 2013 und früher zur Verfügung.
Abonnenten erhalten neue Features und Verbesserungen monatlich.
Sie wissen nicht genau, über welche Office-Version Sie verfügen? Dann lesen Sie: Welche Office-Version verwende ich?
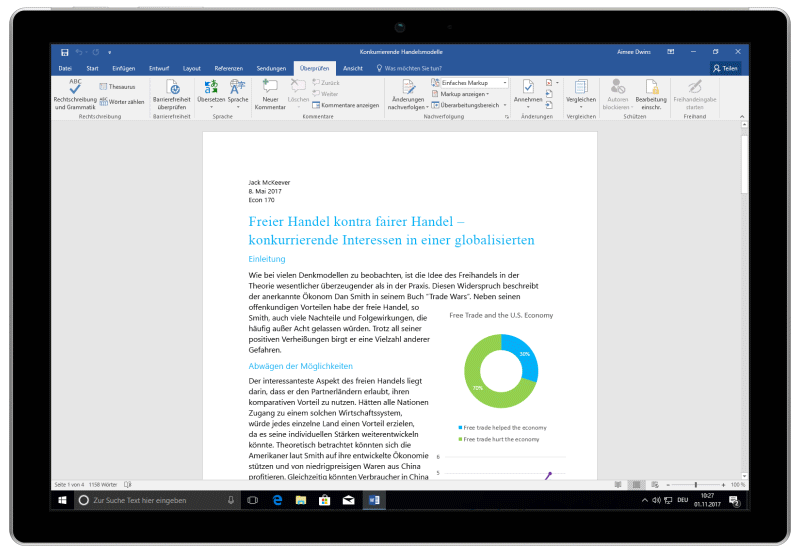
Übersetzen von Wörtern oder Begriffen in OneNote für Windows 10
-
Markieren Sie in Ihren Notizen den Text, den Sie übersetzen möchten.
-
Wählen Sie Ansicht > Übersetzen > Auswahl aus.
-
Wählen Sie Ihre Sprache aus, um die Übersetzung anzuzeigen.
-
Wählen Sie Einfügen aus. Der übersetzte Text ersetzt den Text, den Sie in Schritt 1 markiert haben.
Übersetzen einer ganzen Seite in der OneNote für Windows 10-App
-
Wählen Sie Ansicht > Übersetzen > Seite aus.
-
Wählen Sie Ihre Sprache aus, um die Übersetzung anzuzeigen.
-
Wählen Sie Übersetzen aus. Die übersetzte Seite wird als untergeordnete Seite der vorhandenen Seite hinzugefügt.
-
Wählen Sie im ursprünglichen Fenster die Option OK aus, um den Übersetzer zu schließen.
Wenn Sie die Zielsprache (im Feld In) für die Übersetzung des Dokuments später ändern möchten, oder wenn Sie ein Dokument in mehrere Sprachen übersetzen müssen, wählen Sie dazu die Option Übersetzungssprache für das Dokument festlegen... im Menü Übersetzen aus.
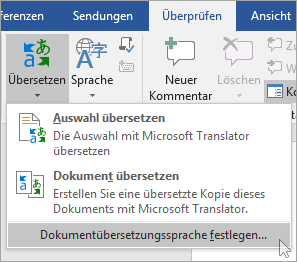
Siehe auch
Welche Übersetzungstools verfügbar sind, hängt davon ab, mit welchem Office-Programm Sie arbeiten:
-
Dokument übersetzen/Element übersetzen: Word, Outlook.
-
Markierten Text übersetzen: Word, Outlook, OneNote, PowerPoint, Publisher, Excel, Visio.
-
Übersetzungshilfe: Word, Outlook, PowerPoint, OneNote
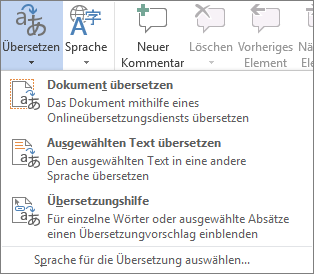
Sie können ein gesamtes Word-Dokument oder eine gesamte Outlook-Nachricht von einem Computer übersetzen ("maschinelle Übersetzung") und in einem Webbrowser anzeigen lassen. Wenn Sie diese Art der Übersetzung wählen, wird der Inhalt Ihrer Datei über das Internet an einen Dienstanbieter übertragen.
Hinweis: Eine maschinelle Übersetzung eignet sich, um die Grundzüge des Inhalts zu vermitteln und zu überprüfen, ob der Inhalt für Sie relevant ist. Für hohe Genauigkeit oder vertrauliche Dokumente wird jedoch die Übersetzung durch menschliche Übersetzer empfohlen, da bei maschinellen Übersetzungen eventuell die vollständige Bedeutung und Grundstimmung des Texts nicht erhalten bleibt.
Auswählen der Sprache für die Übersetzung
-
Klicken Sie auf der Registerkarte Überprüfen in der Gruppe Sprache auf Übersetzen > Sprache für die Übersetzung auswählen.
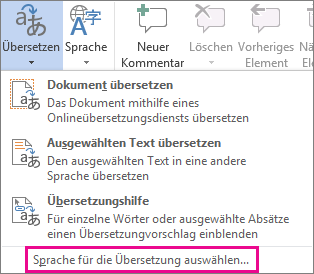
-
Klicken Sie unter Dokumentübersetzungssprachen auswählen in Übersetzen aus und Übersetzen in auf die gewünschten Sprachen, und klicken Sie dann auf OK.
Übersetzen des Dokuments oder der Nachricht
-
Klicken Sie auf der Registerkarte Überprüfen in der Gruppe Sprache auf Übersetzen.
-
Klicken Sie auf Dokument übersetzen (Element übersetzen in Outlook). Die von Ihnen für Aus und In ausgewählten Sprachen werden aufgelistet.
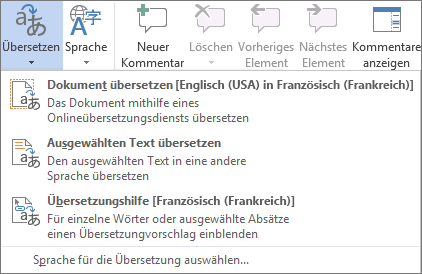
Es wird eine Browserregisterkarte geöffnet, auf der der Dateiinhalt sowohl in der Originalsprache als auch in der Sprache angezeigt wird, die Sie für die Übersetzung ausgewählt haben.
Hinweis: Wenn Sie zum ersten Mal Übersetzungsdienste verwenden, müssen Sie möglicherweise auf OK klicken, um die zweisprachigen Wörterbücher zu installieren und den Übersetzungsdienst über den Bereich Recherchieren zu aktivieren. Wenn Sie sehen möchten, welche zweisprachigen Wörterbücher und Dienste für maschinelle Übersetzungen aktiviert sind, klicken Sie im Bereich Recherchieren auf den Link Übersetzungsoptionen. Im nächsten Abschnitt (Ausgewählten Text übersetzen) erfahren Sie, wie Sie auf den Bereich Recherchieren zugreifen.
In den folgenden Microsoft Office-Programmen können Sie den Bereich Recherchieren verwenden, um einen Ausdruck, einen Satz oder einen Absatz in mehrere ausgewählte Sprachenkombinationen zu übersetzen: Excel, OneNote, Outlook, PowerPoint, Publisher, Visio und Word.
Hinweis: In PowerPoint kann immer nur jeweils ein Textfeld einer Folie übersetzt werden.
-
Klicken Sie auf der Registerkarte Überprüfen in der Gruppe Sprache auf Übersetzen > Ausgewählten Text übersetzen, um den Bereich Recherchieren zu öffnen.
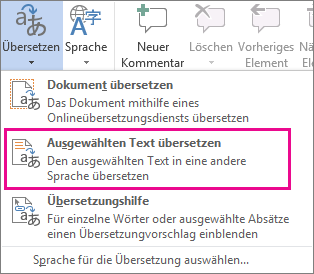
Hinweis: In Word können Sie mit der rechten Maustaste auf eine beliebige Stelle im Dokument klicken, und dann können Sie auf Übersetzen klicken.
-
Im Bereich Recherchieren klicken Sie in der Liste Alle Nachschlagewerke auf Übersetzung.
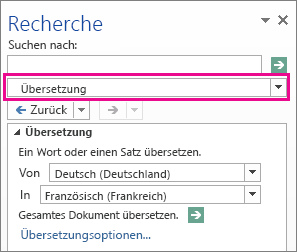
-
Führen Sie einen der folgenden Vorgänge aus, um ein Wort oder einen kurzen Satz zu übersetzen:
-
Markieren Sie die Wörter, drücken Sie die ALT-TASTE, und klicken Sie dann auf die Markierung. Die Ergebnisse werden im Bereich Recherchieren unter Übersetzung angezeigt.
-
Geben Sie das Wort oder den Satz in das Feld Suchen nach ein, und drücken Sie dann die EINGABETASTE.
Hinweise:
-
Wenn Sie zum ersten Mal Übersetzungsdienste verwenden, klicken Sie auf OK, um die zweisprachigen Wörterbücher zu installieren und den Übersetzungsdienst über den Bereich Recherchieren zu aktivieren.
-
Wenn Sie sehen möchten, welche zweisprachigen Wörterbücher und Dienste für maschinelle Übersetzungen aktiviert sind, klicken Sie im Bereich Recherchieren auf den Link Übersetzungsoptionen.
-
Um die Sprachen zu ändern, die für Übersetzungen verwendet werden, wählen Sie im Bereich Recherchieren unter Übersetzung die Sprachen aus, aus denen und in die Sie übersetzen möchten. Zum Übersetzen vom Englischen ins Französische beispielsweise klicken Sie in der Liste Von auf Englisch und in der Liste Nach auf Französisch.
-
Um die zum Übersetzen verwendeten Ressourcen anzupassen, klicken Sie auf Übersetzungsoptionen und wählen dann die gewünschten Optionen aus.
-
-
In Word, Outlook, PowerPoint und OneNote zeigt die Übersetzungshilfe die Übersetzung für ein Wort an, wenn Sie mit dem Mauszeiger auf das Wort zeigen. Sie können den übersetzten Text auch in die Zwischenablage kopieren, in ein anderes Dokument einfügen oder sich die Aussprache des übersetzten Worts anhören.
-
Klicken Sie auf der Registerkarte Überprüfen in der Gruppe Sprache auf Übersetzen > Übersetzungshilfe.
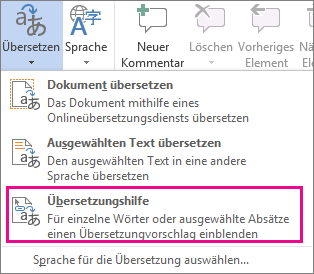
-
Zeigen Sie mit der Maus auf das Wort bzw. den Ausdruck, das bzw. der übersetzt werden soll. Wenn in Ihrem Dokument ein blasses Dialogfeld überlagert angezeigt wird, bewegen Sie den Mauszeiger auf das Dialogfeld, um alle verfügbaren Übersetzungen zu sehen.
Hinweis: Die Übersetzungshilfe weiterhin immer dann angezeigt, wenn Sie den Mauszeiger über Wörter bewegen. Wenn Sie die Übersetzungshilfe deaktivieren möchten, wiederholen Sie Schritt 1 weiter oben.
Weitere Informationen finden Sie unter Anzeigen von Übersetzungen mit der Übersetzungshilfe.
Um Text direkt in einem Browser zu übersetzen, können Sie Bing Translator verwenden. Die Website wird von Microsoft Translator unterstützt und bietet kostenlose Übersetzungen in und aus mehr als 70 Sprachen. Weitere Informationen hierzu finden Sie unter Translating text using Translator.
Dieses Feature ist nur verfügbar, wenn Sie über ein Office 365-Abonnement oder Office 2021 oder 2019 für Mac verfügen, und nur für Word, Excel und PowerPoint. Weitere Informationen zum Übersetzer in Outlook finden Sie unter Übersetzer für Outlook.
Übersetzen eines ganzen Dokuments
-
Wählen Sie Überprüfen > Übersetzen > Dokument übersetzen aus.
-
Wählen Sie Ihre Sprache aus, um die Übersetzung anzuzeigen.
-
Wählen Sie Übersetzen aus. In einem separaten Fenster wird eine Kopie des übersetzten Dokuments geöffnet.
Verfügbar in:

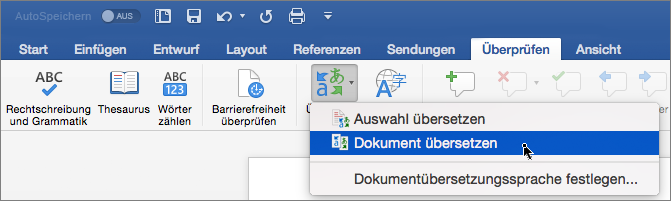
Übersetzen von markiertem Text
-
Markieren Sie in Ihrem Dokument den Text, den Sie übersetzen möchten.
-
Wählen Sie Überprüfen > Übersetzen > Auswahl übersetzen aus.
-
Wählen Sie Ihre Sprache aus, um die Übersetzung anzuzeigen.
-
Wählen Sie Einfügen aus. Der übersetzte Text ersetzt den Text, den Sie in Schritt 1 markiert haben.
Hinweis: Weil es in Excel keine Schaltfläche "Einfügen" gibt, müssen Sie den in Schritt 1 markierten Text manuell kopieren und einfügen.
Verfügbar in:



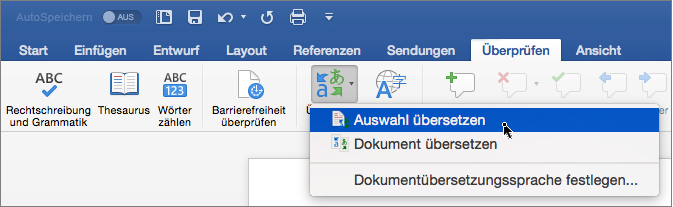
Übersetzen eines ganzen Dokuments
Word Online erleichtert die Übersetzung eines gesamten Dokuments. Wenn Sie ein Dokument öffnen, das sich in einer anderen Sprache als ihrer Standardsprache befindet, bietetWord Online automatisch an, eine maschinell übersetzte Kopie für Sie zu erstellen.
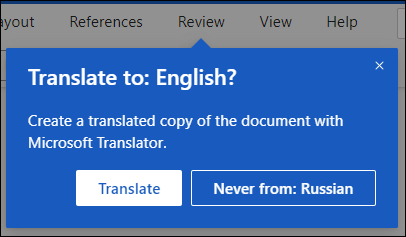
Wenn Sie die Übersetzung lieber manuell initiieren möchten, können Sie dies dennoch mit den folgenden Schritten tun:
-
Wählen Sie Überprüfen > Übersetzen > Dokument übersetzen aus.
-
Wählen Sie Ihre Sprache aus, um die Übersetzung anzuzeigen.
-
Wählen Sie Übersetzen aus. In einem separaten Fenster wird eine Kopie des übersetzten Dokuments geöffnet.
Verfügbar in:

Übersetzen von markiertem Text
-
Markieren Sie in Ihrem Dokument den Text, den Sie übersetzen möchten.
-
Wählen Sie Überprüfen > Übersetzen > Auswahl übersetzen aus.
-
Wählen Sie Ihre Sprache aus, um die Übersetzung anzuzeigen.
-
Wählen Sie Einfügen aus. Der übersetzte Text ersetzt den Text, den Sie in Schritt 1 markiert haben.
Verfügbar in:

Siehe auch
Ändern Der Übersetzungseinstellungen in Outlook.com und Outlook im Web










