Outlook organisiert Ihre E-Mails, Kalender, Kontakte, Aufgaben und Aufgabenlisten an einer zentralen Stelle. Diese Organisation beginnt mit Ihren E-Mail-Konten. Von hier aus können Sie beginnen, mit E-Mails zu arbeiten und diese zu Aufgaben oder Terminen machen, und Sie können die Informationen von Personen, mit denen Sie umgehen, in Ihren Kontakten speichern, sodass Sie sich weder E-Mail-Adressen, noch Telefonnummern merken müssen. Einige grundlegenden Aufgaben wollen wir nun einmal kurz durchgehen.
Erste Schritte
Die erste Aktion besteht darin, Ihr Outlook-Konto einzurichten. Anschließend können Sie E-Mails empfangen und senden, den Kalender verwenden, Kontakte erstellen und mit Outlook-Aufgaben arbeiten.
Die Einrichtung erfolgt automatisch, wenn Sie eine ältere Version von Outlook auf dem gleichen Computer verwendet haben. Andernfalls wird das Feature "Konto automatisch einrichten" beim ersten Start von Outlook aufgerufen, und Sie werden schrittweise durch das Verfahren geführt.
Sie werden nach Ihrem Namen, der E-Mail-Adresse und einem Kennwort gefragt. Diese Angaben sind normalerweise ausreichend, aber wenn die automatische Einrichtung fehlschlägt, fragt Outlook noch weitere Informationen ab, wie den Namen des Mailservers. Wenn Sie über diese Informationen nicht verfügen, erhalten Sie die Details von Ihrem E-Mail-Anbieter.
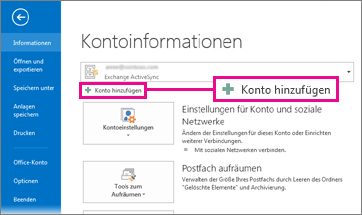
Hinweis: Wenn Sie zu einem späteren Zeitpunkt ein weiteres E-Mail-Konto hinzufügen möchten, wählen Sie Datei > Konto hinzufügen aus, um das Feature "Konto automatisch einrichten" zu starten.
Schnellzugriffsleiste
Die Schnellzugriffsleiste ist ein wichtiger Bestandteil der Outlook-Oberfläche. Darüber hinaus bietet sie eine einfache Möglichkeit, um zwischen den Hauptfeatures von Outlook zu wechseln – E-Mail, Kalender, Personen und Aufgaben. Die Leiste ist zusätzlich zu den Standardregisterkarten und Menübändern verfügbar, die Ihnen eine Reihe von Tools und Optionen bieten, die Ihnen bei der Verwendung und Verwaltung Outlook helfen.
Die Schnellzugriffsleiste befindet sich normalerweise unten im Outlook-Fenster und zeigt, abhängig von den ausgewählten Einstellungen, entweder Schaltflächennamen (Bild links) oder Symbole (Bild rechts) an, die mit den Featurenamen verknüpft sind.
|
|
|
Ändern der auf der Schnellzugriffsleiste angezeigten Elemente
Sie können steuern, welche und in welcher Reihenfolge die Schaltflächen (oder Symbole) auf der Schnellzugriffsleiste angezeigt werden.
-
Wählen Sie Weitere > Navigationsoptionen aus.
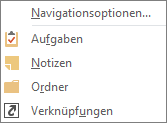
-
Gehen Sie im Dialogfeld Navigationsoptionen folgendermaßen vor:
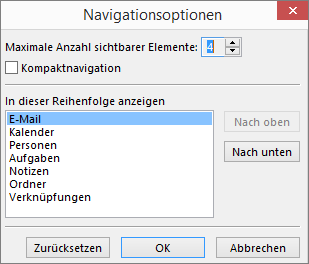
-
Wenn Sie die Anzahl der Schaltflächen oder Symbole ändern möchten, die auf der Leiste angezeigt werden, erhöhen oder verringern Sie die Standardeinstellung 4 für Maximale Anzahl sichtbarer Elemente.
-
Wenn Sie Symbole anstelle von Namen anzeigen möchten, aktivieren Sie das Kontrollkästchen Kompaktnavigation.
-
Wenn Sie die Reihenfolge der Schaltflächen oder Symbole ändern möchten, wählen Sie das Element im Feld In dieser Reihenfolge anzeigen aus, und wählen Sie dann Nach oben oder Nach unten aus.
-
-
Wählen Sie OK aus.
Tipp: Wenn Ihnen die vorgenommenen Änderungen nicht zusagen, oder wenn Sie einfach von vorne beginnen möchten, wählen Sie Zurücksetzen aus.
Per E-Mail können Sie die Verbindung zu Personen innerhalb und außerhalb Ihrer Organisation aufnehmen. Sie können Ihre E-Mail-Nachrichten eine digitale Signatur und Anlagen hinzufügen.
Erstellen einer neuen E-Mail-Nachricht
-
Wählen Sie in einem beliebigen E-Mail-Ordner (wie Posteingang) die Option Neue E-Mail aus.
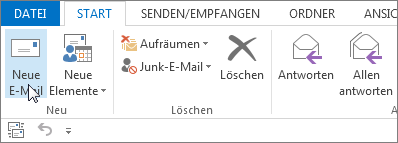
Tastenkurzbefehl: Drücken Sie STRG+UMSCHALT+M, um eine E-Mail-Nachricht zu erstellen.
-
Wenn Sie mit dem Verfassen Ihrer E-Mail fertig sind, wählen Sie Senden aus.
Weitere Informationen finden Sie unter Erstellen einer E-Mail-Nachricht.
Hinzufügen einer E-Mail-Signatur zu Nachrichten
Sie können persönliche angepasste Signaturen erstellen, die am Fuß von E-Mail-Nachrichten angezeigt werden. Signaturen können Text, Bilder, Ihre Elektronische Visitenkarte, ein Logo oder sogar ein Bild Ihrer handschriftlichen Signatur enthalten.
Erstellen einer Signatur
-
Klicken Sie in einer neuen Nachricht auf Signatur > Signaturen.
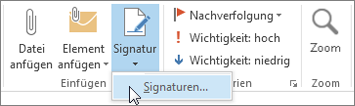
-
Wählen Sie auf der Registerkarte E-Mail-Signatur die Option Neu aus.
-
Geben Sie einen Namen ein, und wählen Sie dann OK aus.
-
Gehen Sie unter Standardsignatur auswählen wie folgt vor:
-
Wählen Sie in der Liste E-Mail-Konto ein E-Mail-Konto aus, das der Signatur zugeordnet werden soll.
-
Wählen Sie in der Liste Neue Nachrichten die Signatur aus, die allen neuen E-Mails automatisch hinzugefügt werden soll. Wenn Sie Ihren E-Mails nicht automatisch eine Signatur hinzufügen möchten, können Sie diese Option ignorieren, da (ohne) der Standardwert ist.
-
Wählen Sie in der Liste Antworten/Weiterleitungen die Signatur aus, die automatisch hinzugefügt werden soll (automatische Signatur), wenn Sie Nachrichten beantworten oder weiterleiten. Übernehmen Sie andernfalls die Standardoption (ohne).
-
-
Geben Sie unter Signatur bearbeiten die Signatur ein, und klicken Sie dann auf OK.
Hinzufügen einer Signatur
-
Wählen Sie in einer neuen Nachricht Signatur aus, und wählen Sie anschließend die gewünschte Signatur aus.
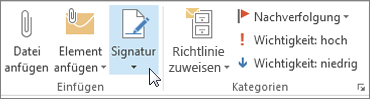
Weitere Informationen finden Sie unter Erstellen und Hinzufügen einer E-Mail-Signatur.
Weiterleiten von oder Antworten auf E-Mail-Nachrichten
-
Wählen Sie im Menüband oder im Lesebereich Antworten, Allen antworten oder Weiterleiten aus.
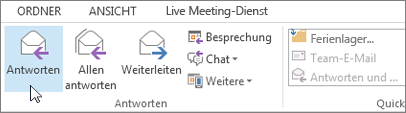
-
Führen Sie im Feld An, Cc oder Bcc eine der folgenden Aktionen aus:
-
Zum Hinzufügen eines Empfängers klicken Sie in das geeignete Feld und geben den Namen des Empfängers ein.
-
Zum Entfernen eines Empfängers klicken Sie in das entsprechende Feld, markieren den Namen des Empfängers und drücken dann die ENTF-TASTE.
-
Weitere Informationen finden Sie unter Beantworten oder Weiterleiten einer E-Mail-Nachricht.
Hinzufügen einer Anlage zu einer E-Mail-Nachricht
Zum Freigeben einer Datei können Sie diese als Anlage mit der Nachricht senden. Sie können auch andere Outlook Elemente wie Nachrichten, Kontakte oder Aufgaben anfügen.
-
Erstellen Sie eine neue Nachricht, oder wählen Sie eine vorhandene Nachricht aus, und klicken Sie dann auf Antworten, Allen antworten oder Weiterleiten.
-
Wählen Sie im Nachrichtenfenster Nachricht > Datei anfügen aus.
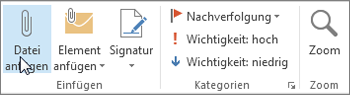
Weitere Informationen finden Sie unter Anfügen einer Datei, einer Nachricht, eines Kontakts oder einer Aufgabe an eine E-Mail-Nachricht.
Öffnen oder Speichern einer Anlage einer E-Mail-Nachricht
Sie können eine Anlage über den Lesebereich oder über eine geöffnete Nachricht öffnen. Nach dem Öffnen und Anzeigen einer Anlage können Sie diese speichern. Wenn eine Nachricht mehr als eine Anlage enthält, können Sie diese als Gruppe oder einzeln speichern.
Öffnen einer Anlage
Abhängig von der Version von Outlook, die Sie verwenden, stehen möglicherweise mehrere Optionen zum Öffnen einer Anlage zur Verfügung.
-
Doppelklicken Sie auf die Anlage.
Weitere Informationen finden Sie unter Öffnen von Anlagen.
Speichern einer Dateianlage
-
Klicken Sie im Lesebereich oder in der geöffneten Nachricht auf die Anlage.
-
Klicken Sie auf der Registerkarte Anlagen in der Gruppe Aktionen auf Speichern unter. Sie können auch mit der rechten Maustaste auf die Anlage klicken und dann Speichern unter auswählen.

Weitere Informationen finden Sie unter Speichern von Anlagen.
Installieren von Outlook für iOS oder Android
|
Wenn Sie Outlook für iOS oder Outlook für Android verwenden, werden Ihre Entwürfe automatisch mit Ihrem mobilen Gerät synchronisiert. Von dort aus können Sie Nachrichten, die Sie auf Ihrem Computer gestartet haben, ganz einfach Anlagen von Ihren Fotos oder Ihrer Kamera hinzufügen oder Office Lens verwenden, um Notizen von einem Whiteboard in einer Besprechung zu erfassen. |
Termine und Besprechungen sind ein Nebenprodukt Ihres Privat- oder Geschäftslebens, und Ihr Kalender ist optimal für die Verwaltung beider Bereiche geeignet. Mit Outlook können Sie zudem Erinnerungen für geplante Ereignisse festlegen.
Erstellen eines Kalendertermins
In Outlook sind Termine nicht dasselbe wie Besprechungen. Termine sind in Ihrem Kalender geplante Aktivitäten, zu denen keine anderen Personen eingeladen oder Ressourcen wie ein Besprechungsraum oder Geräte reserviert werden.

-
Klicken Sie in einem Ordner Kalender auf Neuer Termin. Sie können auch mit der rechten Maustaste auf einen Zeitblock im Kalenderraster klicken und dann Neuer Termin auswählen.
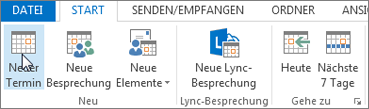
Tastenkurzbefehl: Drücken Sie STRG+UMSCHALT+A, um einen Termin zu erstellen.
Weitere Informationen finden Sie unter Planen eines Termins.
Planen einer Besprechung
In Outlook bezieht eine Besprechung andere Personen und möglicherweise auch Ressourcen mit ein, z. B. Konferenzräume. Antworten auf Ihre Besprechungsanfrage werden im Posteingang angezeigt.
-
Wählen Sie in einem Ordner Kalender die Option Neue Besprechung aus.
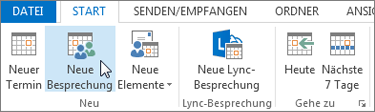
Tastenkurzbefehl: Drücken Sie STRG+UMSCHALT+Q, um von einem beliebigen Ordner in Outlook aus eine neue Besprechungsanfrage zu erstellen.
Weitere Informationen finden Sie unter Planen einer Besprechung mit anderen Personen.
Festlegen einer Erinnerung
Erinnerungen werden als Popupfenster angezeigt, damit Sie niemals einen wichtigen Termin verpassen. Sie können Erinnerungen für beinahe alle Elemente in Outlook festlegen oder entfernen, einschließlich E-Mail-Nachrichten, Termine und Kontakte.
Für Termine oder Besprechungen
-
Öffnen Sie einen Termin oder eine Besprechung, und wählen Sie dann im Listenfeld Erinnerung den Zeitraum vor dem Termin oder der Besprechung aus, zu dem die Erinnerung angezeigt werden soll. Wählen Sie zum Deaktivieren der Erinnerung Ohne aus.
Für E-Mail-Nachrichten, Kontakte und Aufgaben
-
Wählen Sie Zur Nachverfolgung > Erinnerung hinzufügen aus.
Tipp: Mit Erinnerungen können Sie schnell E-Mail-Nachrichten als Aufgabenelement kennzeichnen. Mit diesen Erinnerungen wird die Nachricht in der Aufgabenliste und im Ordner "Aufgaben" angezeigt, es wird jedoch nicht automatisch eine Erinnerung hinzugefügt. Klicken Sie mit der rechten Maustaste auf das Kennzeichen in der Nachrichtenliste, um eine Erinnerung hinzuzufügen. Oder wählen Sie, falls die Nachricht geöffnet ist, Nachverfolgung und dann auf Erinnerung hinzufügen aus.
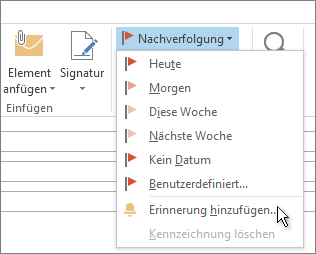
Personen
Personen ist der Bucketname für die Personen – und Unternehmen –, die Ihre geschäftlichen und persönlichen Kontakte bilden. Wen Sie als Kontakt hinzufügen, liegt völlig nach eigenem Ermessen, und die einzigen Einschränkungen, die für wen Sie hinzufügen können oder nicht, sind die Einschränkungen, die Sie oder Ihr Unternehmen auferlegen. Ihr Unternehmen kann beispielsweise Regeln für die Korrespondenz mit bestimmten externen E-Mail-Adressen haben.
Erstellen eines Kontakts
Ein Kontakt kann einfach nur aus einem Namen und einer E-Mail-Adresse bestehen, oder er kann Details enthalten, wie Anschrift, mehrere Telefonnummern, ein Bild, den Geburtstag usw. Sie finden Ihre Kontakte unter der Option "Personen" in der Linkleiste in der unteren linken Ecke des Outlook-Fensters.

-
Wählen Sie in Personen die Option Neuer Kontakt aus.
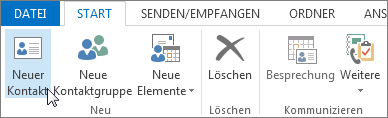
Tastenkurzbefehl: Drücken Sie STRG+UMSCHALT+C, um von einem beliebigen Ordner in Outlook aus einen neuen Kontakt zu erstellen.
Weitere Informationen finden Sie unter Erstellen oder Hinzufügen eines Kontakts.
Abrufen einer Liste der Kontakte aus Ihrem Outlook-Adressbuch
Das Speichern einer Kopie der Kontakte in Ihrem Adressbuch hat sich bewährt. In Outlook 2016 können Sie eine durch Trennzeichen getrennte Datei (.csv) Ihrer Kontakte auf Ihr Gerät herunterladen und in Excel öffnen.
-
Öffnen Sie Outlook, wählen Datei > Öffnen und exportieren > Importieren/Exportieren aus.
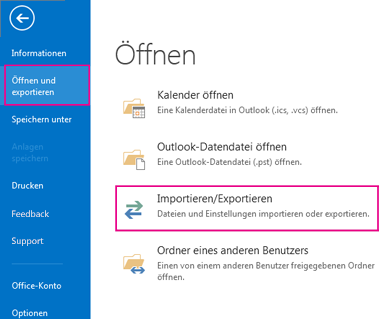
-
Wählen Sie im Import/Export-Assistenten In Datei exportieren > Weiter aus.
-
Wählen Sie Durch Trennzeichen getrennte Werte aus, und wählen Sie dann auf der Seite In eine Datei exportieren den Ordner Kontakte als den Ordner aus, der aus Ihrem Konto exportiert werden soll.
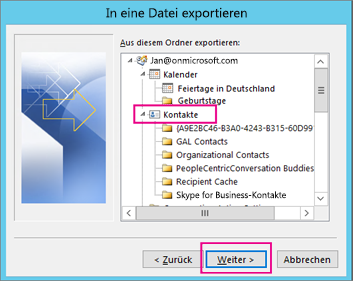
Wichtig: Bevor Sie fortfahren, vergewissern Sie sich, dass der Kontakteordner, den Sie auswählen, Ihrem E-Mail-Konto zugeordnet ist. Dies ist besonders wichtig, wenn Sie diese Schritte auf dem Computer einer anderen Person ausführen.
-
Wählen Sie Weiter > Durchsuchen aus, und navigieren Sie dann zu der Position, an der Sie die CSV-Datei speichern möchten.
-
Geben Sie einen Dateinamen ein, und wählen Sie dann OK > Weiter aus.

-
Wählen Sie Fertig stellen aus, um den Exportvorgang zu starten.
Hinweis: Outlook zeigt keine Meldung an, wenn der Exportvorgang abgeschlossen ist.
Öffnen der Datei "contact.csv"
Die CSV-Datei mit den exportierten Kontakten wird normalerweise in Excel geöffnet.
-
Navigieren Sie zu dem Speicherort, an dem Sie die CSV-Datei gespeichert haben, und öffnen Sie sie.
-
Vergewissern Sie sich, dass Ihre Kontakte in der Datei aufgelistet werden.

Hinweis: Es kann leere Zellen geben. Das ist normal.
-
Schließen Sie die Datei, ohne Änderungen vorzunehmen, um potenzielle Probleme beim Importieren der Datei auf unterschiedlichen Geräten zu vermeiden, auf denen dieselbe Version von Outlook ausgeführt wird, oder in einen anderen E-Mail-Dienst.
Aufgaben
Erstellen einer Aufgabe
Viele Menschen verwenden Aufgabenlisten – auf Papier, in einer Tabelle oder mithilfe einer Kombination aus Papier und elektronischen Hilfsmitteln. In Outlook können Sie verschiedene Listen in einer Liste zusammenfassen, Erinnerungen angezeigt bekommen und den Aufgabenstatus nachverfolgen.
-
Öffnen Sie Outlook, und wählen Sie auf der Registerkarte Start in der Gruppe Neu den Eintrag Neue Elemente aus.
-
Wählen Sie Aufgabe aus, füllen Sie nach Bedarf das Aufgabenformular aus, und wählen Sie dann Speichern und schließen aus.
Tastenkurzbefehl: Drücken Sie STRG+UMSCHALT+K, um eine neue Aufgabe zu erstellen.
Weitere Informationen finden Sie unter Erstellen von Aufgaben und Aufgabenelementen.
Zuweisen einer Aufgabe
-
Wählen Sie

-
Führen Sie eine der folgenden Aktionen aus:
-
Wählen Sie

– Oder –
-
Öffnen Sie eine vorhandene Aufgabe.
-
-
Wählen Sie Aufgabe zuweisen aus.
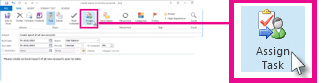
-
Gehen Sie im Aufgabenformular wie folgt vor:
-
Geben Sie im Feld Aneinen Namen oder eine E-Mail-Adresse ein.
-
Fügen Sie einen Betreff hinzu, wählen Sie ein Startdatum und ein Fälligkeitsdatum aus, und legen Sie nach Bedarf Status und Priorität fest.
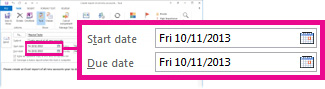
-
Aktivieren bzw. deaktivieren Sie die Standardauswahl der beiden Kontrollkästchen: Aktualisierte Kopie dieser Aufgabe in meiner Aufgabenliste speichern und Statusbericht an mich senden, sobald die Aufgabe erledigt ist.
-
Geben Sie im Bedarfsfall eine Nachricht in den Inhaltsblock unterhalb der Kontrollkästchen ein.
-
-
Wenn die Aufgabe wiederholt werden soll, wählen Sie im Menüband Wiederholung aus, wählen Sie im Dialogfeld Vorgangsserie die gewünschten Optionen aus, und klicken Sie dann auf OK.
Hinweis: Wenn Sie eine Aufgabenserie zuweisen, verbleibt zwar eine Kopie der Aufgabe in Ihrer Aufgabenliste, doch sie wird nie aktualisiert. Wenn Sie das Kontrollkästchen Statusbericht an mich senden, sobald die Aufgabe erledigt ist aktivieren, erhalten Sie für jedes erledigte Element dieser Aufgabe einen Statusbericht.
-
Wählen Sie Senden aus.
Tipp: Outlook kann den Status einer Aufgabe, die einer Person zugewiesen ist, nachverfolgen. Wenn Sie möchten, dass eine Aufgabe von mehreren Personen bearbeitet wird, unterteilen Sie die Aufgabe in kleinere Unteraufgaben, oder weisen Sie jede Aufgabe einzeln zu. Um beispielsweise einen Bericht zu verfolgen, der von drei Verfassern geschrieben werden soll, erstellen Sie drei Einzelaufgaben mit dem Namen "Bericht schreiben", und weisen Sie jede einzelne Aufgabe dem entsprechenden Verfasser zu.
Annehmen oder Ablehnen einer zugewiesenen Aufgabe
Nachdem eine Aufgabe erstellt und Ihnen zugewiesen wurde, wird sie in Ihrem Posteingang angezeigt.
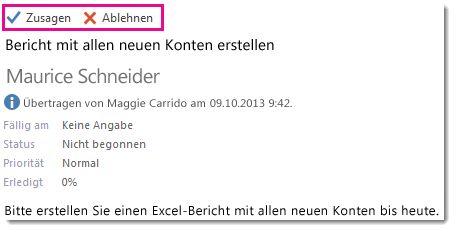
-
Wählen Sie im Lesebereich Annehmen oder Ablehnen aus.
– Oder –
Öffnen Sie die Aufgabe, wählen Sie im Menüband Annehmen oder Ablehnen aus. Wählen Sie unabhängig von der ausgewählten Option entweder Antwort vor dem Senden bearbeiten oder Antwort jetzt senden und dann OK aus.
Hinweis: Angenommene Aufgaben werden in Ihrer Outlook-Aufgabenliste angezeigt.
Wenn Sie eine Aufgabe öffnen, können Sie antworten, allen antworten oder an die Person weiterleiten , die Ihnen und anderen personen die Aufgabe zugewiesen hat. Sie können auch einen Kommentar in den Nachrichtenblock einschließen.
Anzeigen einer Aufgabe
-
Öffnen Sie Outlook, und wählen Sie auf der Schnellzugriffsleiste

-
Doppelklicken Sie in Ihrer Aufgabenliste oder in der Liste Aufgaben auf ein Element, um das vollständige Formular anzuzeigen.
Sie können jederzeit ändern, wie Aufgaben angezeigt werden.
-
Wählen Sie auf der Registerkarte Start in der Gruppe Aktuelle Ansicht eine andere Ansicht aus.
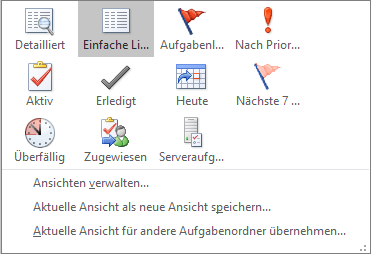
Drucken einer Aufgabe
Sie können wählen, wie Ihre Aufgaben angezeigt werden und dann, basierend auf dem was Sie drucken möchten, das Format (Tabellenformat oder Memoformat) auswählen, in dem die Aufgabe gedruckt wird. Wenn Sie eine einzelne Aufgabe zum Drucken auswählen, steht als einzige Druckeinstellung beispielsweise nur "Memoformat" zur Verfügung. Wenn Sie jedoch eine Liste wie die Aufgabenliste auswählen, wird als Druckformat auch das Tabellenformat angeboten.
-
Wählen Sie auf der Schnellzugriffsleiste

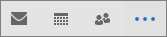
-
Wählen Sie eine einzelne Aufgabe in einem Ihrer Ordner aus – Aufgabenliste oder Aufgabenliste – oder wählen Sie einen Ordner aus.
-
Wählen Sie Datei > Drucken aus, und wählen Sie unter den Einstellungen das Format (falls verfügbar) aus.
Drucken einer E-Mail-Nachricht, eines Kontakts oder eines Kalenderelements
In Outlook können Sie Elemente, z. B. E-Mail-Nachrichten, Kontakte, Kalenderelemente oder größere Ansichten, z. B. Kalender, Adressbücher oder Inhaltslisten von Nachrichtenordnern, drucken.
-
Wählen Sie ein Element oder einen Ordner in Outlook aus, das bzw. den Sie drucken möchten.
-
Wählen Sie Datei > Drucken aus.
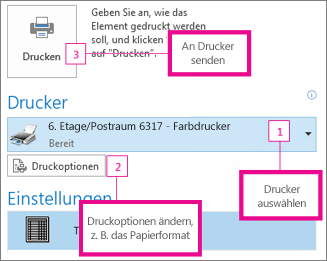
Weitere Informationen finden Sie unter Drucken von Elementen in Outlook.













