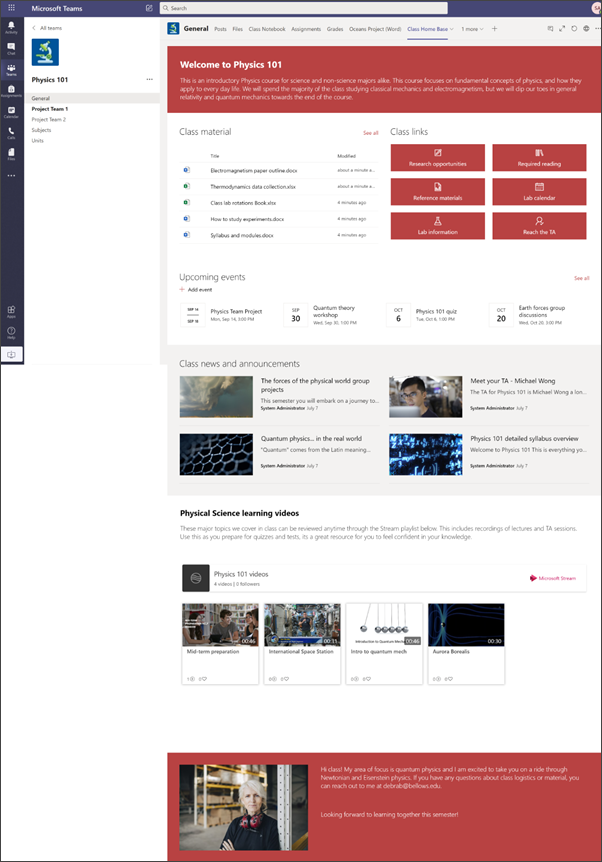Alle Kursteams enthalten automatisch eine Startseite , die wenig Zeit zum Einrichten benötigt. Wenn Sie Ihre eigene Seite von Grund auf anpassen möchten, können Sie stattdessen den Anweisungen auf dieser Seite folgen.
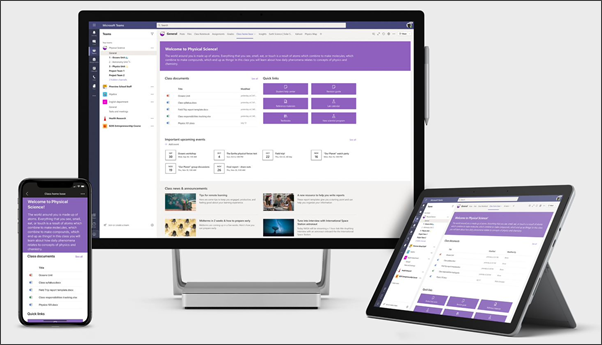
Die Startseite des Kurses dient als Dashboard, in dem Kursteilnehmer wichtige Kursinformationen wie Links zu Ressourcen, hervorgehobene Dokumente, ansprechende Inhalte und vieles mehr finden können. Die Kursstartseite ist eine Zielseite der Teamwebsite , die mit Microsoft Teams verwendet werden soll, damit die Kursteilnehmer die kombinierte Funktionalität der Startseite zusammen mit Onlinebesprechungen und Aufgaben erhalten.
In diesem Artikel teilen wir die Elemente, die sich auf der Startseite der Beispielklasse im SharePoint-Lookbook befinden, und wie Sie die Website so anpassen können, dass sie zu Ihrer eigenen wird.
Hinweise:
-
Sehen Sie sich ein Beispiel dafür an, wie diese Website nach Ihrer Hochschulklasse suchen könnte. Die Möglichkeiten sind endlos!
-
Weitere Tipps gefällig? Sehen Sie sich alle Vorlagen an, die Lehrkräften in "Informieren" zur Verfügung stehen, und binden Sie Ihre Schulmitarbeiter und Schüler/Studenten mit Websitevorlagen ein.
-
Nicht jedes Element der Kurshomepage ist möglicherweise für Ihren Kurs relevant. Sie können elemente löschen , die Sie nicht benötigen. Sie löschen auch Beispielnachrichtenbeiträge und -dokumente.
Schritt 1: Hinzufügen der Vorlage zu Ihrer Website
Die Klassenvorlage kann aus dem SharePoint-Lookbook hinzugefügt werden. Wir empfehlen, die Website von einem bestimmten Team oder bestimmten Personen einzurichten und zu pflegen. Hierbei kann es sich um eine Lehrkraft, einen Lehrassistenten oder einen IT-Administrator handelt.
Hinweise:
-
Sie müssen über Websitebesitzerberechtigungen verfügen, um diese Vorlage zu Ihrer Website hinzufügen zu können. Lehrer, die Teil Ihres vorhandenen Kursteams sind, sind standardmäßig Websitebesitzer.
-
Die Vorlage für die Homepage der Klasse ist so konzipiert, dass sie auf eine vorhandene Teamwebsite angewendet wird, die Sie angeben. Wenn Sie den Vorgang zum Hinzufügen dieser Vorlage durchlaufen, müssen Sie eine URL zu einer vorhandenen Kursteamwebsite angeben. Während vorhandene Inhalte wie Dokumente, Listen, andere Seiten und Nachrichtenbeiträge nicht betroffen sind, überschreibt die Vorlage das Layout und die Inhalte, die auf der Startseite Ihrer vorhandenen Website angezeigt werden. Außerdem werden Beispielseiten und Dokumente hinzugefügt. Wenn Sie möchten, können Sie Beispielnachrichtenbeiträge und -dokumente löschen.
-
Wechseln Sie zur Startseite "Klasse" im SharePoint-Lookbook.
-
Wählen Sie "Zu Ihrer Website hinzufügen" aus.
-
Geben Sie die folgenden Informationen an:
-
E-Mail: Geben Sie Ihre E-Mail-Adresse ein, an der Sie eine Bestätigung erhalten, wenn die Vorlage erfolgreich hinzugefügt wurde.
-
Website-URL: Dies ist der Speicherort, an dem Ihre Vorlage hinzugefügt wird. Die Klassenvorlage wurde so konzipiert, dass sie auf eine vorhandene Teamwebsite angewendet wird, die Sie angeben, wenn Sie die URL angeben. Während vorhandene Inhalte wie Dokumente, Listen, andere Seiten und Nachrichtenbeiträge nicht betroffen sind, überschreibt die Vorlage das Layout und die Inhalte, die auf der Startseite Ihrer vorhandenen Website angezeigt werden. Außerdem werden Beispielseiten und Dokumente hinzugefügt. Erfahren Sie, wie Sie ihre Website-URL finden.
-
Schritt 2: Anpassen
|
1. Stellen Sie Ihren Kurs vor und begrüßen Sie Die Schüler
2. Machen Sie wichtige Dokumente leicht zu finden. Bieten Sie schnellen Zugriff auf wichtige Klassenmaterialien.
2. Bereitstellen von Links zu Ressourcen
3. Halten Sie alle über Ereignisse auf dem Laufenden
4. Teilen von Neuigkeiten und Ankündigungen
5. Verwenden von Video zur Verbesserung des Lernens
6. Teilen Sie über sich selbst
|
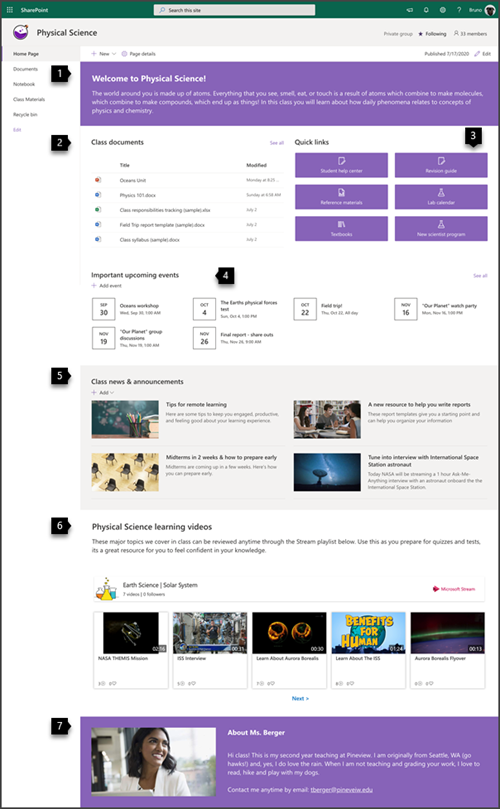 |
Schritt 3: Hinzufügen der Startseite zu Ihrem Kursteam
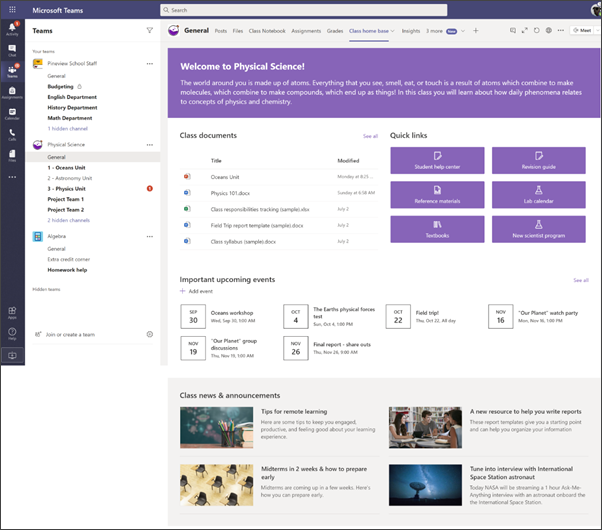
-
Wechseln Sie in Ihrem Kursteam zum Kanal "Allgemein ".
-
Wählen Sie oben neben den anderen Registerkarten die Schaltfläche "Registerkarte hinzufügen "

-
Suchen Sie in der Suchleiste nach SharePoint.
-
Wählen Sie in den Suchergebnissen "Seiten" und dann " Start" aus. (Möglicherweise müssen Sie nach unten scrollen, um "Start" zu finden).
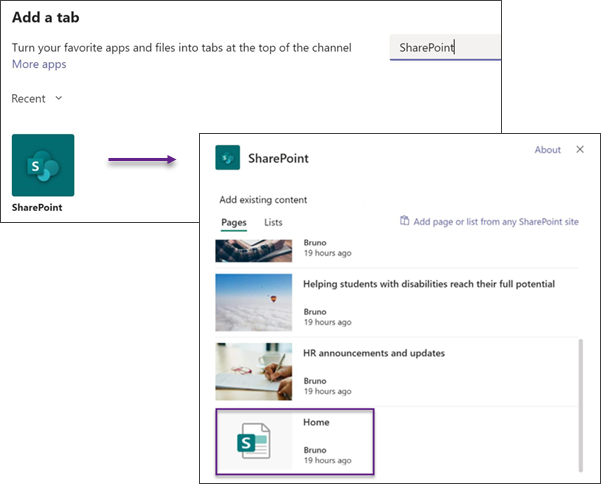
-
Nachdem die Seite als Registerkarte hinzugefügt wurde, können Sie optional mit der rechten Maustaste darauf klicken und sie umbenennen.
Wenn Sie zur Bearbeitung zu Ihrer Website zurückkehren möchten, wählen Sie oben rechts die Schaltfläche " Zur Website wechseln " 
Anpassen Ihrer Website
Einführung in Ihren Kurs und Willkommenskursteilnehmer mit dem Textwebpart
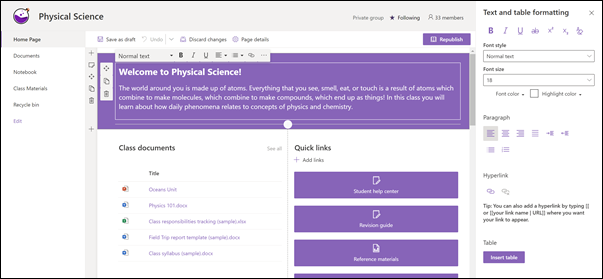
Auf der Kursstartseite hat der obere Rand der Seite eine Spalte mit starkem Abschnittshintergrund und ein Text-Webpart.
-
Wenn sich Ihre Seite noch nicht im Bearbeitungsmodus befindet, wählen Sie oben rechts auf der Seite " Bearbeiten" aus.
-
Ändern oder hinzufügen Sie Text, und formatieren Sie ihn mithilfe der Symbolleiste am oberen Rand. Wenn Sie weitere Formatierungsoptionen anzeigen möchten, wählen Sie die Auslassungszeichen am Ende der Symbolleiste aus, um den Eigenschaftenbereich zu öffnen.
Benötigen Sie weitere Informationen? Siehe Hinzufügen von Text und Tabellen zu Ihrer Seite mit dem Text-Webpart.
Einfaches Auffinden von Dokumenten mit dem Webpart "Hervorgehobener Inhalt"
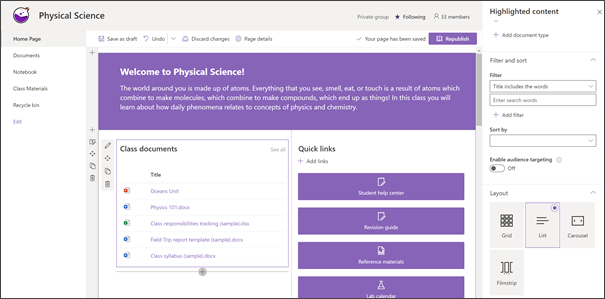
Dieses Webpart zeigt dynamisch Inhalte aus einer Dokumentbibliothek, einer Website, einer Websitesammlung oder allen Websites an. Standardmäßig zeigt dieses Webpart Ihre zuletzt verwendeten Dokumente an. Wenn auf Ihrer Website keine Dokumente oder Seiten vorhanden sind, müssen Sie diese zuerst erstellen oder sie hochladen.
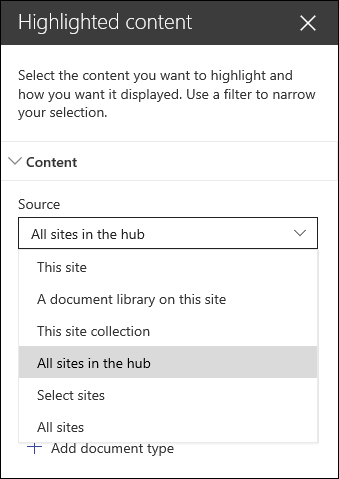
Nehmen Sie Änderungen an den angezeigten Dokumenttypen vor:
-
Wenn Sie sich noch nicht im Bearbeitungsmodus befinden, klicken Sie oben rechts auf der Seite auf Bearbeiten.
-
Klicken Sie auf die Schaltfläche " Bearbeiten ",

-
Wählen Sie im Dropdownmenü " Quelle " aus, von wo Inhalte angezeigt werden sollen: "Diese Website", "Eine Dokumentbibliothek auf dieser Website", " Diese Websitesammlung", " Die Seitenbibliothek auf dieser Website", "Websites auswählen" oder " Alle Websites". (Diese Website ist standardmäßig ausgewählt.) Wenn Ihre Website mit einer Hubwebsite verbunden ist, haben Sie auch die Möglichkeit, alle Websites im Hub auszuwählen.
Wenn Sie auf " Websites auswählen" klicken, können Sie nach der Website suchen, die Sie hinzufügen möchten, oder eine oder mehrere Websites aus häufigen Websites oder zuletzt verwendeten Websites auswählen.
-
Wählen Sie im Dropdownfeld Typ den Inhaltstyp aus, den Sie anzeigen möchten. Der Typ der verfügbaren Inhalte hängt von Ihrer Quelle ab.
Filtern und Sortieren von Dokumenten
-
Wählen Sie in der Filterdropdownliste aus, nach was Sie filtern möchten, und geben Sie dann die spezifischen Details für den Filter ein. Die verfügbaren Filter hängen vom Inhaltstyp ab.
-
Titel enthält die Wörter Geben Sie die Suchbegriffe für die Titel ein, die Sie suchen möchten.
-
Inhalt enthält die Wörter Geben Sie die Suchbegriffe für den Inhalt ein, den Sie suchen möchten.
-
Zuletzt hinzugefügt Geben Sie den Zeitraum ein, seit ein Element hinzugefügt wurde (z. B. "Heute", "Gestern", "Anfang dieser Woche" usw.).
-
Zuletzt geändert Geben Sie den Zeitraum ein, seit ein Element geändert wurde (z. B. "Heute", "Gestern", "Anfang dieser Woche" usw.).
-
Erstellt von Geben Sie einen Benutzernamen ein, wenn Sie " Ausgewählter Benutzer" auswählen. Verwenden Sie andernfalls den aktuellen Benutzer, der nach Elementen filtert, die von jeder Person erstellt wurden, die die Seite gerade anzeigt.
-
Geändert von Geben Sie einen Benutzernamen ein, wenn Sie " Ausgewählter Benutzer" auswählen. Verwenden Sie andernfalls den aktuellen Benutzer, der nach Elementen filtert, die von jeder Person erstellt wurden, die die Seite gerade anzeigt.
-
-
Wählen Sie im Dropdownfeld Sortieren nach Ihre Option aus. Der Standardwert ist Zuletzt verwendet.
Alle Details zum Webpart "Hervorgehobene Inhalte " finden Sie unter "Verwenden des Webparts "Hervorgehobener Inhalt".
Bereitstellen eines einfachen Zugriffs auf Ressourcen mit dem Quicklinks-Webpart
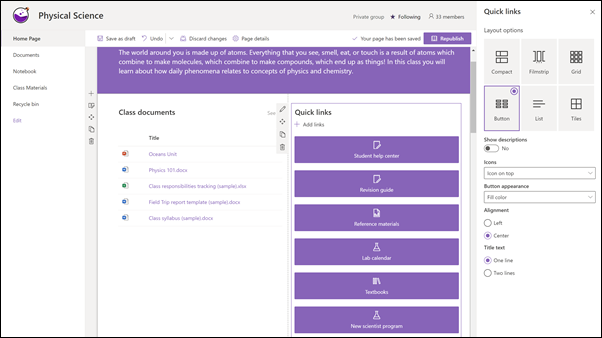
-
Wenn sich Ihre Seite noch nicht im Bearbeitungsmodus befindet, wählen Sie oben rechts auf der Seite " Bearbeiten" aus.
-
Wählen Sie im Eigenschaftenbereich ein Layout und dann die gewünschten Optionen für dieses Layout aus. Sie können z. B. auswählen, dass das Bild im Layout für das Kompakte Layout angezeigt werden soll, und Sie können die Option "Beschreibungen für Listen- und Schaltflächenlayouts anzeigen" auswählen. Diese Vorlage verwendet das Layout "Kompakt " und hat " Bild im Layout anzeigen " ausgewählt.
Hinzufügen von Links
-
Wählen Sie +Hinzufügen aus.
-
Wählen Sie einen Speicherort aus, von dem aus Sie Ihren Link abrufen möchten: Zuletzt verwendet, Bilder im Bestand, Websuche, Ihre Organisation, OneDrive, Website, Hochladen oder von einem Link.
-
Wählen Sie Ihr Bild, Ihre Seite oder Ihr Dokument aus, und wählen Sie "Öffnen" aus.
-
Wählen Sie Optionen für Ihren Link aus. Die Optionen hängen von den Einstellungen ab, die Sie für das Layout ausgewählt haben. Wenn Sie beispielsweise eine Beschreibung für ein Listenlayout anzeigen möchten, können Sie eine Beschreibung für den einzelnen Link hinzufügen. Weitere Arten von Optionen für einzelne Links, je nach Layoutoptionen, umfassen das Ändern des Bilds, das Formatieren von Symbolen, das Hinzufügen von Beschreibungen und das Hinzufügen von Alternativtext.
Links bearbeiten
-
Wenn sich Ihre Seite noch nicht im Bearbeitungsmodus befindet, wählen Sie oben rechts auf der Seite " Bearbeiten" aus.
-
Zeigen Sie auf das Element, das Sie bearbeiten möchten, und wählen Sie den Bleistift " Element bearbeiten " am unteren Rand des Elements aus, das Sie bearbeiten möchten.
-
Wählen Sie Optionen für Ihren Link aus. Die Optionen hängen von den Einstellungen ab, die Sie für das Layout ausgewählt haben. Wenn Sie beispielsweise eine Beschreibung für ein Listenlayout anzeigen möchten, können Sie eine Beschreibung für den einzelnen Link hinzufügen. Weitere Arten von Optionen für einzelne Links, je nach Layoutoptionen, umfassen das Ändern des Bilds, das Formatieren von Symbolen, das Hinzufügen von Beschreibungen und das Hinzufügen von Alternativtext.
-
Um Links zu entfernen, klicken Sie auf das X für das Element. Um Verknüpfungen neu anzuordnen, ziehen und legen Sie Elemente mithilfe der Schaltfläche "Verschieben " an neue Positionen. Sie können Links auch mithilfe von STRG+NACH-LINKS- oder STRG+NACH-RECHTS-TASTE neu anordnen.
Weitere Informationen finden Sie unter Verwenden des QuickLinks-Webparts.
Halten Sie alle mit dem Ereigniswebpart auf dem neuesten Stand
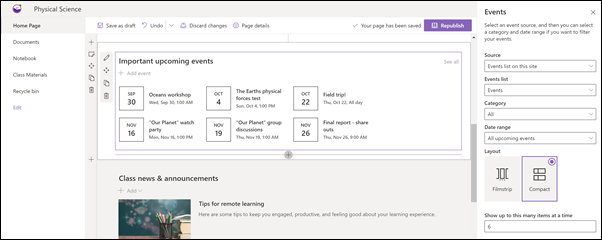
Verwenden Sie das Ereigniswebpart, um Kursereignisse hervorzuheben, die für Ihre Kursteilnehmer am wichtigsten sein sollten.
Hinweis: Das Ereigniswebpart soll manuell kuratiert werden. Es ist nicht mit Ihrem Kurskalender verbunden.
Hinzufügen eines Ereignisses
Hinzufügen eines Ereignisses
Auf einer veröffentlichten Seite können Sie mit dem Hinzufügen von Ereignissen beginnen.
Hinweis: Sie können Ereignisse auf einer gespeicherten oder veröffentlichten Seite hinzufügen, jedoch nicht auf einer Seite, die sich im Bearbeitungsmodus befindet.
-
Wählen Sie "Ereignis hinzufügen" aus.
-
Geben Sie Ihrem Ereignis oben auf der Seite einen Namen. Optional können Sie dem Titelbereich ein Bild hinzufügen, indem Sie oben links die Schaltfläche " Bild hinzufügen " auswählen.
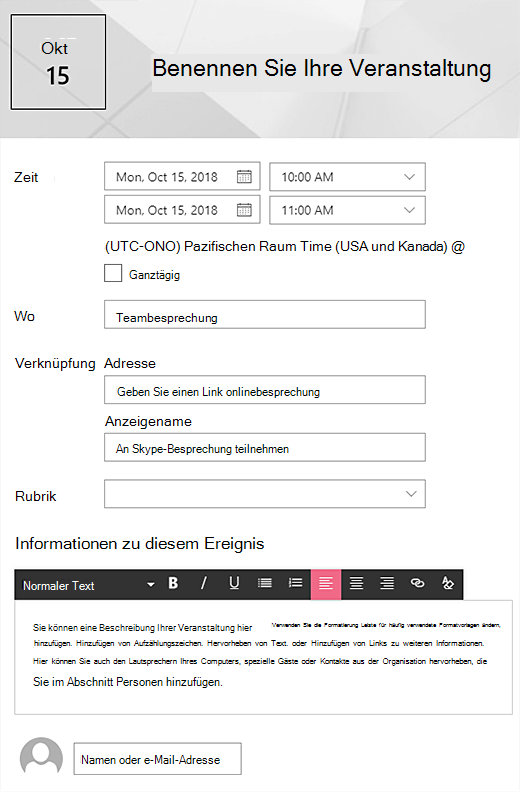
-
Wählen Sie Datum und Uhrzeit im Abschnitt "Wann" aus.
-
Geben Sie im Abschnitt "Wo " einen Ort oder eine Adresse ein. Wenn Ihr Standort erkannt wird, haben Sie die Möglichkeit, eine Karte hinzuzufügen.
-
Im Abschnitt "Link" können Sie einen Onlinebesprechungslink eingeben, wenn Sie über einen verfügen. Fügen Sie den Link in das Feld "Adresse " ein, und fügen Sie dann einen Anzeigenamen hinzu. Wenn Sie keine Onlinebesprechung haben und nichts eingeben, wird dieser Abschnitt für das Ereignis nicht angezeigt.
-
Wählen Sie eine Kategorie (z. B. Besprechung, Arbeitszeit, Geschäft, Feiertag usw.) aus, wenn das Ereignis angezeigt werden soll, wenn es nach dieser Kategorie gefiltert wird. Um Ihre eigene Kategorie hinzuzufügen, geben Sie sie einfach in den Bereich ein.
-
Geben Sie eine Beschreibung im Bereich "Info zu diesem Ereignis" an.
-
Wenn Sie Personen haben, die Sie für dieses Ereignis hervorheben möchten (z. B. Kontakte, besondere Gäste oder Redner), können Sie deren Namen unterhalb der Ereignisbeschreibung hinzufügen. Nur Benutzer innerhalb Ihrer Organisation können hinzugefügt werden.
-
Wenn Sie fertig sind, wählen Sie "Speichern" aus.

Bearbeiten des Ereignisse-Webparts
-
Wenn Sie sich noch nicht im Bearbeitungsmodus befinden, wählen Sie oben rechts auf der Seite "Bearbeiten" aus.
-
Wählen Sie " Webpart bearbeiten "

-
Wählen Sie eine Quelle für Ihre Ereignisse aus: Ereignisliste auf dieser Website, diese Website, diese Websitesammlung, Websites auswählen oder Alle Websites.
-
Wählen Sie einen Datumsbereich aus, nach dem Ihre Ereignisse in der Dropdownliste " Datumsbereich " gefiltert werden sollen. Sie können "Alle bevorstehenden Ereignisse " (Standardeinstellung), "Diese Woche", " Nächste zwei Wochen", "Dieser Monat" oder "Dieses Quartal" auswählen.
-
Wählen Sie ein Layout aus: Filmstreifen oder Kompakt. Die Vorlage "School Central" hat "Filmstrip" ausgewählt.
Weitere Informationen zum Ereigniswebpart finden Sie unter Verwenden des Ereignisse-Webparts.
Teilen von Nachrichten und Ankündigungen mit dem News-Webpart
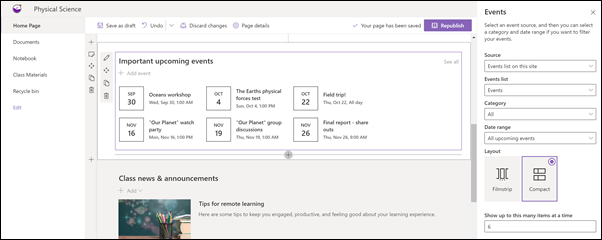
Erstellen Sie visuell ansprechende Inhalte mit SharePoint-Neuigkeiten, die über Ihr Intranet verteilt sind. Erfahren Sie mehr über das Erstellen und Teilen von Nachrichten.
Hinzufügen von Neuigkeiten
Gehen Sie wie folgt vor, um Ihrer Website Nachrichtenbeiträge hinzuzufügen:
-
Wählen Sie im Abschnitt "News" die Option "+Hinzufügen " aus, um mit dem Erstellen Ihres Beitrags zu beginnen. Sie erhalten eine leere Nachrichtenbeitragsseite, auf der Sie mit dem Ausfüllen beginnen können.
-
Erstellen Sie den Newsbeitrag mithilfe der Anweisungen auf der Seite zum Erstellen des Nachrichtenbeitrags.

Zurück zu Schritt 2: Anpassen Ihrer Website
Bearbeiten des News-Webparts
Um Änderungen am Layout, den Quellen für Ihre Nachrichten und anderen Optionen für die Anzeige von Nachrichten auf Ihrer Seite vorzunehmen, können Sie das News-Webpart bearbeiten. Die Vorlage "School Central" verwendet das Layout " Nebeneinander " und hat "Diese Website " als Nachrichtenquelle ausgewählt, was bedeutet, dass alle Nachrichtenbeiträge nur aus den Beiträgen auf dieser Website abgerufen werden.
-
Wählen Sie auf der linken Seite des Webparts die Schaltfläche "

Layout: Sie können aus verschiedenen Layouts für Nachrichten auf Kommunikationswebsites auswählen, z. B. aus der Vorlage "School Central", die das Layout "Nebeneinander" verwendet. Andere Layouts sind Top-Story, die einen großen Bildbereich und drei zusätzliche Geschichten umfasst. Liste, in der Nachrichtenbeiträge in einer einzigen Spalte angezeigt werden; Kachellayout , das bis zu fünf Nachrichtenelemente mit Miniaturansichten und Überschriften anzeigt; und Karussell, das ein großes visuelles Element zeigt und benutzern das Navigieren durch Geschichten mithilfe von Zurück- und Nächsten-Schaltflächen oder Paginierungssymbolen ermöglicht.
Nachrichtenquelle: Sie können die Quelle für Ihre Nachrichtenbeiträge angeben. Beispiele für Quellen sind die Website, auf der Sie sich befinden, während Sie das Webpart verwenden (diese Website wird von der Vorlage "School Central" verwendet), eine oder mehrere einzelne Websites (Websites auswählen) und "Empfohlen" für den aktuellen Benutzer, auf der Beiträge für den aktuellen Benutzer von Personen angezeigt werden, mit denen der Benutzer arbeitet;; die 20 wichtigsten websites des Benutzers gefolgt; und die häufig besuchten Websites des Benutzers, unter anderem.
Es gibt viele weitere Optionen, die Sie festlegen können, um die Leistungsfähigkeit des News-Webparts zu nutzen. Weitere Informationen zu allen Optionen finden Sie unter Verwenden des News-Webparts.
Verwenden von Videos zum Verbessern des Lernens mit dem Stream-Webpart
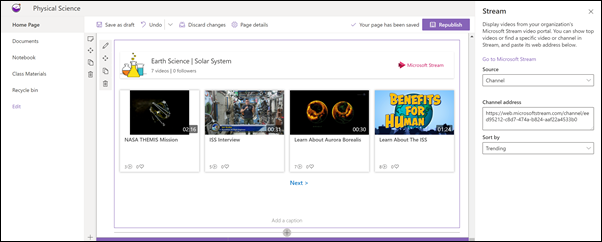
Sie können Microsoft Stream Videoinhalte auf Ihrer Kurshomepage für ein einzelnes Video, einen Kanal oder Videos im gesamten Stream hervorheben.You can highlight Microsoft Stream video content in your Class home page for a single video, a channel, or videos across all of Stream. Dazu können Videos gehören, die aktuell sind, oder Aufzeichnungen Ihrer Online-Kurse. Gehen Sie wie folgt vor, um Video hinzuzufügen:
-
Wenn Sie sich noch nicht im Bearbeitungsmodus befinden, klicken Sie oben rechts auf der Seite auf Bearbeiten.
-
Die Vorlage verwendet ein Bildwebpart, um die Möglichkeiten von Videos anzuzeigen, die Sie verwenden können. Sie müssen dieses Bildwebpart entfernen .
-
Fügen Sie das Stream-Webpart wie folgt hinzu:
-
Zeigen Sie mit der Maus über oder unter das Webpart oben, und Sie sehen eine Linie mit einem eingekreisten +, wie folgt:

-
Klicken Sie auf +, dann wird eine Liste mit Webparts zur Auswahl angezeigt. Geben Sie "Stream " in das Suchfeld ein, oder scrollen Sie, um es zu finden.
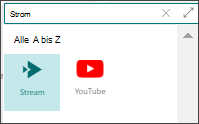
-
-
Wählen Sie das Stream-Webpart und dann die Schaltfläche " Bearbeiten " auf der linken Seite des Webparts aus.
-
Wählen Sie in der Toolbox auf der rechten Seite Ihre Quelle (ein einzelnes Video oder einen Kanal) aus, und fügen Sie die Video- oder Kanaladresse ein.
-
Optional können Sie einen Ausgangspunkt für ein Video oder für einen Kanal festlegen, um Videos nach Veröffentlichungsdatum, Trend,Likes oder Ansichten zu sortieren.
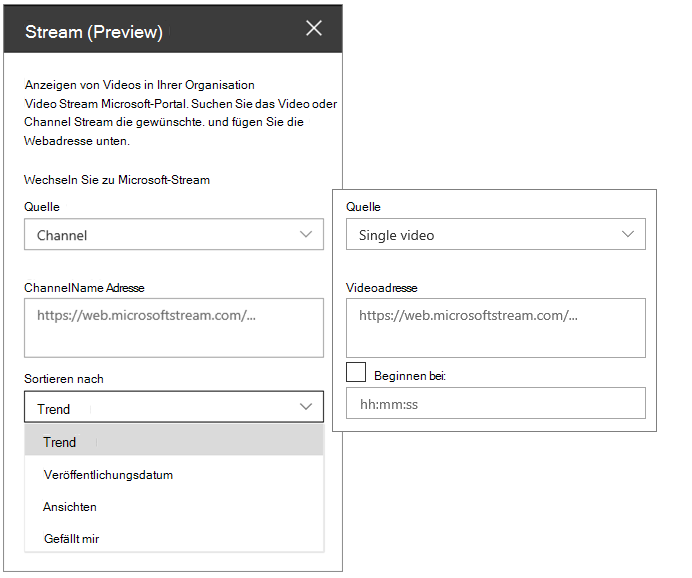
Weitere Informationen finden Sie unter Verwenden des Stream-Webparts
Teilen von Informationen über sich selbst mit dem Bild-Webpart und dem Text-Webpart
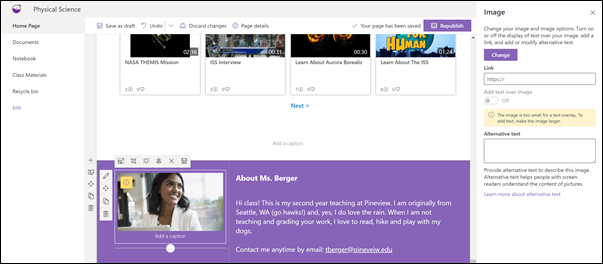
Auf der Kursstartseite können Sie eine Kombination aus dem Bild-Webpart und dem Text-Webpart verwenden, um Ihrem Kurs über sich selbst zu informieren und zu erfahren, wie sie sich mit Ihnen in Verbindung setzen können.
Bildwebpart
-
Wenn sich Ihre Seite noch nicht im Bearbeitungsmodus befindet, wählen Sie oben rechts auf der Seite " Bearbeiten" aus.
-
Öffnen Sie den Eigenschaftenbereich, indem Sie die Schaltfläche " Bearbeiten " im Webpart auswählen.
-
Wählen Sie im Eigenschaftenbereich "Ändern " aus, um ein zuletzt verwendetes Bild oder ein Bild aus einer von mehreren Quellen auszuwählen, z. B. Aktienbilder, Ihren Computer, Ihre Organisation und vieles mehr.
-
Wählen Sie "Öffnen " oder "Bild hinzufügen " aus, um ein Foto von sich selbst oder ein Bild hinzuzufügen, das Sie repräsentiert.
-
Geben Sie optional Alternativtext ein.
-
Geben Sie optional eine Beschriftung unter dem Bild im Webpart ein.
Textwebpart
-
Wenn sich Ihre Seite noch nicht im Bearbeitungsmodus befindet, wählen Sie oben rechts auf der Seite " Bearbeiten" aus.
-
Ändern oder hinzufügen Sie Text, und formatieren Sie ihn mithilfe der Symbolleiste am oberen Rand. Wenn Sie weitere Formatierungsoptionen anzeigen möchten, wählen Sie die Auslassungszeichen am Ende der Symbolleiste aus, um den Eigenschaftenbereich zu öffnen.
Weitere Informationen finden Sie unter Verwenden des Bild-Webpartsund Hinzufügen von Text und Tabellen zu Ihrer Seite mit dem Text-Webpart.
Verschieben oder Entfernen eines Elements ihrer Kursseite
Verschieben oder Entfernen eines Webparts
-
Wenn sich die Seite noch nicht im Bearbeitungsmodus befindet, wählen Sie oben rechts auf der Seite " Bearbeiten " aus.
-
Wählen Sie das Webpart aus, das Sie verschieben oder entfernen möchten, und auf der linken Seite des Webparts wird eine kleine Symbolleiste angezeigt.
Um das Webpart zu verschieben, klicken Sie auf die Schaltfläche "Verschieben ",

Um das Webpart zu entfernen, klicken Sie auf die Schaltfläche " Löschen "

Verschieben oder Entfernen eines gesamten Abschnitts der Seite
-
Wenn sich Ihre Seite noch nicht im Bearbeitungsmodus befindet, wählen Sie oben rechts auf der Seite " Bearbeiten" aus.
-
Wenn Sie einen Abschnitt verschieben möchten, wählen Sie die Schaltfläche " Verschieben " aus,

-
Um das Webpart zu entfernen, klicken Sie auf die Schaltfläche " Löschen "

Löschen von Beispielinhalten
Wenn Sie die Beispielnachrichtenbeiträge und -inhalte löschen möchten, die in dieser Vorlage bereitgestellt werden, gehen Sie wie folgt vor:
Löschen von Beispielnachrichtenbeiträgen
-
Wechseln Sie zur Bibliothek " Websiteseiten ", indem Sie das Zahnrad für Einstellungen

-
Wählen Sie "Websiteinhalte" aus.
-
Wählen Sie "Websiteseiten" aus.
Die Nachrichtenbeiträge sind benannt:
-
Stimmen Sie sich in das Interview mit ISS-Astronaut ein
-
Midterms in 2 Wochen & wie man sich frühzeitig vorbereiten kann
-
Eine neue Ressource, die Ihnen beim Schreiben von Berichten hilft
-
Tipps für Fernunterricht
-
-
Wählen Sie die Beispielseiten aus, die Sie löschen möchten, und wählen Sie dann auf der Befehlsleiste " Löschen " aus.
Löschen von Beispieldokumenten
-
Wechseln Sie zur Bibliothek " Websiteseiten ", indem Sie das Zahnrad für Einstellungen

-
Wählen Sie "Websiteinhalte" aus.
-
Wählen Sie "Kursmaterialien" aus.
-
Wählen Sie den Ordner mit dem Namen "Beispielinhalt" aus dem SharePoint-Lookbook aus.
-
Wenn der Ordner ausgewählt ist, wählen Sie auf der Befehlsleiste " Löschen " aus, um den gesamten Ordner zu entfernen, oder öffnen Sie den Ordner, und wählen Sie die gewünschten Dokumente aus, und wählen Sie "Löschen" aus.
Beispieldokumente sind benannt:
-
Nachverfolgen von Klassenverantwortlichkeiten (Beispiel)
-
Kurslehrplan (Beispiel)
-
Berichtsvorlage "Field Trip" (Beispiel)
-
Ozeane - Referenzmaterial (Beispiel)
-
Meerestiere - Referenzmaterial (Beispiel)
Kursstartseite für die Hochschulbildung
Hier ist ein Beispiel dafür, wie diese Vorlage verwendet werden kann, um eine Kursteamwebsite für höhere Bildungseinrichtungen zu erstellen, indem Sie einfach das Logo, das Design, den Text und alle anderen gewünschten Elemente ändern. Die Möglichkeiten sind endlos!