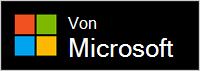Verwenden von Microsoft Presenter+ in Microsoft Teams
Microsoft Presenter+ ist eine remote für Microsoft Teams zertifizierte Remoteverbindung, die Sie für Besprechungen und Anrufe in Teams für Arbeit oder Schule verwenden können. Verwenden Sie es, um ansprechende Präsentationen in Teams-Besprechungen zu präsentieren, die online, persönlich oder hybrid sind. Und wenn Sie nicht präsentieren, verwenden Sie Microsoft Presenter+, um auf Knopfdruck an Teams-Besprechungen teilzunehmen – ganz gleich, ob Sie an Ihrem Computer sitzen oder ihn verlassen.
Hinweis: Nicht alle Features von Microsoft Presenter+ sind in Microsoft Teams für Privat- oder Kleinunternehmen verfügbar.
Der erste Schritt besteht darin, Microsoft Presenter+ über Bluetooth auf Ihrem Windows 10/11-PC oder Mac zu koppeln. Informationen dazu finden Sie unter Einrichten und Verwenden von Microsoft Presenter+.
Finden Sie sich in Ihrem Microsoft Presenter+
Verwenden Sie dieses Diagramm, um die Schaltflächen zu finden, die Sie in Microsoft Presenter+ während Microsoft Teams-Besprechungen verwenden können.
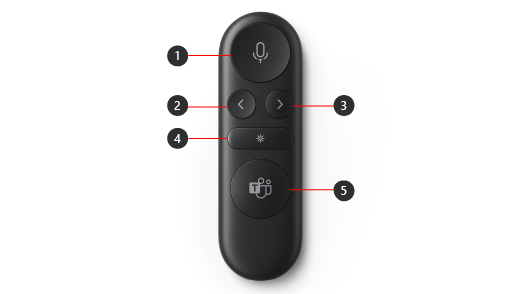
-
Stumm
-
Schaltfläche "Zurück" für Präsentationen mit PowerPoint Live*
-
Schaltfläche "Weiter" für Präsentationen mit PowerPoint Live*
-
Laserpointer
-
Microsoft Teams
Hinweis: * Software separat erhältlich.
Präsentieren in Microsoft Teams mithilfe von PowerPoint Live
Wenn Sie Microsoft Presenter+ verwenden möchten, wenn Sie eine PowerPoint-Präsentation in einer Microsoft Teams-Besprechung präsentieren, verwenden Sie PowerPoint Live in Teams. Hier erfahren Sie, wie Sie Ihre PowerPoint-Präsentation öffnen und beginnen.
-
Nehmen Sie an der Microsoft Teams-Besprechung teil.
-
Wählen Sie Freigeben und dann Ihre PowerPoint-Präsentation unter PowerPoint Live aus.
Verwenden Microsoft Presenter+ in einer Teams-Besprechung oder einem Anruf
Nachdem Sie Microsoft Teams auf Ihrem Windows 10/11-PC geöffnet haben, erfahren Sie hier, wie Sie die Schaltflächen auf Ihrem Microsoft Presenter+ während Microsoft Teams-Besprechungen verwenden – wenn Sie eine Teams-Besprechung präsentieren oder daran teilnehmen.
|
Beschreibung |
Führen Sie dies auf Ihrem Remotecomputer aus. |
|---|---|
|
An einer Besprechung teilnehmen |
Drücken Sie die Microsoft Teams-Schaltfläche, um das Fenster "Teams" zu öffnen. Wählen Sie Kalender > der Besprechung > Teilnehmen aus. Wählen Sie Jetzt in Teams teilnehmen aus, um an der Besprechung teilzunehmen. Wenn Sie eine Benachrichtigung erhalten, dass eine Besprechung gestartet wurde, wird die Microsoft Teams-Schaltfläche weiß ausgeblendet und ausgeblendet. Drücken Sie die Schaltfläche Teams einmal, wenn eine Besprechung beginnt, und drücken Sie sie dann erneut, um an der Besprechung teilzunehmen. |
|
Wechseln Zur vorherigen oder nächsten Folie in einer Präsentation bei der Präsentation mit PowerPoint Live |
Klicken Sie auf der Fernbedienung auf die Schaltfläche Zurück oder Weiter. |
|
Verwenden Sie den Laserpointer bei der Präsentation in einer Teams-Besprechung mit PowerPoint Live |
Halten Sie auf dem Microsoft Presenter+ die Laserpointer-Taste gedrückt, und zeigen Sie auf den Bereich auf der Folie, über den Sie sprechen möchten. |
|
Stummschalten während einer Teams-Besprechung oder eines Anrufs |
Drücken Sie die Schaltfläche Stummschalten. Um die Stummschaltung aufzuheben, drücken Sie die Stumm-Taste erneut. |
|
Vorübergehendes Aufheben der Stummschaltung und Sprechen |
Wenn Sie etwas sagen möchten, während Sie stumm geschaltet sind, halten Sie die Stumm-Taste gedrückt, sagen Sie, was Sie möchten, und lassen Sie die Stumm-Taste los. Sie werden wieder stumm geschaltet, wenn Sie die Stumm-Taste loslassen, und sie wird wieder dauerhaft rot. |
|
Heben Sie Ihre Hand und senken Sie sie während einer Besprechung |
Halten Sie die Schaltfläche Teams gedrückt, um Ihre Hand zu heben. Halten Sie die Schaltfläche Teams erneut gedrückt, um sie zu senken. |
|
Tätigen Sie einen Anruf |
Drücken Sie die Schaltfläche Microsoft Teams auf Ihrer Fernbedienung, wählen Sie Anrufe in Teams aus, wählen Sie die Nummer für die Person, die Sie anrufen möchten, und wählen Sie dann Anrufen aus. Wenn Sie verpasste Anrufe oder neue Voicemails haben, wechseln Sie zum Bildschirm „Anrufe“ in Microsoft Teams. |
Die Microsoft Accessory Center-App herunterladen
Mit der Microsoft Zubehörcenter-App können Sie die Schaltflächen, den Laserpointer, die Einstellungen und vieles mehr auf Ihrem Microsoft Presenter+ anpassen, damit Sie das Beste daraus machen können. Weitere Informationen finden Sie unter Einrichten und Verwenden von Microsoft Presenter+.
Laden Sie die Microsoft Zubehörcenter-App aus dem Microsoft Store herunter, und installieren Sie sie auf Ihrem Windows 10/11-PC.
Hinweis: Microsoft Accessory Center steht für macOS nicht zur Verfügung.