Hinweis: In diesem Artikel wird erläutert, wie Sie Dateien oder Ordner über ein lokales Netzwerk (oder Local Area Network, LAN) freigeben, z. B. über verbundene Computer Zuhause oder am Arbeitsplatz. Wenn Sie herausfinden möchten, wie Sie eine Datei über das Internet freigeben, z. B. für einen Freund oder ein Familienmitglied, bietet OneDrive einfache Möglichkeiten, dies zu erreichen. Weitere Details finden Sie unter Freigeben von OneDrive-Dateien und -Ordnern.
Hier finden Sie einige Antworten auf häufig gestellte Fragen zur Freigabe von Dateien und Ordnern in Windows 11:
Gehen Sie wie folgt vor, um eine Datei oder einen Ordner über ein Netzwerk im Datei-Explorer freizugeben:
-
Klicken Sie mit der rechten Maustaste auf eine Datei (oder drücken Sie lange), und wählen Sie dann Weitere Optionen anzeigen > Zugriff geben für > Spezifische Personen.
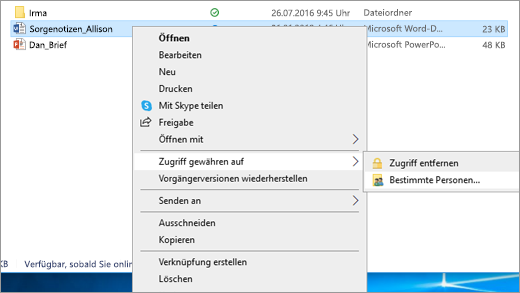
-
Wählen Sie einen Benutzer im Netzwerk aus, für den die Datei freigegeben werden soll, oder wählen Sie Jeder aus, um allen Netzwerkbenutzern Zugriff auf die Datei zu gewähren.
Wenn Sie mehrere Dateien gleichzeitig auswählen, können Sie diese alle auf die gleiche Weise freigeben. Das funktioniert auch mit Ordnern – wenn Sie einen Ordner freigeben, werden alle Dateien darin freigegeben.
Klicken Sie mit der rechten Maustaste auf eine Datei oder einen Ordner, oder drücken Sie darauf, und wählen Sie dann Weitere Optionen anzeigen > Zugriff geben für > Zugriff entfernen.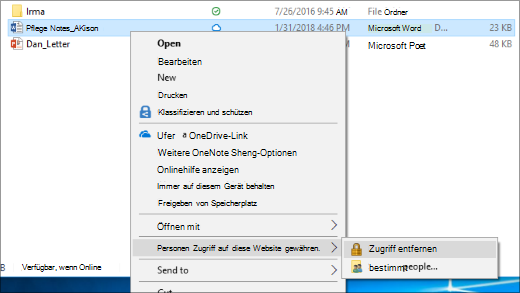
Der Datei-Explorer zeigt die Option Zugriff entfernen für alle Dateien, sogar für diejenigen, die nicht über ein Netzwerk freigegeben werden.
Öffnen Sie den Datei-Explorer, und geben Sie dann \\localhost in die Adressleiste ein.
Hinweis: Wenn Sie eine Datei aus einem Ordner in Ihrem Benutzerprofil freigegeben haben und \\localhost aufrufen, werden Ihr Benutzerprofil und alle zugehörigen Dateien angezeigt.. Dies bedeutet nicht, dass alle Dateien freigegeben sind, sondern nur, dass Sie auf alle Ihre eigenen Dateien zugreifen können.
Wenn Sie den Datei-Explorer öffnen, zu Netzwerk wechseln und dann eine Fehlermeldung erhalten („Die Netzwerkermittlung ist deaktiviert...”), müssen Sie die Netzwerkermittlung aktivieren, um Geräte im Netzwerk anzuzeigen, die Dateien teilen. Zur Aktivierung wählen Sie den Banner Netzwerkerkennung ist deaktiviert und wählen dann Netzwerkerkennung und Dateifreigabe aktivieren.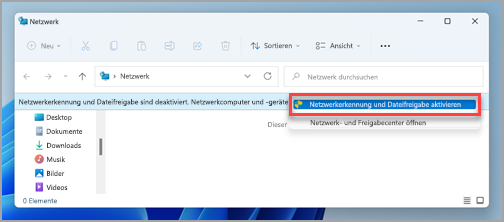
Um Probleme bei der Freigabe von Dateien oder Ordnern zu beheben, führen Sie die folgenden Schritte auf allen Computern aus, über die Sie die Freigabe durchführen möchten.
-
Aktualisieren Sie Windows. Um sicherzustellen, dass Sie keine Treiber- oder Windows-Updates verpassen, müssen Sie dafür sorgen, dass alle Geräte so aktuell wie möglich sind.
Windows Update öffnen -
Stellen Sie sicher, dass sich die Computer im selben Netzwerk befinden. Wenn Ihre Computer die Verbindung mit dem Internet beispielsweise über einen Funknetzrouter herstellen, müssen Sie sicherstellen, dass sie alle über denselben Funknetzrouter verbunden sind.
-
Wenn Sie sich in einem WLAN-Netzwerk befinden, legen Sie es auf Privat fest. Informationen zur Vorgehensweise finden Sie unter Ein WLAN-Netzwerk in Windows öffentlich oder privat machen.
-
Aktivieren Sie die Netzwerkerkennung und die Datei- und Druckerfreigabe, und deaktivieren Sie die kennwortgeschützte Freigabe.
-
Wählen Sie die Schaltfläche Start aus, dann wählen Sie Einstellungen .
-
Geben Sie in der Suchleiste Suchen einer Einstellung den Wert Verwalteten erweiterter Freigabeeinstellungen ein, und wählen Sie Verwalteten erweiterter Freigabeeinstellungen aus den vorgeschlagenen Ergebnissen aus.
-
Wählen Sie im angezeigten Fenster Erweiterte Freigabeeinstellungen unter Privat die Optionen Netzwerkermittlung aktivieren und Datei- und Druckerfreigabe aktivieren aus.
-
Wählen Sie unter Alle Netzwerke die Option Kennwortgeschütztes Freigeben ausschalten aus.
-
-
Legen Sie die Freigabedienste so fest, dass sie automatisch gestartet werden.
-
Drücken Sie die WINDOWS-TASTE + R.
-
Geben Sie im Dialogfeld Ausführen den Wert services.msc ein, und wählen Sie dann OK aus.
-
Klicken Sie mit der rechten Maustaste auf die folgenden Dienste, wählen Sie Eigenschaften, wenn sie nicht ausgeführt werden, wählen Sie Start neben Starttyp und dann Automatisch aus:
-
Funktionssuchanbieter-Host
-
Funktionssuche-Ressourcenveröffentlichung
-
SSDP-Suche
-
UPnP-Gerätehost
-
-
Verwandte Themen
In Windows 10 haben sich einige Features der Datei und Ordnerfreigabe über ein Netzwerk geändert. Hierzu zählt beispielsweise die Entfernung der Heimnetzgruppe. Im Folgenden finden Sie Antworten auf häufig gestellte Fragen zu weiteren Änderungen an der Datei- und Ordnerfreigabe in Windows 10.
Führen Sie einen der folgenden Schritte aus, um eine Datei oder einen Ordner im Datei-Explorer freizugeben:
-
Klicken Sie mit der rechten Maustaste auf eine Datei, oder drücken Sie darauf, und wählen Sie Zugriff gewähren für > Bestimmte Personen.
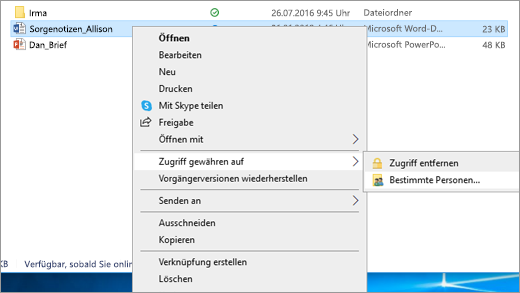
-
Wählen Sie eine Datei, wählen Sie die Registerkarte Freigabe oben im Datei-Explorer, und wählen Sie dann im Abschnitt Freigeben für die Option Bestimmte Personen aus.
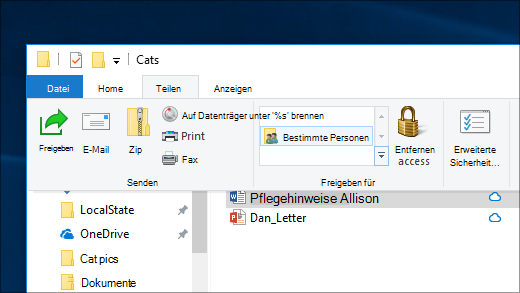
Wählen Sie einen Benutzer im Netzwerk aus, für den die Datei freigegeben werden soll, oder wählen Sie Jeder aus, um allen Netzwerkbenutzern Zugriff auf die Datei zu gewähren.
Wenn Sie mehrere Dateien gleichzeitig auswählen, können Sie diese alle auf die gleiche Weise freigeben. Das funktioniert auch mit Ordnern – wenn Sie einen Ordner freigeben, werden alle Dateien darin freigegeben.
Führen Sie einen der folgenden Schritte aus, um die Freigabe für eine Datei oder einen Ordner im Datei-Explorer aufzuheben:
-
Klicken Sie mit der rechten Maustaste auf eine Datei oder einen Ordner, oder drücken Sie darauf, und wählen Sie dann Zugriff gewähren für > Zugriff entfernen.
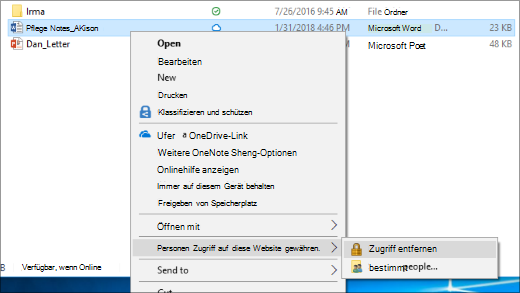
-
Wählen Sie eine Datei oder einen Ordner aus, wählen Sie die Registerkarte Freigabe oben im Datei-Explorer, und wählen Sie dann im Abschnitt Freigeben für die Option Zugriff entfernen aus.
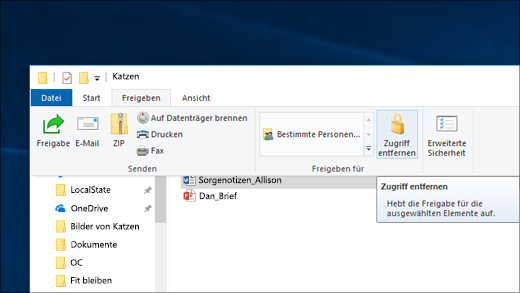
Der Datei-Explorer zeigt die Option Zugriff entfernen („Freigabe beenden” in älteren Versionen von Windows 10) für alle Dateien an, auch für Dateien, die nicht über ein Netzwerk freigegeben sind.
Öffnen Sie den Datei-Explorer, und geben Sie dann \\localhost in die Adressleiste ein.
Hinweis: Wenn Sie eine Datei aus einem Ordner in Ihrem Benutzerprofil freigegeben haben und \\localhost aufrufen, werden Ihr Benutzerprofil und alle zugehörigen Dateien angezeigt.. Dies bedeutet nicht, dass alle Dateien freigegeben sind, sondern nur, dass Sie auf alle Ihre eigenen Dateien zugreifen können.
Wenn Sie den Datei-Explorer öffnen, zu Netzwerk wechseln und dann eine Fehlermeldung erhalten („Die Netzwerkermittlung ist deaktiviert...”), müssen Sie die Netzwerkermittlung aktivieren, um Geräte im Netzwerk anzuzeigen, die Dateien teilen. Zur Aktivierung wählen Sie das Banner Netzwerkermittlung ist deaktiviert aus, und wählen Sie dann Netzwerkermittlung und Dateifreigabe aktivieren.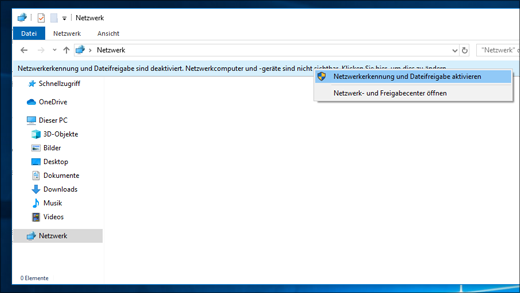
Um Probleme bei der Freigabe von Dateien oder Ordnern zu beheben, führen Sie die folgenden Schritte auf allen Computern aus, über die Sie die Freigabe durchführen möchten.
-
Aktualisieren Sie Windows. Um sicherzustellen, dass Sie keine Treiber- oder Windows-Updates verpassen, müssen Sie dafür sorgen, dass alle Geräte so aktuell wie möglich sind.
Windows Update öffnen -
Stellen Sie sicher, dass sich die Computer im selben Netzwerk befinden. Wenn Ihre Computer die Verbindung mit dem Internet beispielsweise über einen Funknetzrouter herstellen, müssen Sie sicherstellen, dass sie alle über denselben Funknetzrouter verbunden sind.
-
Wenn Sie sich in einem WLAN-Netzwerk befinden, legen Sie es auf Privat fest. Informationen zur Vorgehensweise finden Sie unter Ein WLAN-Netzwerk in Windows öffentlich oder privat machen.
-
Aktivieren Sie die Netzwerkerkennung und die Datei- und Druckerfreigabe, und deaktivieren Sie die kennwortgeschützte Freigabe.
-
Wählen Sie die Schaltfläche Start und dann Einstellungen > Netzwerk und Internet und auf der rechten Seite Freigabeoptionen aus.
-
Wählen Sie unter Privat die Optionen Netzwerkermittlung aktivieren und Datei- und Druckerfreigabe aktivieren aus.
-
Wählen Sie unter Alle Netzwerke die Option Kennwortgeschütztes Freigeben ausschalten aus.
-
-
Legen Sie die Freigabedienste so fest, dass sie automatisch gestartet werden.
-
Drücken Sie die WINDOWS-TASTE + R.
-
Geben Sie im Dialogfeld Ausführen den Wert services.msc ein, und wählen Sie dann OK aus.
-
Klicken Sie mit der rechten Maustaste auf die folgenden Dienste, wählen Sie Eigenschaften, wenn sie nicht ausgeführt werden, wählen Sie Start neben Starttyp und dann Automatisch aus:
-
Funktionssuchanbieter-Host
-
Funktionssuche-Ressourcenveröffentlichung
-
SSDP-Suche
-
UPnP-Gerätehost
-
-











