Χρήση αγαπημένων στο Outlook
Τα Αγαπημένα βρίσκονται στο επάνω μέρος του παραθύρου φακέλων στο Outlook και περιέχουν συντομεύσεις για τους φακέλους που χρησιμοποιείτε συχνά. Από προεπιλογή, τα Εισερχόμενα και τα Διαγραμμένα περιλαμβάνονται στη λίστα.
Σημείωση: Εάν χρησιμοποιείτε Outlook για Mac, ανατρέξτε στο θέμα Χρήση του φακέλου "Αγαπημένα" στο Outlook για Mac.
Σημείωση: Εάν τα βήματα κάτω από αυτή την καρτέλα Νέο Outlook δεν λειτουργούν, ενδέχεται να μην χρησιμοποιείτε ακόμη το νέο Outlook για Windows. Επιλέξτε Κλασικό Outlook και ακολουθήστε αυτά τα βήματα.
Σε αυτήν την ενότητα, μάθετε πώς μπορείτε να
Απόκρυψη ή εμφάνιση αγαπημένων
Εάν θέλετε περισσότερο χώρο στο παράθυρο φακέλων, μπορείτε να επιλέξετε να επιλέξετε να γίνει σύμπτυξη ή απόκρυψη εξ ολοκλήρου.
Για να αποκρύψετε τα Αγαπημένα:
Επιλέξτε Αλληλογραφία και, στο παράθυρο φακέλων, κάντε δεξί κλικ στην επιλογή Αγαπημένα και επιλέξτε Απόκρυψη αγαπημένων.
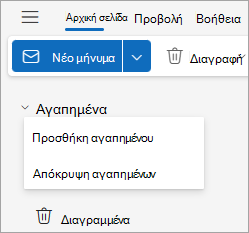
Για να εμφανίσετε τα Αγαπημένα:
Επιλέξτε Προβολή και, στην ομάδα Διάταξη, επιλέξτε Παράθυρο φακέλων > Εμφάνιση αγαπημένων.
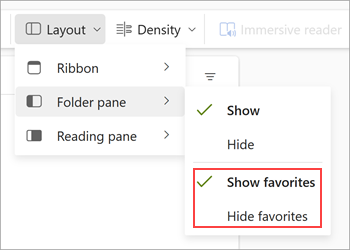
Προσθήκη ή κατάργηση φακέλων, ατόμων και άλλων στοιχείων
Μπορείτε να διαχειριστείτε τα Αγαπημένα προσθέτοντας ή καταργώντας φακέλους, Άτομα, κατηγορίες ή άλλα στοιχεία.
Για να προσθέσετε ένα στοιχείο:
-
Κάντε δεξί κλικ στην επιλογή Αγαπημένα στο παράθυρο φακέλων και επιλέξτε Προσθήκη αγαπημένου.
-
Αναζήτηση αυτό που θέλετε με βάση το όνομα και, στη συνέχεια, επιλέξτε το ή μπορείτε να επιλέξετε ένα στοιχείο από την προτεινόμενη λίστα.
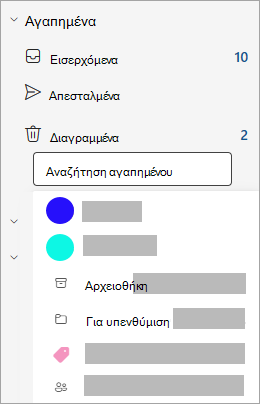
Από προεπιλογή, όταν προσθέτετε ένα αγαπημένο, αυτό προστίθεται στο κάτω μέρος της λίστας. Για να αναδιατάξετε τη σειρά, σύρετε και αποθέστε το φάκελο ή το στοιχείο.
Συμβουλή: Μπορείτε να προσθέσετε περισσότερους από φακέλους στα αγαπημένα σας. Για παράδειγμα, μπορείτε να προσθέσετε μηνύματα από μια επαφή, κατηγοριοποιημένα μηνύματα, μηνύματα με σημαία ή όλα τα μη αναγνωσμένα μηνύματα.
Για να καταργήσετε ένα στοιχείο:
Κάντε δεξί κλικ στο όνομα του στοιχείου που θέλετε να καταργήσετε από τη λίστα και επιλέξτε Κατάργηση από τα Αγαπημένα.
Σημαντικό: Η κατάργηση ενός φακέλου ή στοιχείου από τα Αγαπημένα δεν το διαγράφει, διαγράφει μόνο τη συντόμευση. Ο αρχικός φάκελος στη λίστα φακέλων παραμένει. Ωστόσο, εάν κάνετε δεξί κλικ στο φάκελο και επιλέξετε Άδειασμα φακέλου, όλα τα στοιχεία στο φάκελο και τα περιεχόμενά του θα καταργηθούν από το Outlook.
Άλλες συμβουλές
Ακόμα και αν προηγουμένως ήταν κρυφό, ένα στοιχείο αγαπημένα θα εμφανιστεί ξανά στη λίστα Αγαπημένα όταν κάνετε ένα από τα εξής:
-
Όταν επιλέγετε ένα φάκελο για την προβολή μηνυμάτων σε αυτόν το φάκελο, στο επάνω μέρος της λίστας μηνυμάτων, εμφανίζεται ο τίτλος του φακέλου μαζί με ένα αστέρι. Εάν το εικονίδιο αστεριού είναι συμπληρωμένο, αυτός ο φάκελος περιλαμβάνεται ήδη στα Αγαπημένα σας. Εάν εμφανίζεται μόνο το περίγραμμα του αστεριού, αυτό σημαίνει ότι ο φάκελος δεν βρίσκεται στη λίστα "Αγαπημένα". Για να το προσθέσετε στα Αγαπημένα σας, επιλέξτε το αστέρι για να το συμπληρώσετε.
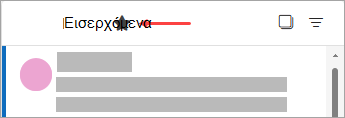
-
Από το παράθυρο φακέλων, κάντε δεξί κλικ σε ένα φάκελο και επιλέξτε Προσθήκη στα Αγαπημένα.
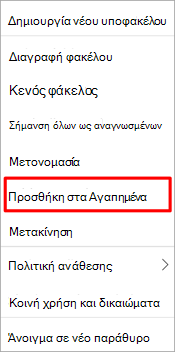
Υπάρχουν πολλοί τρόποι για να προσθέσετε ή να καταργήσετε φακέλους στα Αγαπημένα. Επιλέξτε τον τρόπο που σας εξυπηρετεί περισσότερο.
-
Κάντε κλικ σε ένα φάκελο και σύρετέ τον στα Αγαπημένα. (Δεν μπορείτε να καταργήσετε ένα φάκελο με αυτόν τον τρόπο.)
-
Κάντε δεξί κλικ στο φάκελο που θέλετε να προσθέσετε ή να καταργήσετε και, στη συνέχεια, κάντε κλικ στην επιλογή Εμφάνιση στα Αγαπημένα ή Κατάργηση από τα Αγαπημένα.
-
Στο Παράθυρο φακέλων, κάντε κλικ στο φάκελο που θέλετε να προσθέσετε και, στη συνέχεια, κάντε κλικ στην επιλογή Φάκελος. Στην ομάδα Αγαπημένα , κάντε κλικ στην επιλογή Εμφάνιση στα Αγαπημένα. Η εντολή της κορδέλας επισημαίνεται όταν ο επιλεγμένος φάκελος εμφανίζεται στα Αγαπημένα.
-
Εάν τα Αγαπημένα είναι κρυφά και θέλετε να τα εμφανίσετε, επιλέξτε Προβολή και, στην ομάδα Διάταξη, επιλέξτε Παράθυρο φακέλων > Αγαπημένα.
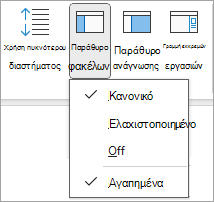
Όταν ένας φάκελος προστίθεται στα Αγαπημένα, είναι μια συντόμευση προς το φάκελο. Ο πραγματικός φάκελος και το περιεχόμενό του παραμένουν στην αρχική θέση στη λίστα φακέλων. Η κατάργηση ενός φακέλου από τα Αγαπημένα δεν διαγράφει το φάκελο ή τα περιεχόμενα — καταργεί μόνο τη συντόμευση που εμφανίζεται στα Αγαπημένα.
Από προεπιλογή, όταν ένας φάκελος προστίθεται στα Αγαπημένα, εμφανίζεται στο κάτω μέρος της λίστας. Για να τακτοποιήσετε ξανά τους φακέλους, σύρετε το φάκελο στη νέα θέση στη λίστα Αγαπημένα .
Σημαντικό: Βεβαιωθείτε ότι καταργείτε φακέλους από τα Αγαπημένα αντί να τους διαγράφετε. Όταν καταργείτε ένα φάκελο από τα Αγαπημένα, ο αρχικός φάκελος στη λίστα φακέλων παραμένει. Η διαγραφή ενός φακέλου από τα Αγαπημένα διαγράφει το φάκελο και τα περιεχόμενά του από Outlook.










