Καθυστέρηση ή προγραμματισμός αποστολής μηνυμάτων ηλεκτρονικού ταχυδρομείου στο Outlook για Windows
Μπορείτε να καθυστερήσετε την παράδοση ενός μεμονωμένου μηνύματος ή μπορείτε να χρησιμοποιήσετε κανόνες για να καθυστερήσετε την παράδοση όλων των μηνυμάτων, διατηρώντας τα στα Εξερχόμενα για καθορισμένο χρονικό διάστημα αφού κάνετε κλικ στην επιλογή Αποστολή.
Στο Outlook στο web, δεν διατίθενται κανόνες για τη συστηματική καθυστέρηση της παράδοσης μηνυμάτων. Ωστόσο, μπορείτε να καθυστερήσετε την παράδοση μεμονωμένων μηνυμάτων. Για λεπτομέρειες, ανατρέξτε στο θέμα Προγραμματισμός αποστολής για Outlook στο web.
Σημαντικό: Τα βήματα μπορεί να διαφέρουν μεταξύ του νέου και του κλασικούOutlook για Windows. Για να προσδιορίσετε ποια έκδοση του Outlook χρησιμοποιείτε, αναζητήστε Αρχείο στην κορδέλα. Εάν δεν υπάρχει επιλογή Αρχείο, ακολουθήστε τα βήματα στην καρτέλα Νέο Outlook. Αν το Αρχείο εμφανίζεται στο μενού, επιλέξτε την καρτέλα Κλασικό Outlook.
Προγραμματισμός μηνύματος για αργότερα
-
Κατά τη σύνταξη ενός μηνύματος, επιλέξτε την αναπτυσσόμενη λίστα δίπλα στην επιλογή Αποστολή και επιλέξτε Προγραμματισμός αποστολής.
Συμβουλή: Εάν δεν βλέπετε μια αναπτυσσόμενη λίστα δίπλα στην επιλογή Αποστολή, ενδέχεται να μην χρησιμοποιείτε ακόμη το νέο Outlook . Δοκιμάστε να ακολουθήσετε τα βήματα στην κλασική καρτέλα του Outlook .
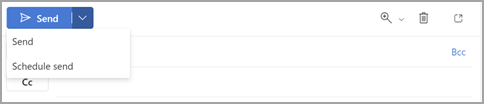
-
Επιλέξτε μία από τις προεπιλεγμένες επιλογές, στη συνέχεια, επιλέξτε Αποστολή ή επιλέξτε μια προσαρμοσμένη ώρα και, στη συνέχεια, επιλέξτε Αποστολή.
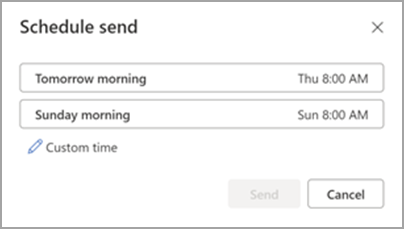
-
Αφού επιλέξετε Αποστολή, το μήνυμα παραμένει στο φάκελο Πρόχειρο μέχρι το χρόνο παράδοσης.
Άμεση αποστολή του μηνύματος
Εάν αποφασίσετε αργότερα ότι θέλετε να στείλετε το μήνυμα αμέσως, κάντε τα εξής:
-
Μεταβείτε στον φάκελο Πρόχειρο .
-
Ανοίξτε το προγραμματισμένο μήνυμα και επιλέξτε το εικονίδιο Επεξεργασία μολυβιού.
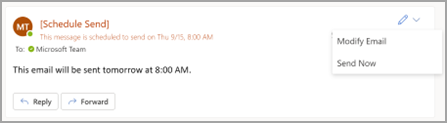
-
Επιλέξτε Αποστολή τώρα.
Καθυστέρηση της παράδοσης ενός μηνύματος
-
Κατά τη σύνταξη ενός μηνύματος, επιλέξτε το βέλος Περισσότερες επιλογές από την ομάδα Ετικέτες στην κορδέλα.
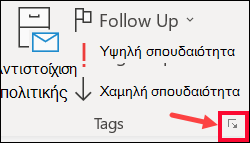
Εάν δεν βλέπετε αυτές τις επιλογές, πιθανότατα έχετε την απλοποιημένη κορδέλα: Στην κορδέλα, επιλέξτε την καρτέλα Επιλογές και, στη συνέχεια, επιλέξτε Περισσότερες εντολές > Καθυστέρηση παράδοσης.
-
Στην περιοχή Επιλογές παράδοσης, επιλέξτε το πλαίσιο ελέγχου Να μην γίνεται παράδοση πριν και, στη συνέχεια, επιλέξτε την ημερομηνία και την ώρα παράδοσης που θέλετε.

-
Κάντε κλικ στο κουμπί Κλείσιμο.
-
Όταν ολοκληρώσετε τη σύνταξη του μηνύματος ηλεκτρονικού ταχυδρομείου, επιλέξτε Αποστολή.
Αφού κάνετε κλικ στο κουμπί Αποστολή, το μήνυμα παραμένει στο φάκελο Εξερχόμενα μέχρι το χρόνο παράδοσης.
Εάν αποφασίσετε αργότερα ότι θέλετε να στείλετε το μήνυμα αμέσως, κάντε τα εξής:
-
Μεταβείτε στο φάκελο "Εξερχόμενα ".
-
Άνοιγμα του μηνύματος με καθυστέρηση.
-
Επιλέξτε το βέλος Περισσότερες επιλογές από την ομάδα Ετικέτες στην κορδέλα.
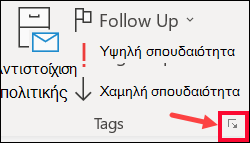
Εάν δεν βλέπετε αυτές τις επιλογές, πιθανότατα έχετε την απλοποιημένη κορδέλα: Στην κορδέλα, επιλέξτε την καρτέλα Επιλογές και, στη συνέχεια, επιλέξτε Περισσότερες εντολές > Καθυστέρηση παράδοσης.
-
Στην περιοχή Επιλογές παράδοσης, καταργήστε την επιλογή του πλαισίου ελέγχου Να μην γίνεται παράδοση πριν .
-
Κάντε κλικ στο κουμπί Κλείσιμο και, στη συνέχεια, κάντε κλικ στην επιλογή Αποστολή.
Σημείωση: Το Outlook πρέπει να είναι συνδεδεμένο και συνδεδεμένο για να λειτουργήσει αυτή η δυνατότητα.
Καθυστέρηση της παράδοσης όλων των μηνυμάτων
Μπορείτε να καθυστερήσετε την παράδοση όλων των μηνυμάτων έως και δύο ώρες, δημιουργώντας έναν κανόνα.
-
Στην Αλληλογραφία, στην κορδέλα, επιλέξτε την καρτέλα Αρχείο .
-
Κάντε κλικ στην επιλογή

-
Κάντε κλικ στην επιλογή

-
Στο βήμα 1: Επιλέξτε ένα πλαίσιο προτύπου , στην περιοχή Έναρξη από κενό κανόνα, κάντε κλικ στην επιλογή Εφαρμογή κανόνα στα μηνύματα που στέλνω και, στη συνέχεια, κάντε κλικ στο κουμπί Επόμενο.
-
Στο Βήμα 1: Επιλογή λίστας υπό όρους , επιλέξτε τα πλαίσια ελέγχου για οποιεσδήποτε επιλογές θέλετε και, στη συνέχεια, κάντε κλικ στο κουμπί Επόμενο.
Εάν δεν επιλέξετε πλαίσια ελέγχου, εμφανίζεται ένα παράθυρο διαλόγου επιβεβαίωσης. Εάν κάνετε κλικ στο κουμπί Ναι, ο κανόνας που δημιουργείτε εφαρμόζεται σε όλα τα μηνύματα που στέλνετε.
-
Στο Βήμα 1: Επιλογή της λίστας ενεργειών, επιλέξτε το πλαίσιο ελέγχου Αναβολή παράδοσης κατά αριθμό λεπτών .
-
Στο βήμα 2: Επεξεργασία της περιγραφής του κανόνα (κάντε κλικ σε μια υπογραμμισμένη τιμή), κάντε κλικ στην υπογραμμισμένη φράση για έναν αριθμό λεπτών και εισαγάγετε τον αριθμό των λεπτών για τα οποία θέλετε να διατηρούνται τα μηνύματα πριν από την αποστολή.
Η παράδοση μπορεί να καθυστερήσει έως και 120 λεπτά.
-
Κάντε κλικ στο κουμπί OK και, στη συνέχεια, κάντε κλικ στο κουμπί Επόμενο.
-
Επιλέξτε τα πλαίσια ελέγχου για τυχόν εξαιρέσεις που θέλετε.
-
Κάντε κλικ στο κουμπί Επόμενο.
-
Στο βήμα 1: Καθορίστε ένα όνομα για αυτόν τον κανόνα πλαίσιο, πληκτρολογήστε ένα όνομα για τον κανόνα.
-
Επιλέξτε το πλαίσιο ελέγχου Ενεργοποίηση αυτού του κανόνα .
-
Κάντε κλικ στο κουμπί Τέλος.
Αφού κάνετε κλικ στο κουμπί Αποστολή, κάθε μήνυμα παραμένει στο φάκελο "Εξερχόμενα " για το χρονικό διάστημα που καθορίσατε.











