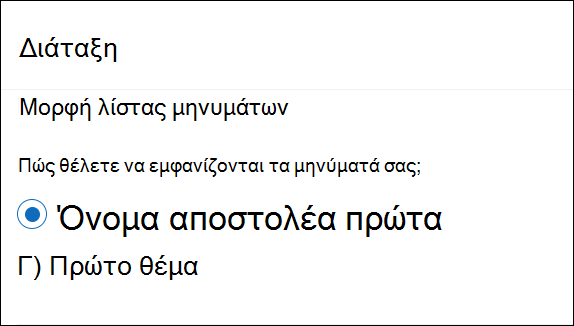Αλλαγή του τρόπου εμφάνισης της λίστας μηνυμάτων στο Outlook
Μπορείτε να αλλάξετε την εμφάνιση της λίστας μηνυμάτων και του παραθύρου ανάγνωσης στο Outlook. Το μήνυμα ηλεκτρονικού ταχυδρομείου στη λίστα μηνυμάτων μπορεί να εμφανίζεται ως μεμονωμένα μηνύματα ή ως ομαδοποιημένα κατά συνομιλία.
Σημείωση: Εάν τα βήματα κάτω από αυτή την καρτέλα Νέο Outlook ταιριάζουν με την οθόνη σας, ενδέχεται να μην χρησιμοποιείτε ακόμα το νέο Outlook για Windows. Επιλέξτε Κλασικό Outlook και ακολουθήστε αυτά τα βήματα.
Αλλαγή του τρόπου εμφάνισης των μηνυμάτων ηλεκτρονικού ταχυδρομείου
-
Στο επάνω μέρος της σελίδας, επιλέξτε Ρυθμίσεις

Ταξινόμηση με χρήση των Εστιασμένων Εισερχομένων
-
Στο επάνω μέρος της σελίδας, επιλέξτε Ρυθμίσεις

-
Στην περιοχή Εστιασμένα Εισερχόμενα, επιλέξτε μία από τις επιλογές ανάλογα με το εάν θέλετε να εστιάσετε σε συγκεκριμένα μηνύματα ηλεκτρονικού ταχυδρομείου ή όχι.
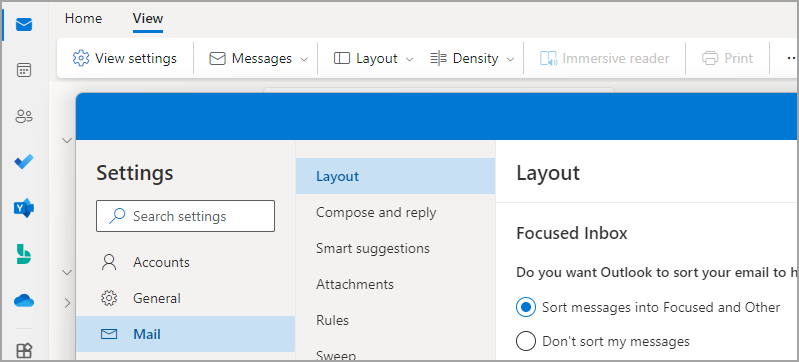
Μάθετε περισσότερα στα Εστιασμένα Εισερχόμενα για το Outlook.
Οργάνωση μηνυμάτων
-
Στο επάνω μέρος της σελίδας, επιλέξτε Ρυθμίσεις

-
Στην περιοχή Οργανισμός μηνυμάτων, ορίστε μία από τις επιλογές ανάλογα με το εάν θέλετε να εμφανίζεται το ηλεκτρονικό ταχυδρομείο ομαδοποιημένα κατά συνομιλία ή ως μεμονωμένο μήνυμα.
-
Εάν επιλέξετε Εμφάνιση μηνυμάτων ηλεκτρονικού ταχυδρομείου ομαδοποιημένων κατά συνομιλία, στην περιοχή Τακτοποίηση του παραθύρου ανάγνωσης, επιλέξτε μία από τις επιλογές: Πιο πρόσφατη στην κορυφή ή Πιο πρόσφατη στο κάτω μέρος ή Εμφάνιση κάθε μηνύματος ξεχωριστά.
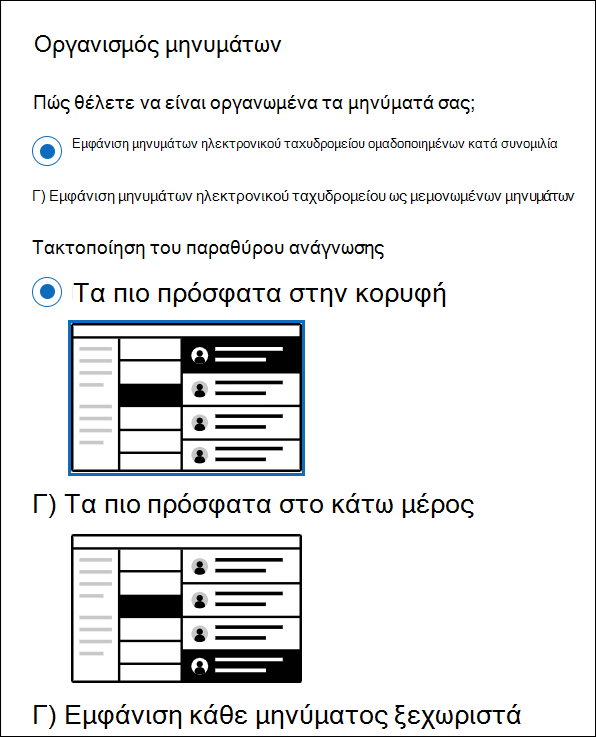
-
Ορισμός εμφάνισης παραθύρου ανάγνωσης
-
Στην περιοχή Παράθυρο ανάγνωσης, ορίστε μία από τις επιλογές ανάλογα με τον τρόπο που θέλετε να εμφανίζεται το παράθυρο ανάγνωσης, όπως στα δεξιά, στο κάτω μέρος ή για να το αποκρύψετε από την προβολή.
Ορισμός μορφής λίστας μηνυμάτων
-
Στην περιοχή Μορφή λίστας μηνυμάτων, ορίστε μία από τις επιλογές ανάλογα με τον τρόπο που θέλετε να εμφανίζονται τα μηνύματά σας.
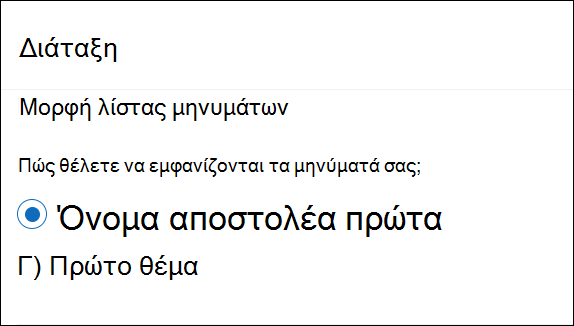
Αλλαγή της προβολής της λίστας μηνυμάτων για εμφάνιση στηλών
Για να προσθέσετε και να καταργήσετε στήλες, πρέπει να χρησιμοποιήσετε μια προβολή λίστας. Η προεπιλεγμένη προβολή για τα Εισερχόμενα είναι Συμπύκνωση, εμφανίζοντας μηνύματα ομαδοποιημένα κατά συνομιλία.
Για να κάνετε εναλλαγή της προβολής σε προβολή λίστας:
-
Επιλέξτε το μενού Προβολή και, στη συνέχεια, Αλλαγή προβολής.
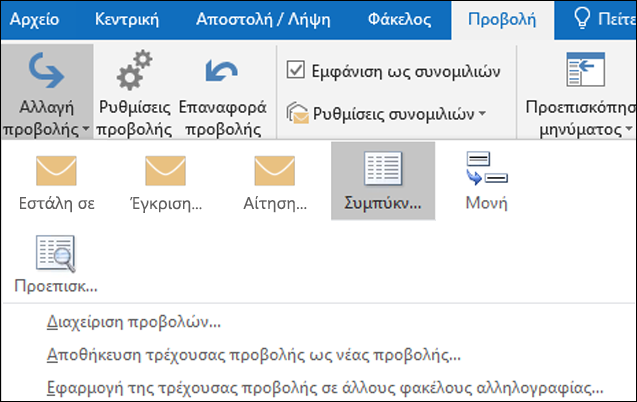
-
Επιλέξτε Μονή ή Προεπισκόπηση.
Προσθήκη ή κατάργηση στηλών σε προβολή λίστας
-
Στην καρτέλα Προβολή, στην ομάδα Τρέχουσα προβολή, κάντε κλικ στην επιλογή Ρυθμίσεις προβολής.
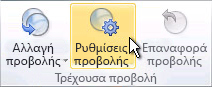
-
Στο παράθυρο διαλόγου Ρυθμίσεις προβολής για προχωρημένους, κάντε κλικ στο κουμπί Στήλες.
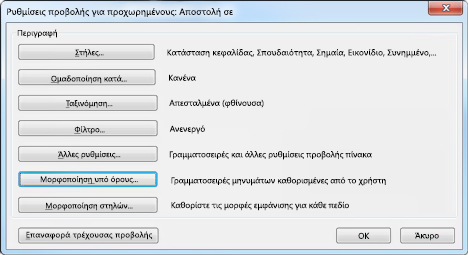
-
Στο παράθυρο διαλόγου Εμφάνιση στηλών, στη λίστα Διαθέσιμες στήλες, επιλέξτε ένα όνομα στήλης και, στη συνέχεια, κάντε κλικ στην κουμπί Προσθήκη.
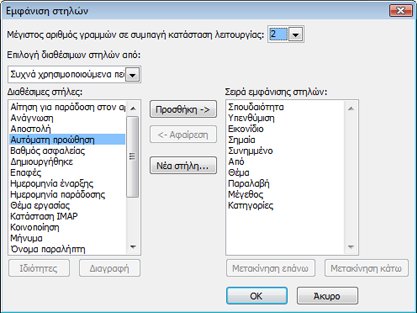
Εάν η στήλη που θέλετε δεν περιλαμβάνεται στη λίστα Διαθέσιμες στήλες, κάντε κλικ στο πλαίσιο Επιλογή διαθέσιμων στηλών από για να δείτε περισσότερα σύνολα στηλών.
Για να δημιουργήσετε μια προσαρμοσμένη στήλη, κάντε κλικ στην επιλογή Νέα στήλη, πληκτρολογήστε ένα Όνομα για τη στήλη και, στη συνέχεια, κάντε κλικ στις επιλογές Τύπο και Μορφή των πληροφοριών που θέλετε να εμφανίζει η στήλη.
Για να καταργήσετε μια στήλη, στη λίστα Σειρά εμφάνισης στηλών, επιλέξτε ένα όνομα στήλης και, στη συνέχεια, κάντε κλικ στο κουμπί Κατάργηση.
-
Κάντε κλικ στο κουμπί OK για να αποθηκεύσετε τις αλλαγές σας και να εφαρμόσετε τη νέα προβολή.
Σημαντικό:
-
Εάν δεν βλέπετε τη νέα στήλη να εμφανίζεται στην προβολή σας, πιθανότατα δεν χρησιμοποιείτε προβολή λίστας. Ανατρέξτε στην ενότητα Αλλαγή της προβολής ώστε να εμφανίζονται οι στήλες για να μεταβείτε πρώτα σε μια προβολή λίστας και, στη συνέχεια, επαναλάβετε
-
τα βήματα σε αυτή τη διαδικασία.
-
Αλλάξτε την προβολή του ηλεκτρονικού ταχυδρομείου σας στις εκδόσεις Web του Outlook.
Αλλαγή του τρόπου εμφάνισης των μηνυμάτων ηλεκτρονικού ταχυδρομείου
-
Στο επάνω μέρος της σελίδας, επιλέξτε Ρυθμίσεις

Ταξινόμηση με χρήση των Εστιασμένων Εισερχομένων
-
Στο επάνω μέρος της σελίδας, επιλέξτε Ρυθμίσεις

-
Στην περιοχή Εστιασμένα Εισερχόμενα, επιλέξτε μία από τις επιλογές ανάλογα με το εάν θέλετε να εστιάσετε σε συγκεκριμένα μηνύματα ηλεκτρονικού ταχυδρομείου ή όχι.
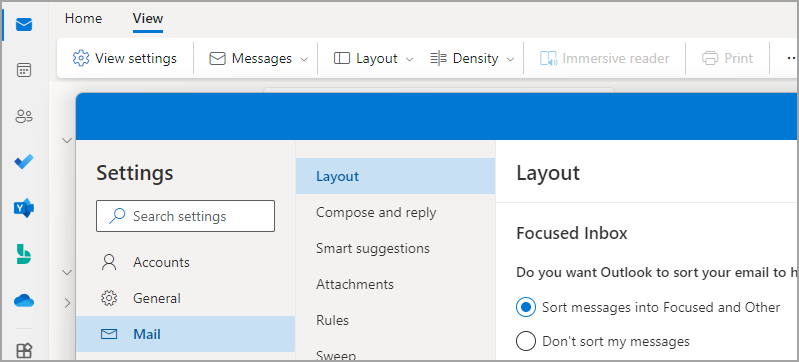
Για περισσότερες πληροφορίες σχετικά με τη χρήση των Εστιασμένων Εισερχομένων, ανατρέξτε στο θέμα Εστιασμένα Εισερχόμενα για το Outlook.
Οργάνωση μηνυμάτων
-
Στο επάνω μέρος της σελίδας, επιλέξτε Ρυθμίσεις

-
Στην περιοχή Οργανισμός μηνυμάτων, ορίστε μία από τις επιλογές ανάλογα με το εάν θέλετε να εμφανίζεται το ηλεκτρονικό ταχυδρομείο ομαδοποιημένα κατά συνομιλία ή ως μεμονωμένο μήνυμα.
-
Εάν επιλέξετε Εμφάνιση μηνυμάτων ηλεκτρονικού ταχυδρομείου ομαδοποιημένων κατά συνομιλία, στην περιοχή Τακτοποίηση του παραθύρου ανάγνωσης, επιλέξτε μία από τις επιλογές: Πιο πρόσφατη στην κορυφή ή Πιο πρόσφατη στο κάτω μέρος ή Εμφάνιση κάθε μηνύματος ξεχωριστά.
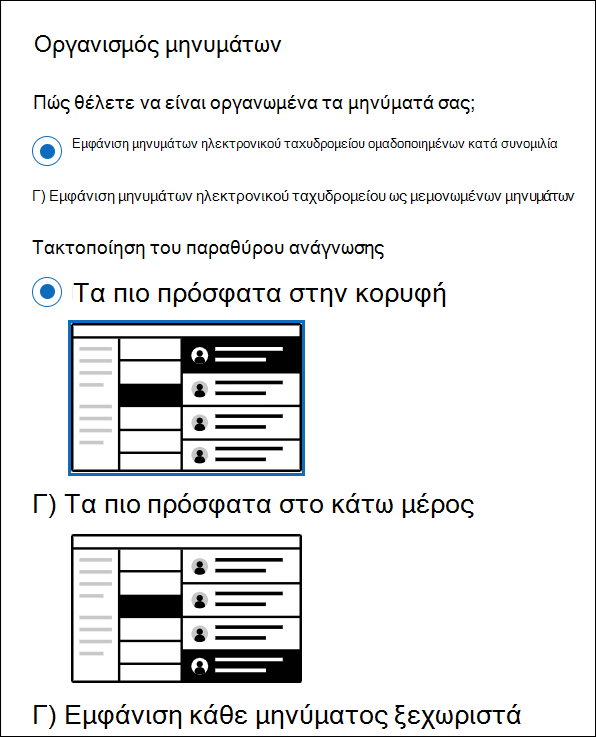
-
Ορισμός εμφάνισης παραθύρου ανάγνωσης
-
Στην περιοχή Παράθυρο ανάγνωσης, ορίστε μία από τις επιλογές ανάλογα με τον τρόπο που θέλετε να εμφανίζεται το παράθυρο ανάγνωσης.
Ορισμός μορφής λίστας μηνυμάτων
-
Στην περιοχή Μορφή λίστας μηνυμάτων, ορίστε μία από τις επιλογές ανάλογα με τον τρόπο που θέλετε να εμφανίζονται τα μηνύματά σας.