Μπορείτε να δημιουργήσετε και να κάνετε κοινή χρήση λιστών που σας βοηθούν να παρακολουθείτε ζητήματα, στοιχεία, ρουτίνες, επαφές, αποθέματα και πολλά άλλα. Ξεκινήστε από πρότυπο, αρχείο του Excel ή από την αρχή. Εάν είστε στο Microsoft Teams, ανατρέξτε στο θέμα Γρήγορα αποτελέσματα με Λίστες στο Teams.
Δημιουργία λίστας

-
Από την εφαρμογή Λίστες στο Microsoft 365, επιλέξτε +Νέα λίστα. (Για να μεταβείτε στην εφαρμογή Λίστες, στο επάνω μέρος οποιασδήποτε σελίδας, επιλέξτε την εκκίνηση εφαρμογών microsoft 365

Από την αρχική σελίδα της τοποθεσίας του SharePoint ή τη σελίδα "Περιεχόμενα τοποθεσίας", επιλέξτε + Νέαλίστα >.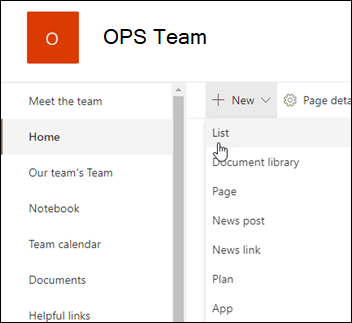
-
Από το Δημιουργία μια σελίδα λίστας, κάντε μία από τις ακόλουθες επιλογές:
Σημειώσεις:
-
Οι οπτικές ενημερώσεις για λίστες κυκλοφορούν σταδιακά σε όλο τον κόσμο, γεγονός που σημαίνει ότι η εμπειρία σας μπορεί να διαφέρει από αυτό που περιγράφεται σε αυτό το άρθρο.
-
2.000 λίστες και βιβλιοθήκες σε συνδυασμό ανά συλλογή τοποθεσιών είναι το όριο (συμπεριλαμβανομένης της κύριας τοποθεσίας και οποιωνδήποτε δευτερευουσών τοποθεσιών) μετά από το οποίο θα λάβετε το σφάλμα: Λυπούμαστε, παρουσιάστηκε κάποιο πρόβλημα. Η απόπειρα λειτουργίας απαγορεύεται, επειδή υπερβαίνει το όριο προβολής λίστας. Ανατρέξτε στο θέμα Όρια του SharePoint.

-
Κενή λίστα: Επιλέξτε να ξεκινήσετε μια λίστα από την αρχή. Προσθέστε ένα όνομα λίστας, περιγραφή (προαιρετικό) και επιλέξτε εάν θέλετε η λίστα να εμφανίζεται στην αριστερή περιήγηση τοποθεσίας. Όταν ολοκληρώσετε τις επιλογές, επιλέξτε Δημιουργία.
-
Από το Excel: Ενεργοποιήστε αυτή την επιλογή για να δημιουργήσετε μια λίστα που βασίζεται σε ένα υπολογιστικό φύλλο του Excel.
-
Από υπάρχουσα λίστα: Ενεργοποιήστε αυτή την επιλογή για να εξοικονομήσετε χρόνο και να δημιουργήσετε μια νέα λίστα με βάση τις στήλες σε μια άλλη λίστα. Η νέα λίστα θα ξεκινά με όλες τις ίδιες στήλες, αλλά δεν θα περιλαμβάνει κανένα από τα δεδομένα από την αρχική λίστα.
-
Πρότυπα: Επιλέξτε ένα πρότυπο, για παράδειγμα Παρακολούθηση θεμάτων, για να δείτε ποιες στήλες περιέχει το πρότυπο και κάντε κύλιση στο δείγμα δεδομένων για να δείτε πώς φαίνεται. Εάν βρείτε ένα πρότυπο που σας αρέσει, επιλέξτε Χρήση προτύπου. Αν δεν βλέπετε αυτό που θέλετε, επιλέξτε Πίσω για να επιστρέψετε στην Δημιουργία μια σελίδα λίστας. Μάθετε περισσότερα σχετικά με τον τρόπο δημιουργίας μιας λίστας από ένα πρότυπο ή σχετικά με τα πρότυπα λιστών στο Microsoft 365.
-
-
Όταν ανοίξει η λίστα σας, προσθέστε ένα στοιχείο στη λίστα σας, επιλέγοντας + Νέο ή Επεξεργασία σε προβολή πλέγματος. (Η προβολή πλέγματος σάς επιτρέπει να προσθέτετε πληροφορίες ελεύθερα σε διαφορετικές γραμμές ή στήλες.)
Για να προσθέσετε διαφορετικούς τύπους πληροφοριών στη λίστα, επιλέξτε + Προσθήκη στήλης. Για να μάθετε περισσότερα, ανατρέξτε στο θέμα Δημιουργία μια στήλη σε μια λίστα ή βιβλιοθήκη.
Συμβουλή: Για να αλλάξετε το όνομα της λίστας σας, επιλέξτε τον τίτλο της, πληκτρολογήστε ένα νέο όνομα και, στη συνέχεια, επιλέξτε Αποθήκευση. Εναλλακτικά, από την αρχική σελίδα Λίστες, στο πλακίδιο της λίστας σας, επιλέξτε Άνοιγμα ενεργειών (...) και, στη συνέχεια, επιλέξτε Προσαρμογή.
Για να αλλάξετε τις ιδιότητες λίστας, διαγράψτε τη λίστα, προσθέστε δικαιώματα, διαχειριστείτε στήλες και άλλες ενημερώσεις, επιλέξτε Ρυθμίσεις 
Δημιουργία μια λίστα σε μια κλασικήSharePoint ή μια τοποθεσίαSharePoint Server 2019
-
Επιλέξτε Ρυθμίσεις

-
Επιλέξτε + Δημιουργία και, στη συνέχεια, επιλέξτε Λίστα.
-
Εισαγάγετε ένα Όνομα για τη λίστα και, προαιρετικά, μια Περιγραφή.
Το όνομα εμφανίζεται στο επάνω μέρος της λίστας και μπορεί να εμφανιστεί στην περιήγηση τοποθεσίας για να βοηθήσει τους άλλους να το βρουν.
-
Επιλέξτε Δημιουργία.
-
Όταν ανοίξει η λίστα σας, για να προσθέσετε χώρο για περισσότερους τύπους πληροφοριών στη λίστα, επιλέξτε + ή + Προσθήκη στήλης.
Για περισσότερες πληροφορίες σχετικά με την προσθήκη στηλών, ανατρέξτε στο θέμα Δημιουργία μια στήλη σε μια λίστα ή βιβλιοθήκη του SharePoint.
Για πληροφορίες σχετικά με τη δημιουργία μιας λίστας που βασίζεται σε μια υπάρχουσα λίστα, ανατρέξτε στο θέμα Δημιουργία μια νέα λίστα του SharePoint με βάση τις στήλες μιας άλλης λίστας.
Για να αλλάξετε ιδιότητες, διαγράψτε τη λίστα, προσθέστε δικαιώματα, διαχειριστείτε στήλες και διάφορες άλλες ενημερώσεις, επιλέξτε Ρυθμίσεις 
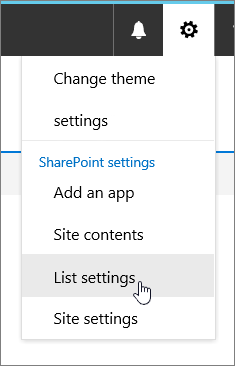
Δημιουργία λίστες από άλλους τύπους προτύπων λίστας
Μπορείτε να χρησιμοποιήσετε SharePoint Server 2019 λίστες για κάτι περισσότερο από μια απλή λίστα. Μπορείτε να επιλέξετε από πρότυπα λίστας, όπως Συνδέσεις, Ημερολόγιο, Έρευνα, Παρακολούθηση θεμάτων, Ανακοινώσεις και πολλά άλλα.
Παράδειγμα εφαρμογής Ημερολόγιο
-
Σε αυτό το παράδειγμα, χρησιμοποιήσαμε το ημερολόγιο και επιλέξαμε την ενσωματωμένη εφαρμογή ημερολογίου για SharePoint. Ενδέχεται να δείτε άλλα ημερολόγια που έχουν δημιουργηθεί εντός της εταιρείας σας ή προσφέρονται από τρίτους.
-
Πληκτρολογήστε ένα Όνομα για την εφαρμογή που επιλέξατε, όπως Ημερολόγιο συμβάντος, Εργασίες Ιουλίου ή Εταιρικές επαφές.
Το όνομα εμφανίζεται στο επάνω μέρος της λίστας στις περισσότερες προβολές, γίνεται μέρος της διεύθυνσης web για τη σελίδα λίστας και εμφανίζεται στην περιήγηση τοποθεσίας για να βοηθά στην εύρεση της λίστας από τους χρήστες. Μπορείτε να αλλάξετε το όνομα της λίστας, αλλά η διεύθυνση web θα παραμείνει η ίδια.
-
SharePoint σάς επιστρέφει στη σελίδα Περιεχόμενα τοποθεσίας . Βρείτε την εφαρμογή που μόλις δημιουργήσατε στη λίστα Περιεχόμενα τοποθεσίας και ανοίξτε την. SharePoint δημιουργεί μια προεπιλεγμένη έκδοση της εφαρμογής, του ημερολογίου, της λίστας εργασιών ή οποιασδήποτε εφαρμογής δημιουργήσατε.
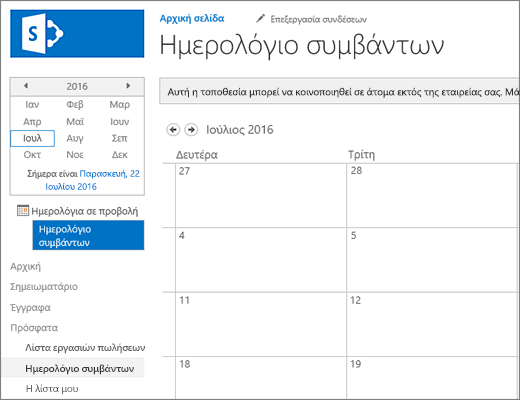
-
Μπορείτε να αρχίσετε να εισάγετε δεδομένα χρησιμοποιώντας +νέα εργασία, να επεξεργαστείτε αυτήν τη λίστα, την Προσθήκη ή με οποιονδήποτε τρόπο παρέχει η συγκεκριμένη εφαρμογή για την προσθήκη δεδομένων.
Σημείωση: Ορισμένες εφαρμογές που βασίζονται σε λίστες εμφανίζονται μόνο στο κλασικό περιβάλλον.
Ανάλογα με τον τύπο της εφαρμογής που επιλέγετε, για να αλλάξετε τις ρυθμίσεις της εφαρμογής, από την κορδέλα στο επάνω μέρος της σελίδας, επιλέξτε Ρυθμίσεις λίστας ή την καρτέλα Λίστα . Για περισσότερες πληροφορίες σχετικά με τις ρυθμίσεις, ανατρέξτε στο θέμα Επεξεργασία ρυθμίσεων λίστας στο SharePoint.
-
Επιλέξτε Ρυθμίσεις

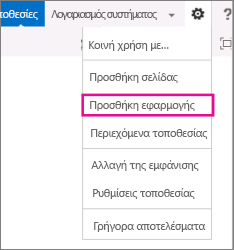
-
Πληκτρολογήστε τον τύπο του προτύπου λίστας που θέλετε (προσαρμοσμένο, εργασία, ημερολόγιο και ούτω καθεξής) στο πλαίσιο αναζήτησης και επιλέξτε Αναζήτηση

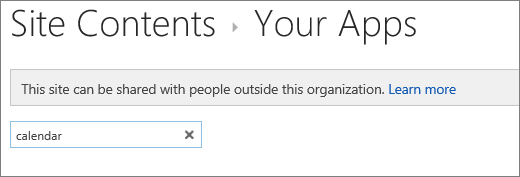
-
Επιλέξτε την εφαρμογή Προτύπων λίστας που θέλετε να χρησιμοποιήσετε.
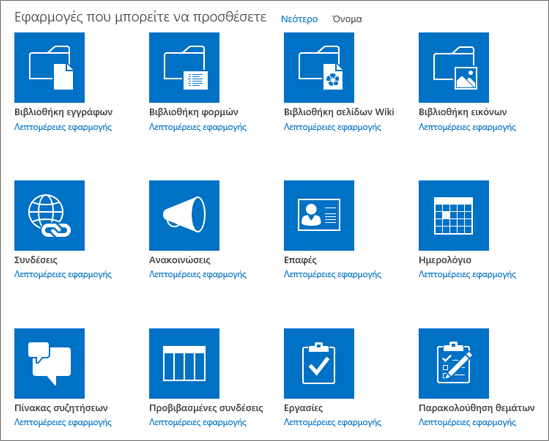
-
Εισαγάγετε ένα Όνομα (απαιτείται).
Το όνομα εμφανίζεται στο επάνω μέρος της λίστας στις περισσότερες προβολές, γίνεται μέρος της διεύθυνσης web για τη σελίδα λίστας και εμφανίζεται στην περιήγηση τοποθεσίας για να βοηθά στην εύρεση της λίστας από τους χρήστες. Μπορείτε να αλλάξετε το όνομα της λίστας, αλλά η διεύθυνση web θα παραμείνει η ίδια.
Για να δώσετε προαιρετική περιγραφή και πρόσθετες πληροφορίες, ανάλογα με τη συγκεκριμένη εφαρμογή λίστας, επιλέξτε Επιλογές για προχωρημένους. Επιλογές για προχωρημένους.
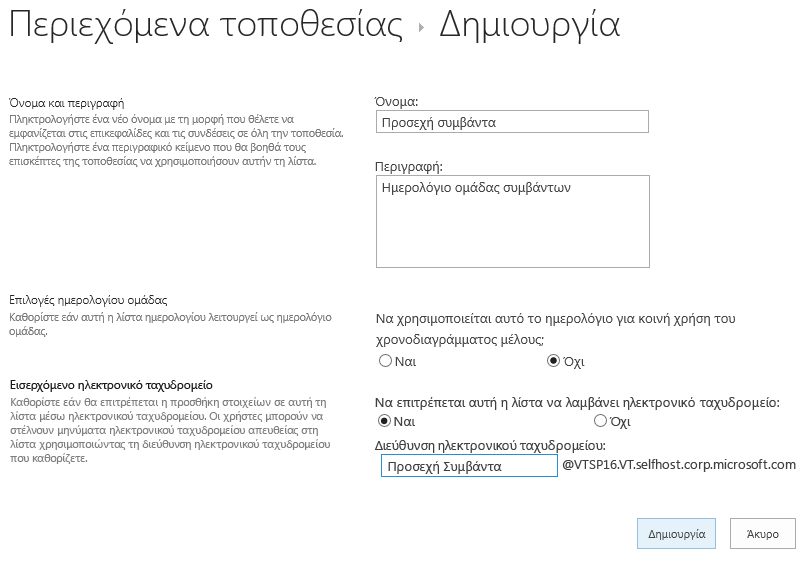
-
Επιλέξτε OK.
-
Στη σελίδα που θέλετε να προσθέσετε τη λίστα ή τη βιβλιοθήκη, επιλέξτε Σελίδα και, στη συνέχεια, επιλέξτε Επεξεργασία. Εάν δεν βλέπετε την καρτέλα Σελίδα , επιλέξτε Ρυθμίσεις

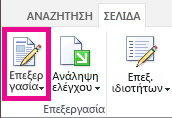
Σημείωση: Εάν η εντολή Επεξεργασία είναι απενεργοποιημένη ή δεν εμφανίζεται, ενδέχεται να μην έχετε δικαιώματα επεξεργασίας της σελίδας.
-
Επιλέξτε τη θέση στη σελίδα όπου θέλετε να εμφανίζεται η λίστα ή η βιβλιοθήκη, επιλέξτε Εισαγωγήκαι, στη συνέχεια, επιλέξτε Τμήμα εφαρμογής.
-
Για τη λίστα ή τη βιβλιοθήκη, επιλέξτε το Τμήμα εφαρμογής και, στη συνέχεια, επιλέξτε Προσθήκη. Στην περιοχή Προσθήκη εφαρμογών, θα πρέπει να εμφανίζονται οι λίστες που δημιουργήσατε.
-
Όταν ολοκληρώσετε την επεξεργασία της σελίδας, επιλέξτε την καρτέλα Σελίδα και, στη συνέχεια, επιλέξτε Αποθήκευση. Σε ορισμένες περιπτώσεις, έχετε την επιλογή Αποθήκευση ως πρόχειρου ή Αποθήκευση και δημοσίευση.
Σημαντικό: Δεν είναι δυνατή η επεξεργασία ορισμένων σελίδων, όπως η σελίδα "Περιεχόμενα τοποθεσίας ".
Χρησιμοποιώντας τα προηγούμενα βήματα, ακολουθεί ένα παράδειγμα λίστας που προστέθηκε σε μια σελίδα.
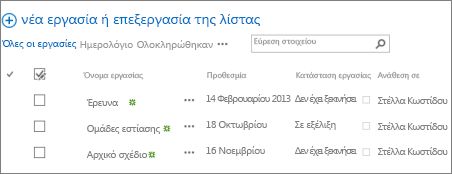
-
Στη σελίδα όπου θέλετε να ελαχιστοποιήσετε ή να επαναφέρετε τη λίστα ή τη βιβλιοθήκη, επιλέξτε Σελίδα και, στη συνέχεια, επιλέξτε Επεξεργασία.
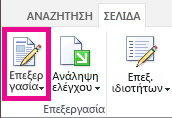
-
Τοποθετήστε το δείκτη του ποντικιού στη λίστα ή τη βιβλιοθήκη, επιλέξτε το κάτω βέλος και επιλέξτε Ελαχιστοποίηση ή Επαναφορά ανάλογα με την τρέχουσα θέση της λίστας ή της βιβλιοθήκης και, στη συνέχεια, επιλέξτε OK.
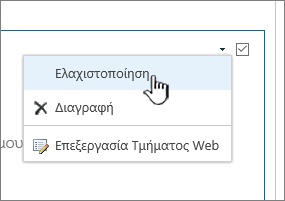
-
Όταν ολοκληρώσετε την επεξεργασία της σελίδας, επιλέξτε Αποθήκευση. Σε ορισμένες περιπτώσεις, έχετε την επιλογή Αποθήκευση ως πρόχειρου ή Αποθήκευση και δημοσίευση.
-
Στην Λίστες Αρχική σελίδα, πατήστε Δημιουργία.
-
Στην περιοχή Δημιουργία Δημιουργία, πατήστε Κενή λίστα για να ξεκινήσετε μια λίστα από την αρχή ή ενεργοποιήστε μια επιλογή στην περιοχή Πρότυπα.
-
Η κενή λίστα ξεκινά μια λίστα από την αρχή.
-
Τα πρότυπα είναι προκαθορισμένες επιλογές βάσει σκοπού στις οποίες έχουν ήδη οριστεί στήλες. Επιλέξτε μία για να δείτε τι έχει και αν είναι κατάλληλη για εσάς. Μπορείτε να αλλάξετε τις στήλες σύμφωνα με τις ανάγκες σας.
-
Έναρξη της κενής λίστας
-
Πατήστε Κενή λίστα και, στη συνέχεια, δώστε του ένα Όνομα και μια Περιγραφή.
-
Επιλέξτε ένα χρώμα και ένα εικονίδιο.
-
Επιλέξτε εάν θέλετε να το αποθηκεύσετε στην περιοχή Το Λίστες μου ή σε μια συγκεκριμένη τοποθεσία του SharePoint.
-
Πατήστε Δημιουργία.
Ανοίγει μια κενή λίστα με μια τυπική στήλη "Τίτλος" στα αριστερά.
-
Για να προσθέσετε μια στήλη, πατήστε Περισσότερα και, στη συνέχεια, πατήστε Προσθήκη νέας στήλης.
-
Επιλέξτε τον τύπο δεδομένων στήλης που θέλετε και, στη συνέχεια, καθορίστε τις ρυθμίσεις στηλών. Πατήστε το σημάδι ελέγχου για να αποθηκεύσετε τις ρυθμίσεις στήλης.
-
Επαναλάβετε τα βήματα 5 και 6 μέχρι να έχετε καθορίσει όλες τις στήλες σας.
-
Για να προσθέσετε ένα στοιχείο στη λίστα σας, πατήστε Δημιουργία και, στη συνέχεια, εισαγάγετε τα δεδομένα για κάθε στήλη. Επιλέξτε το σημάδι ελέγχου για να αποθηκεύσετε το στοιχείο (ή πατήστε το × για να απορρίψετε τα δεδομένα του στοιχείου χωρίς αποθήκευση).
Έναρξη λίστας που βασίζεται σε πρότυπο
-
Αφού πατήσετε ένα από τα πρότυπα, θα ανοίξει, ώστε να μπορείτε να δείτε τις στήλες και το δείγμα δεδομένων που περιέχει.
-
Κάντε κύλιση στο πρότυπο για να δείτε εάν είναι κατάλληλο για εσάς.
Καθώς πραγματοποιείτε οριζόντια κύλιση, τα δεδομένα των περισσότερων στηλών στα αριστερά παραμένουν οραματιζόμενα, συμβάλλοντας στη διατήρηση των σχετικών δεδομένων στο περιβάλλον.
-
Όταν βρείτε το πρότυπο που θέλετε, πατήστε Χρήση αυτού του προτύπου.
Ανοίγει η νέα λίστα με όλες τις προκαθορισμένες στήλες από το πρότυπο.
-
Για να προσθέσετε μια στήλη, πατήστε Περισσότερα και, στη συνέχεια, πατήστε Προσθήκη νέας στήλης.
-
Επιλέξτε τον τύπο δεδομένων στήλης που θέλετε και, στη συνέχεια, καθορίστε τις ρυθμίσεις στηλών. Πατήστε το σημάδι ελέγχου για να αποθηκεύσετε τις ρυθμίσεις στήλης.
-
Επαναλάβετε τα βήματα 4 και 5 μέχρι να έχετε καθορίσει τυχόν πρόσθετες στήλες που θέλετε.
-
Για να καταργήσετε μια υπάρχουσα στήλη, πατήστε την επικεφαλίδα στήλης, κάντε κύλιση στο κάτω μέρος των ρυθμίσεων και πατήστε Διαγραφή στήλης.
-
Για να προσθέσετε ένα στοιχείο στη λίστα σας, πατήστε Δημιουργία και, στη συνέχεια, εισαγάγετε τα δεδομένα για κάθε στήλη. Επιλέξτε το σημάδι ελέγχου για να αποθηκεύσετε το στοιχείο (ή πατήστε το × για να απορρίψετε τα δεδομένα του στοιχείου χωρίς αποθήκευση).
-
Στην Λίστες Αρχική σελίδα, πατήστε Δημιουργία.
-
Στην περιοχή Δημιουργία Δημιουργία, πατήστε Κενή λίστα για να ξεκινήσετε μια λίστα από την αρχή ή ενεργοποιήστε μια επιλογή στην περιοχή Πρότυπα.
-
Η κενή λίστα ξεκινά μια λίστα από την αρχή.
-
Τα πρότυπα είναι προκαθορισμένες επιλογές βάσει σκοπού στις οποίες έχουν ήδη οριστεί στήλες. Επιλέξτε μία για να δείτε τι έχει και αν είναι κατάλληλη για εσάς. Μπορείτε να αλλάξετε τις στήλες σύμφωνα με τις ανάγκες σας.
-
Έναρξη της κενής λίστας
-
Πατήστε Κενή λίστα και, στη συνέχεια, δώστε του ένα Όνομα και μια Περιγραφή.
-
Επιλέξτε ένα χρώμα και ένα εικονίδιο.
-
Επιλέξτε εάν θέλετε να την αποθηκεύσετε στην περιοχή Οι λίστες μου ή σε μια συγκεκριμένη τοποθεσία του SharePoint.
-
Πατήστε Δημιουργία.
Ανοίγει μια κενή λίστα με μια τυπική στήλη "Τίτλος" στα αριστερά.
-
Για να προσθέσετε μια στήλη, πατήστε Περισσότερα και, στη συνέχεια, πατήστε Προσθήκη στήλης.
-
Επιλέξτε τον τύπο δεδομένων στήλης που θέλετε και, στη συνέχεια, καθορίστε τις ρυθμίσεις στηλών. Πατήστε το σημάδι ελέγχου για να αποθηκεύσετε τις ρυθμίσεις στήλης.
-
Επαναλάβετε τα βήματα 5 και 6 μέχρι να έχετε καθορίσει όλες τις στήλες σας.
-
Για να προσθέσετε ένα στοιχείο στη λίστα σας, πατήστε Δημιουργία και, στη συνέχεια, εισαγάγετε τα δεδομένα για κάθε στήλη. Επιλέξτε το σημάδι ελέγχου για να αποθηκεύσετε το στοιχείο (ή πατήστε το × για να απορρίψετε τα δεδομένα του στοιχείου χωρίς αποθήκευση).
Έναρξη λίστας που βασίζεται σε πρότυπο
-
Αφού πατήσετε ένα από τα πρότυπα, θα ανοίξει, ώστε να μπορείτε να δείτε τις στήλες και το δείγμα δεδομένων που περιέχει.
-
Κάντε κύλιση στο πρότυπο για να δείτε εάν είναι κατάλληλο για εσάς.
Καθώς πραγματοποιείτε οριζόντια κύλιση, τα δεδομένα των περισσότερων στηλών στα αριστερά παραμένουν οραματιζόμενα, συμβάλλοντας στη διατήρηση των σχετικών δεδομένων στο περιβάλλον.
-
Όταν βρείτε το πρότυπο που θέλετε, πατήστε Χρήση αυτού του προτύπου.
Ανοίγει η νέα λίστα με όλες τις προκαθορισμένες στήλες από το πρότυπο.
-
Για να προσθέσετε μια στήλη, πατήστε Περισσότερα και, στη συνέχεια, πατήστε Προσθήκη στήλης.
-
Επιλέξτε τον τύπο δεδομένων στήλης που θέλετε και, στη συνέχεια, καθορίστε τις ρυθμίσεις στηλών. Πατήστε το σημάδι ελέγχου για να αποθηκεύσετε τις ρυθμίσεις στήλης.
-
Επαναλάβετε τα βήματα 4 και 5 μέχρι να έχετε καθορίσει τυχόν πρόσθετες στήλες που θέλετε.
-
Για να καταργήσετε μια υπάρχουσα στήλη, πατήστε την επικεφαλίδα στήλης, κάντε κύλιση στο κάτω μέρος των ρυθμίσεων και πατήστε Διαγραφή στήλης.
-
Για να προσθέσετε ένα στοιχείο στη λίστα σας, πατήστε Δημιουργία και, στη συνέχεια, εισαγάγετε τα δεδομένα για κάθε στήλη. Επιλέξτε το σημάδι ελέγχου για να αποθηκεύσετε το στοιχείο (ή πατήστε το × για να απορρίψετε τα δεδομένα του στοιχείου χωρίς αποθήκευση).
Θέλετε να κάνετε το ίδιο με τις Βιβλιοθήκες;
Για να δημιουργήσετε μια βιβλιοθήκη, ανατρέξτε στο θέμα Δημιουργία βιβλιοθήκης εγγράφων.
Επόμενα βήματα με Λίστες
Στήλες Ρυθμίστε τις παραμέτρους του τύπου των πληροφοριών που διατηρεί μια λίστα, προσθέτοντας και διαγράφοντας στήλες. Για περισσότερες πληροφορίες, ανατρέξτε στο θέμα Δημιουργία μια στήλη σε μια λίστα ή βιβλιοθήκη.
Προβολές Αλλάξτε τον τρόπο εμφάνισης μιας λίστας δημιουργώντας προβολές. Για περισσότερες πληροφορίες, ανατρέξτε στο θέμα Δημιουργία, αλλαγή ή διαγραφή προβολής λίστας ή βιβλιοθήκης.
Φάκελοι Προσθέστε έναν υποφάκελο σε μια λίστα. Για περισσότερες πληροφορίες, ανατρέξτε στο θέμα Δημιουργία φακέλου σε μια λίστα.










