Creating your first Story with Viva Engage
You can view and create stories in Viva Engage, which can be either video or photos from engage.cloud.microsoft, the Viva Engage app in Teams, the Viva Engage Communities app in Outlook, or the Viva Engage mobile app on Android or iOS.
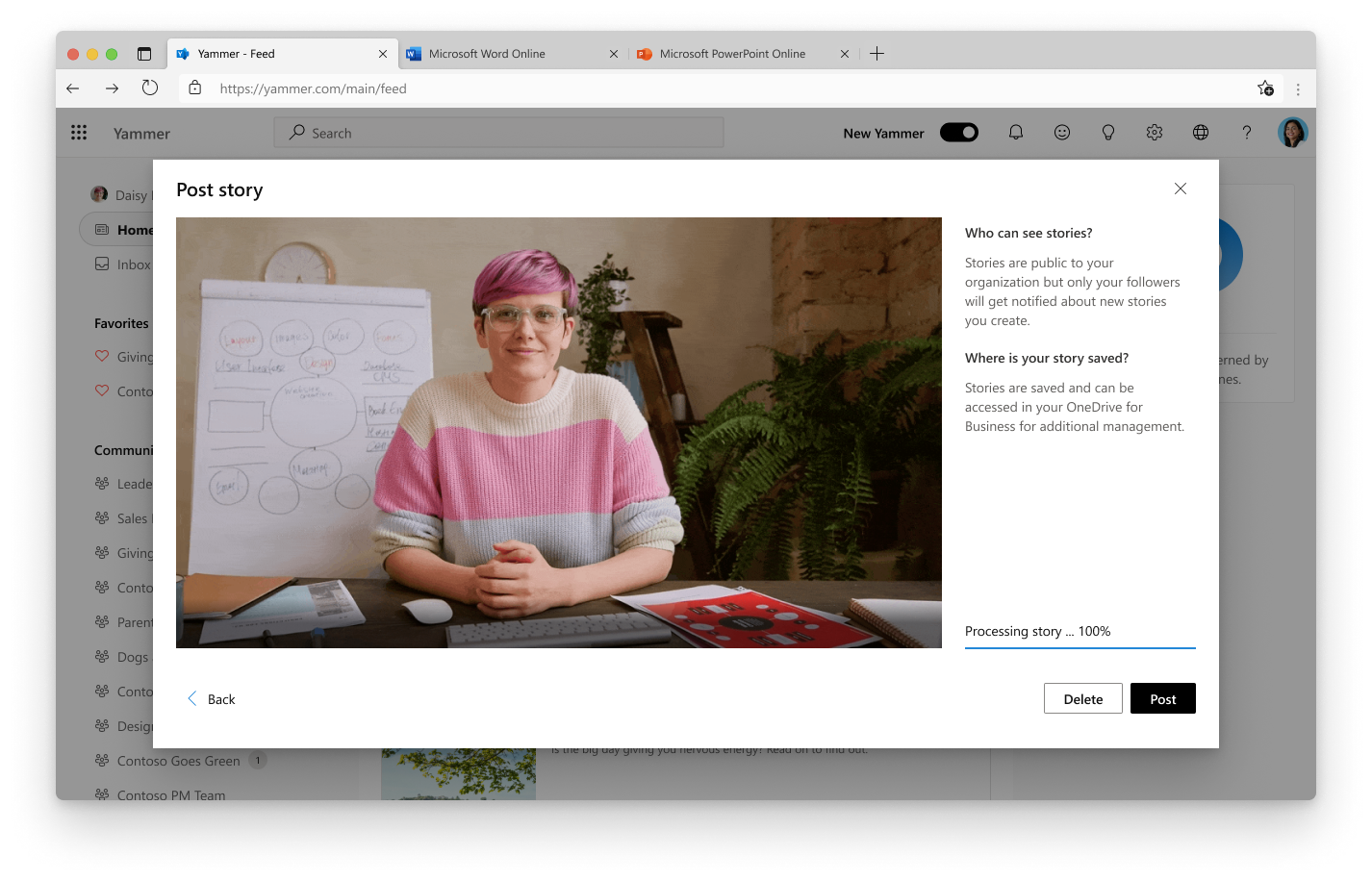
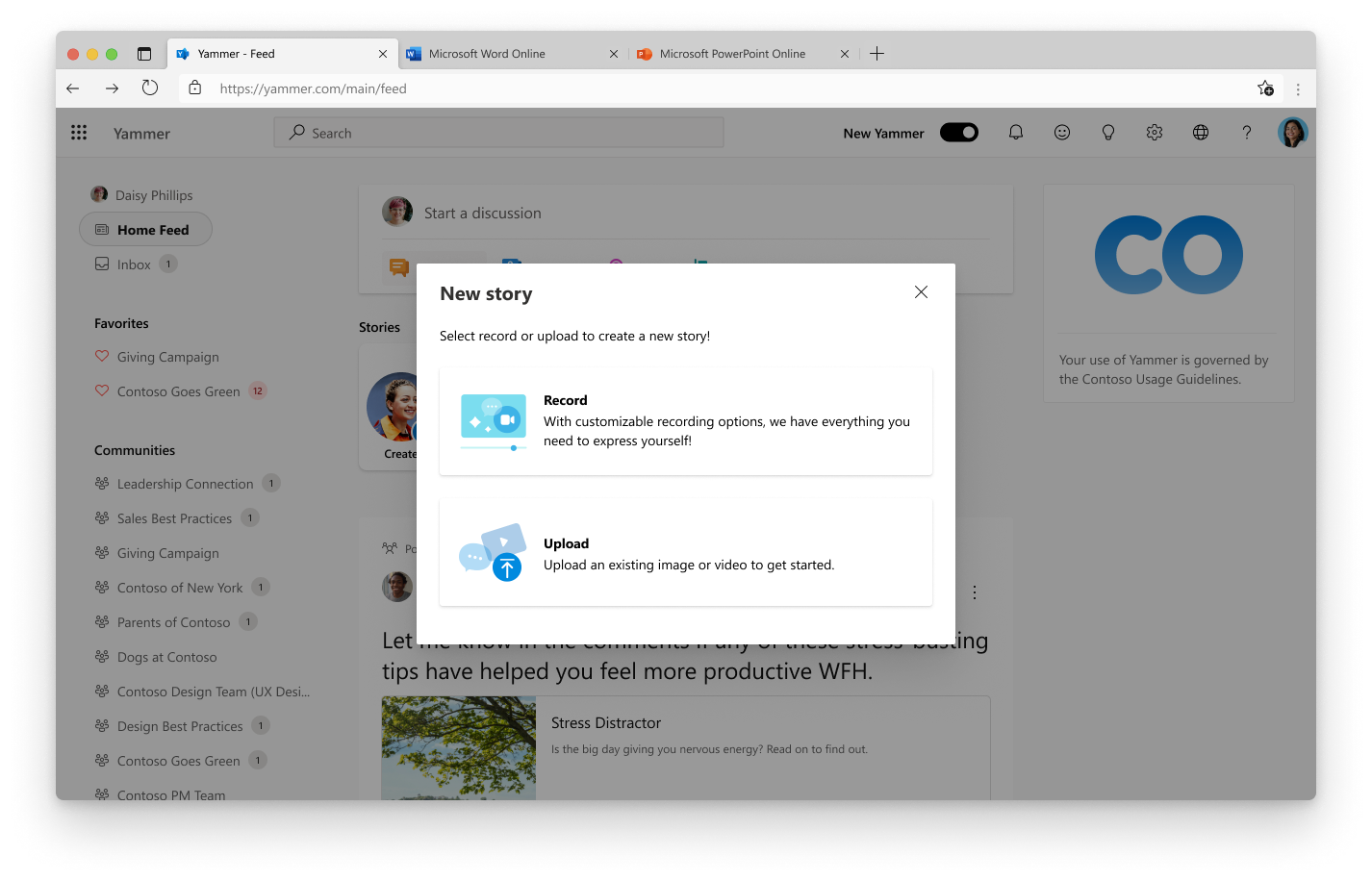
From engage.cloud.microsoft or from the Viva Engage or Viva Engage Communities app in Teams or Outlook:
-
You will see the stories carousel at the top of the home feed or your storyline.
-
Select the first story Create.
-
Choose to capture a new story with your camera or screen recording or upload an existing image or video. Videos can be up to 3 minutes.
-
If you create a new story, the Camera step allows you to use your camera and/or screen recording and add customizations including text and ink.
-
Select Next. The Recorded clips step lets you review and trim the video.
-
Select Next and review your story.
-
Select Post to post your story
-
If you upload an existing video or image, the Post Story step lets you review your story.
The story is shared on your storyline, and the media is saved in a hidden folder in your OneDrive. Your story will appear in stories carousels for people who follow you and might appear as suggestions to people who don’t yet follow you.
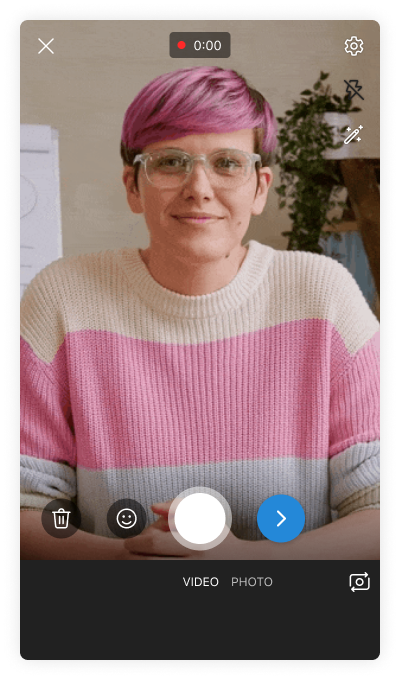

From the Viva Engage mobile app:
-
Tap the Feed tab.
-
In the stories carousel, tap the first story Create.
-
The camera opens. Select a type of story by tapping Video or Photo.
-
Capture a new story with your device camera or tap the gallery icon to upload an existing photo or video. Videos can be up to 3 minutes.
-
Add customizations including text and ink.
-
Review and trim the video.
-
Tap Upload.
The story is shared on your storyline, and the media is saved in a hidden folder in your OneDrive. Your story will appear in stories carousels for people who follow you and might appear as suggestions to people who don’t yet follow you.










