Create a survey in Microsoft Teams
Use Survey to collect data from your co-workers, get insights, and make informed decisions.
Create a survey
1. To create a Survey, click Menu ("…") below the box where you type your message. If Survey isn’t in the Suggestions section, search for it in the Find an app search bar or select More apps to find it in the Apps directory.
2. Enter a title for your survey, then use Add Question to type in survey questions. You have five question types to choose from: multi-choice, rating, text, number, and date.
3. You can make answering the questions a requirement so that responders must answer each question before moving on to the next question. You can also duplicate, delete, or reorder question blocks.
4. Go to Settings by selecting Settings where you can choose options to set a due date to the survey, restrict response visibility to yourself, and choose if the survey will accept multiple responses from each person.
5. Click Preview to view how the responders will see the questionnaire.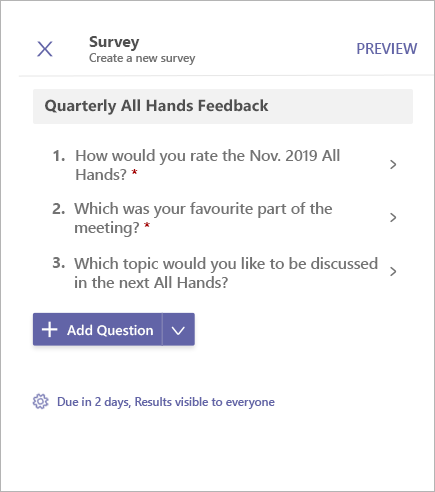
6. Then click Send to post the survey on a chat or channel. If you need to make changes, click Edit.
To respond to a survey, select Take Survey. Your survey will update as responses are added.
View responses and download your poll results
-
Click View Results to open the Results view.
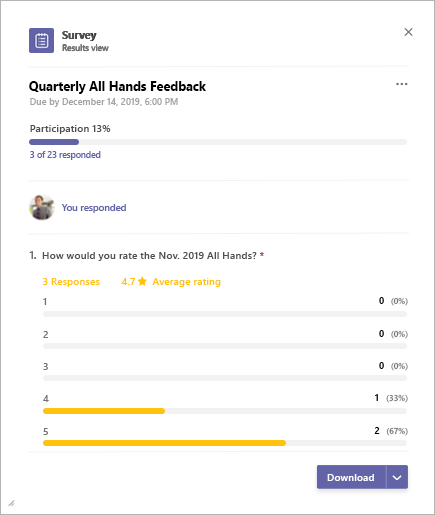
-
The result view consists of 3 main sections:
-
Participation summary: This shows the number of responses received on the survey along with the total user count. Selecting the summary opens up the list of responses received.. Selecting individual items will show more detailed responses. The tab next to the response list will display a list of people who have not yet responded to the survey.
-
Self-response: Here participants can see if they have already responded to the survey , and can view response details if they have.
-
Results summary: This provides insights on individual questions.
3. To download an image of results summary or a list as a .csv file, select Download in the bottom right corner.
Manage a survey
-
Click View Results on the survey card to open the Results view.
-
Click Menu (“…”) at the top right corner of the result view.
-
You will find options to Change Due Date, Close Survey, and Delete Survey in the menu. Select any one of them to proceed.
-
A confirmation dialog will pop up. Click Confirm to go ahead with your selected action.
Microsoft Teams Third Party Notice and Terms of Use for Poll/Survey/Checklist
Use Survey to collect data from your co-workers, get insights, and make informed decisions.
Create a survey
-
To create a survey, tap Menu (…) below the box where you type messages in Teams and tap the Survey app. If the app isn’t in the list, then install it through your desktop or browser.
-
Enter a title for your survey, then tap Add Question. There are five question types to choose from: multi-choice, rating, text, number, or date. You can make answering the questions a requirement so that responders must answer each question before moving on to the next question.
-
Select Settings to choose options for setting a due date for the survey, restrict response visibility to yourself, and decide if the survey will accept multiple responses from each person.
-
Tap Preview to view how responders will see the questionnaire.
-
Tap Send to post the survey on a chat or channel. If you need to make changes, tap Edit.
To respond to a survey, select Take Survey on the Survey card. Your survey card will update as responses are added.
View your survey results and response list
Tap View Results to open the Results view.
The result view consists of 3 main sections –
-
Participation summary: This shows the number of responses received on the survey along with the total user count. Selecting the summary opens the list of responses received. Selecting individual items will show more detailed responses. The tab next to the response list will display a list of people who have not yet responded to the survey.
-
Self-response: Here participants can see if they have already responded to the survey and can view response details if they have.
-
Results summary: This provides insights on individual questions.
Manage a survey
Note: A survey can only be managed by the person who creates it.
-
Tap View Results on the survey card to open the results view.
-
Tap Menu (…) at the top right corner of the Result view.
-
You will find options to Change Due By, Close Survey, and Delete Survey in the menu. Select any one of them to continue.
-
When the confirmation dialog pops up, tap Confirm to go ahead with your selected action.
Microsoft Teams Third Party Notice and Terms of Use for Poll/Survey/Checklist










