Use your organization's branding with Copilot in PowerPoint
Copilot works great with presentations created from blank and with Microsoft templates. But you can now use Copilot in PowerPoint with your corporate templates too. Using Copilot with your corporate templates, you can create presentations that look tailored for your organization.
Your organization's templates will be in a specific folder. When you get there, just browse the available branded templates to select the right one for your presentation. To learn about where to find them, see Use your organization's templates in PowerPoint.
To experience the best results with Copilot, follow the guidance below. You may need help from your template creators and IT admin to modify corporate templates and publish them in your Organization Asset Library (OAL).

Start with your branded template
You can utilize any PowerPoint presentation or template file with your corporate brand as a template. You can create a new presentation from your corporate template or save a copy of your presentation with your corporate brand to create a new presentation with Copilot.
You should then see the Copilot button available in the ribbon. Once you open the Copilot chat, you can use the prompt guide to Create a presentation, Create a presentation from file or Add a slide about. Copilot will leverage the corporate brand theme from your original presentation when adding new slides.
Set up an Organizational Asset Library
You will need to set up an Organizational Asset Library (OAL) for PowerPoint, which provides a centralized location to store and maintain your PowerPoint templates (.potx files). For more details, see Create an organization assets library - SharePoint in Microsoft 365.
Minimum template requirements
Your slide master requires these layouts, at the minimum:
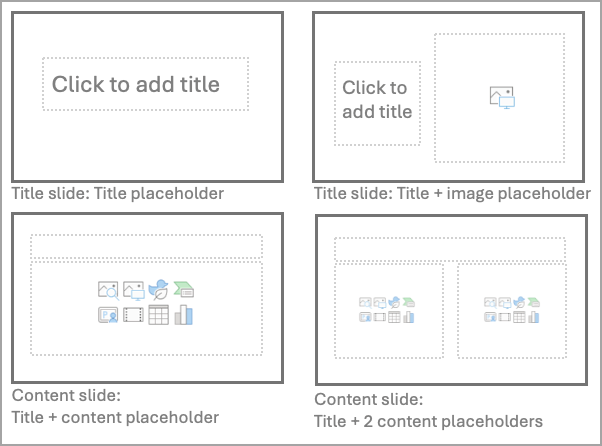
-
Title slide: Title placeholder + subtitle placeholder
-
Title slide: Title placeholder + subtitle placeholder + image placeholder
-
Content slide: Title placeholder + content placeholder
-
Content slide: Title placeholder + 2 content placeholders
We recommend using a single slide master and renaming it. If you have to use a template that contains multiple slide masters, you should ensure each slide master follows the guidelines in this document.
Your overall template shouldn’t have more than 40 layouts (all slide masters combined), and it should be saved as a .potx file (for Windows) or a .pptx (for the web). For more information, see Create and save a PowerPoint template.
Copilot will try its best to create beautiful presentations even if your document doesn't meet these requirements.
Template optimizations to get even better results
A diverse set of Content Slide layouts in your slide master will offer you more variety in the presentations that Copilot helps you create.
We recommend these types of slide master layouts. Multiple slide layouts with the same placeholder types but different designs are even better for variety:
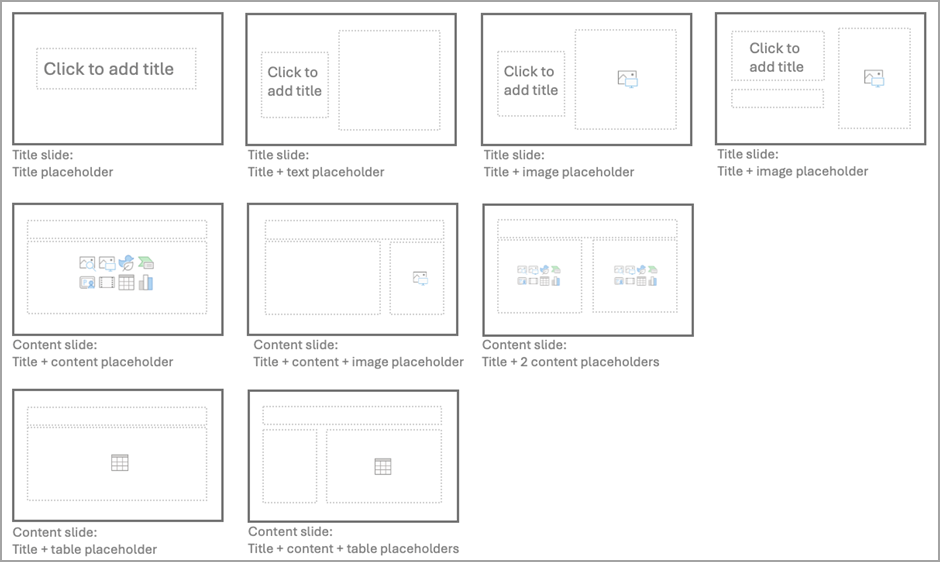
-
Title slide: Title placeholder
-
Title slide: Title placeholder + subtitle placeholder
-
Title slide: Title placeholder + image placeholder
-
Title slide: Title placeholder + subtitle placeholder + image placeholder
-
Content slide: Title placeholder + content placeholder
-
Content slide: Title placeholder + content placeholder + image placeholder
-
Content slide: Title placeholder + 2 content placeholders
-
Content slide: Title placeholder +table placeholder
Title slides with full-bleed background image placeholders work very well. Take advantage of overlayers and transparency to ensure the legibility of your text.
Explore layout options where your text content takes a third, a half, or two-thirds of your slide. In addition to adding variety, Copilot can try to find a layout that better matches the generated content.
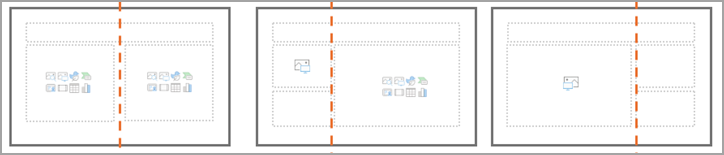
The more decorative elements you add, the more likely that they will overlap content or increase accessibility risk. Make sure that content placeholders don’t cover key template elements such as the logo, header, or footer.
Text placeholder options such as Shrink text on overflow may help avoid unexpected layout behavior. If shrinking text on overflow is not set, make sure to leverage the top/bottom/left/right alignment properties of the textbox placeholders. That way, when text overflows, it doesn’t overlap other elements from the slide.
Ensure all text placeholders are editable once new layouts are added to your slides, including headers and footers.
For more design guidelines on how to create templates, see Creating custom templates that work well with Designer in PowerPoint.
Things you are probably already doing when creating your templates
-
Slide masters of your template should be created using Microsoft guidelines and accessibility rules. For more details, see Create and save a PowerPoint template and Make your PowerPoint presentations accessible to people with disabilities.
-
Be sure to test color contrast, behavior, and color of tables, icons, and SmartArt.
-
For text placeholders, be sure to test colors, bullet point indentation, and font size behavior in different situations.
-
Make sure to rename your slide masters. We also recommend ensuring layouts from your slide master is renamed with the intention of each slide (Title, agenda, section, content, conclusion, quote, etc.).
Known issues
If you are experiencing accessibility issues (overlapping text, images displayed on top of your content, problem with colors): Feel free to open Designer and choose a designer suggestion you may like better or format the elements from your slide.
If some slides have a placeholder, footer, or header that are not filled out: Feel free to fill out these gaps with information you want to add to your presentation, or just to delete the empty placeholder. (You can also just leave them, since they are not displayed while presenting.)
If the design is not always optimal (text is too small, problem with slide colors, layout doesn’t look right): You can always try Designer and choose a designer suggestion that fits your content better or format the elements from your slide.
Learn more
Welcome to Copilot in PowerPoint
Frequently Asked Questions about Copilot in PowerPoint











