Administrar notificaciones en Microsoft Teams
Microsoft Teams ofrece diferentes formas de acceder a las notificaciones, recibir y administrar ellas. Esta configuración incluye cómo, cuándo y dónde aparecen las notificaciones, configuración personalizada de canales y chat, apariencia y sonidos, desactivación de mensajes específicos, etc.
Para administrar las notificaciones, seleccione Configuración y más 


Administrar la configuración general de las notificaciones
En la sección General de Notificaciones y actividad, puede configurar las notificaciones de varias maneras importantes, asegurándose de que Teams le proporciona el nivel de notificaciones y avisos que le resulte más adecuado.
Administrar notificaciones generales
En la sección Notificaciones, tienes varias opciones para configurar sonidos y cuándo se muestran las notificaciones. Incluyen:
-
Reproducir sonidos con notificaciones: todas las notificaciones incluirán un sonido del sistema para alertarle.
-
Reproducir sonido con las llamadas entrantes, las solicitudes para unirse y las notificaciones de inicio de la reunión: solo las llamadas entrantes, las solicitudes para unirse a reuniones y las notificaciones de inicio de reunión incluirán un sonido del sistema para alertarle.
-
Mostrar vistas previas de contenido y mensajes en las notificaciones: se incluirá una breve vista previa del mensaje o contenido en la notificación.
-
Mostrar notificaciones durante llamadas y reuniones: las notificaciones se mostrarán incluso si se encuentra en una llamada o reunión.
Correos electrónicos de actividad perdida
En la sección Correos electrónicos de actividad perdida, puede establecer la frecuencia de los correos electrónicos de resumen que detallan su actividad perdida o desactivar esta característica.
Notificaciones de chats y canales
Las notificaciones de chats y canales se pueden administrar a nivel granular, lo que le permite personalizar las notificaciones según su estilo de trabajo personal. En las secciones Chats y canales de Notificaciones y actividad, puede hacer lo siguiente:
-
Para recibir notificaciones sobre las notificaciones de mensajes de chat, seleccione si quiere que dichas notificaciones aparezcan en el banner o se desactiven.
-
Para recibir notificaciones cuando estés @mentioned, usa el botón de alternancia para activar o desactivar estas notificaciones.
-
Además, puede configurar @mentions para @mentions de canal y equipo, etiquetas, para todos los usuarios del chat o para su @mentions personal.
-
Configure dónde se muestran las respuestas a las publicaciones y respuestas de su canal.
-
Configure dónde se muestran los Me gusta y las reacciones.
-
Configure dónde se muestran las respuestas a las publicaciones y respuestas de su canal.
Para obtener más información, vea Personalizar notificaciones de canal.
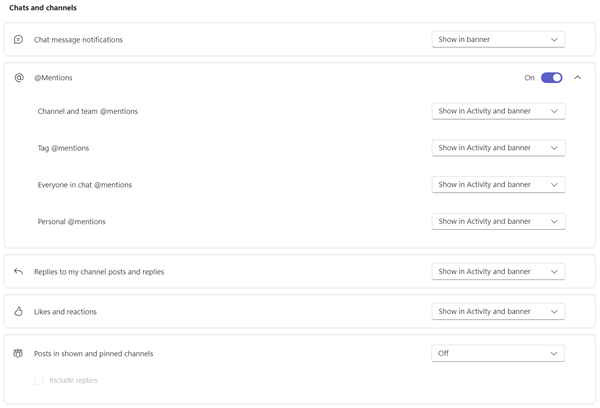
Hay muchas maneras de configurar las notificaciones de canal y chat en Teams.
Administrar notificaciones de reuniones
En la sección Reuniones de Notificaciones y actividad, puede configurar cómo se muestran las notificaciones para la reunión a punto de empezar y las notificaciones de chat durante las reuniones.
-
Las notificaciones de inicio de reunión se pueden activar o desactivar con el botón de alternancia.
-
Las notificaciones de chat de reunión se pueden establecer para silenciar, reactivar el audio o silenciar hasta que me una o envíe un mensaje.
Notificaciones de contactos
Realice un seguimiento del estado de sus compañeros y contactos y reciba una notificación cuando aparezcan disponibles o sin conexión.
-
Selecciona Administrar notificaciones y, a continuación, escribe el nombre o los nombres de los contactos de los que quieres realizar un seguimiento.
-
Seleccione los contactos correctos de la lista.
-
Verá que esos contactos aparecen debajo del cuadro de texto. Para dejar de realizar un seguimiento de su estado, selecciona Desactivar junto a su nombre.
Administrar notificaciones de calendario
En la sección Calendario de Notificaciones y actividad, puede configurar cómo se muestran las notificaciones para las nuevas invitaciones de reunión en su calendario, las actualizaciones, las cancelaciones y cuando las reuniones que ha organizado se han reenviado a otros.
-
Las nuevas invitaciones, las actualizaciones y las cancelaciones que me envían te permiten mostrar notificaciones en Actividad, en Actividad y banner, o desactivar estas notificaciones.
-
Cuando las personas reenvíen reuniones que he organizado le permite mostrar notificaciones en Actividad, en Actividad y banner, o desactivar estas notificaciones.
Administrar notificaciones de aplicaciones
Las aplicaciones individuales (como Power BI, Bucle, etc.) se pueden agregar a los equipos, y las notificaciones se pueden administrar y configurar para cada una de estas aplicaciones.
-
Las aplicaciones se pueden configurar para activar o desactivar las notificaciones de cada aplicación con el botón de alternancia situado junto al nombre de la aplicación.
-
Además, algunas aplicaciones pueden permitir opciones adicionales para permitirle mostrar notificaciones en Actividad, en Actividad y banner, o desactivar estas notificaciones.
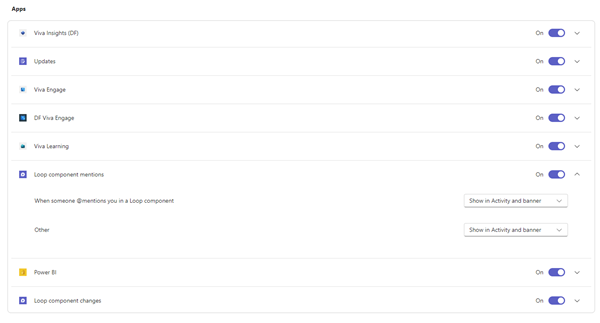
Nota: La sección Aplicaciones no se mostrará hasta que las aplicaciones individuales se hayan agregado a Teams y haya recibido la primera notificación de aplicación.
Notificaciones de canal de la lista de equipos
Mantenga el mouse sobre un canal de la lista de Equipos y seleccione Más opciones 

Para cada canal, puede configurar las notificaciones de dos maneras:
-
Para todas las nuevas publicaciones, puede seleccionar Pancarta y fuente, Mostrar solo en fuente y Desactivado. También puede incluir respuestas activando la casilla Incluir respuestas .
-
Para las menciones de canal, puede seleccionar Pancarta y fuente, Mostrar solo en fuente y Desactivado.
Nota: De forma predeterminada, las notificaciones de nuevas entradas de canal están desactivadas y @mentions se mostrarán tanto en banner como en fuente. Para volver a la configuración predeterminada, selecciona Restablecer al valor predeterminado.
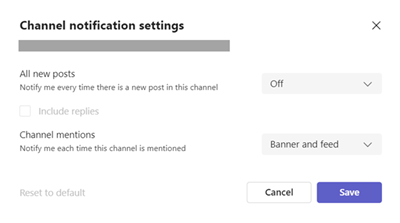
Administrar notificaciones de Actividad
Vaya a Actividad 


Verá la pantalla Configuración > Notificación y actividad como se describió anteriormente en el artículo.
Temas relacionados
Procedimientos recomendados para las notificaciones de Teams
Lo primero que debe saber sobre las notificaciones
Las notificaciones de Microsoft Teams en MacOS proporcionan una experiencia perfecta para llamadas, reuniones, chats, canales, menciones y aplicaciones en Teams. Sin embargo, hay algunas diferencias en comparación con Windows debido a la amplia integración con el sistema de notificaciones de macOS.
Información general
-
Chats, canales, menciones y aplicaciones: Teams aprovecha el sistema de notificaciones de macOS para estas notificaciones y tendrá que habilitar primero las notificaciones en el nivel del sistema operativo.
-
Llamadas, solicitudes de unirse y notificaciones de inicio de reunión: estas notificaciones no dependen de la configuración del nivel del sistema operativo, incluidas las opciones de foco y no molestar .
Habilitar notificaciones del sistema operativo para Microsoft Teams
-
Abre configuración del sistema macOS (Preferencias del sistema para MacOS 12).
-
Vaya a Notificaciones.
-
En Notificaciones de aplicaciones, seleccione Microsoft Teams.
-
Activa el botón de alternancia junto a Permitir notificaciones.
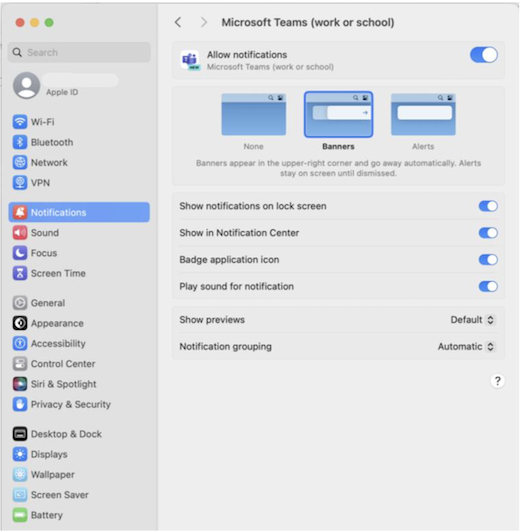
Para obtener más información sobre cómo funcionan las notificaciones de MacOS y cómo cambiar la configuración de notificaciones, consulte la sección Guía del usuario de MacOS Cambiar la configuración de notificaciones en Mac. Asegúrate de seleccionar la versión del sistema operativo en el menú desplegable.
Notificaciones al reflejar o compartir una pantalla
Al conectar su Mac a una pantalla externa o a una base de acoplamiento, de forma predeterminada, todas las notificaciones aparecerán solo en el centro de notificaciones de Mac. Si también desea recibir notificaciones de mensajes emergentes de Teams:
-
Abre Configuración del sistema macOS (Preferencias del sistema en MacOS 12).
-
Vaya a Notificaciones.
-
Activa el botón de alternancia junto a Permitir notificaciones al reproducir o compartir la pantalla.
Para obtener más información sobre pausar o permitir notificaciones al reflejar o compartir la pantalla (por ejemplo, al reproducir una presentación), consulte la sección Guía del usuario de MacOS Extender o reflejar el escritorio de Mac en varias pantallas. Asegúrate de seleccionar la versión del sistema operativo en el menú desplegable.
Notificaciones de Teams mientras el modo Enfoque está activado
Si desea recibir notificaciones de Teams incluso cuando No molestar está activo, agregue Teams a Aplicaciones permitidas. Ten en cuenta que debes realizar este paso individualmente para cada escenario de Focus.
-
Abre Configuración del sistema macOS (Preferencias del sistema en MacOS 12).
-
Ir a Foco.
-
Selecciona Escenario De foco en la lista. Un ejemplo es No molestar.
-
Seleccione Aplicaciones permitidas > Agregar y, a continuación, seleccione Microsoft Teams entre las opciones.
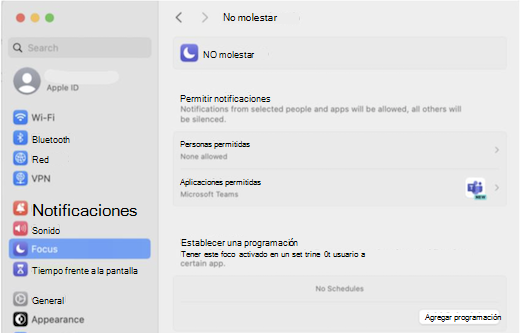
Para obtener más información sobre las opciones de foco en macOS, consulte la sección Guía del usuario de MacOS Cambiar la configuración del foco en Mac. Asegúrate de seleccionar la versión del sistema operativo en el menú desplegable.
Una vez que se permiten y configuran las notificaciones en el nivel del sistema operativo, puede ajustar la configuración de notificaciones de Teams directamente en la aplicación para recibir las notificaciones que necesita.
Temas relacionados
Procedimientos recomendados para las notificaciones de Teams
Lo primero que debe saber sobre las notificaciones
Para personalizar las notificaciones, pulse su imagen de perfil en la parte superior izquierda de la aplicación móvil y, después, seleccione Notificaciones. Para solucionar problemas de notificaciones en dispositivos móviles, consulte Solucionar problemas de notificaciones para aplicaciones móviles de Teams.
Temas relacionados
Procedimientos recomendados para las notificaciones de Teams
Lo primero que debe saber sobre las notificaciones
Para personalizar las notificaciones, pulse su imagen de perfil en la parte superior izquierda de la aplicación móvil y, después, seleccione Notificaciones. Para solucionar problemas de notificaciones en dispositivos móviles, consulte Solucionar problemas de notificaciones para aplicaciones móviles de Teams.
Temas relacionados
Procedimientos recomendados para las notificaciones de Teams
Lo primero que debe saber sobre las notificaciones







