Agregar una cuenta de Gmail a Outlook para Windows
Puede agregar una cuenta de Gmail a Microsoft Outlook para ver y administrar el correo electrónico en un solo lugar.
Seleccione una de las siguientes opciones de pestaña para la versión de Outlook que está usando. ¿Qué versión de Outlook tengo?
Nota: Si los pasos descritos en esta pestaña Nuevo Outlook no funcionan, es posible que todavía no esté usando el nuevo Outlook para Windows. Seleccione Outlook clásico y siga esos pasos en su lugar.
Los pasos siguientes le ayudarán a agregar una cuenta de Gmail al nuevo Outlook o a administrar una cuenta existente eliminándola o convirtiéndola en su cuenta principal.
Agregar una nueva cuenta de Gmail
-
En la pestaña Vista , seleccione Configuración de vista.
-
Seleccione Cuentas > Cuentas de correo electrónico.
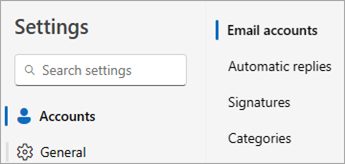
-
Desde el panel de cuentas de correo electrónico, ahora puede seleccionar la opción Agregar cuenta, Administrar una cuenta existente.
-
Selecciona Agregar cuenta y, a continuación, en la lista desplegable Cuenta sugerida, agrega la cuenta de Gmail que quieras agregar y selecciona Continuar.
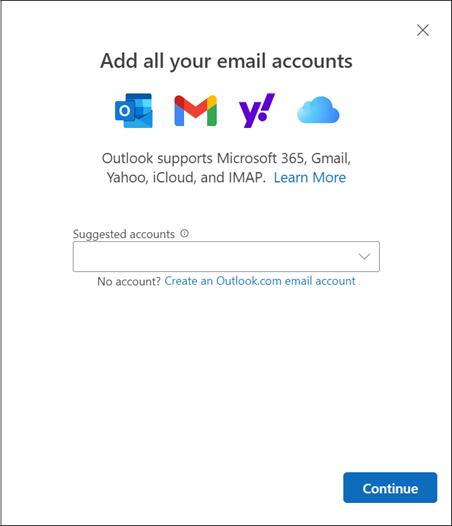
-
Siga las indicaciones para completar el proceso. En la ventana de permisos de la cuenta de Google, seleccione Permitir.
-
Una vez que su cuenta de Gmail se haya agregado correctamente a Outlook, seleccione Listo o agregue otra cuenta de correo electrónico.
Quitar una cuenta o establecer una cuenta principal
-
En la pestaña Vista , seleccione Configuración de vista.
-
Seleccione Cuentas > Cuentas de correo electrónico.
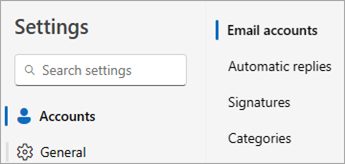
-
Selecciona Administrar junto a la cuenta existente que quieras quitar o establecer como cuenta principal.
-
En Detalles de la cuenta, seleccione la opción Quitar o Establecer como cuenta principal.
-
Cuando hayas terminado, selecciona Volver a la página de cuentas o cierra la ventana Configuración .
Estos pasos son los mismos tanto si está agregando su primera cuenta de Gmail como cuentas de Gmail adicionales a Outlook.
-
Seleccione Archivo > Agregar cuenta.
-
Escriba su dirección de correo electrónico y seleccione Conectar.
-
Outlook iniciará la ventana Iniciar sesión de Gmail. Confirme el correo electrónico que va a agregar y seleccione Siguiente.
Nota: Si recibe un mensaje de error Se ha producido un error , seleccione Reintentar y, si se le solicita, agregue de nuevo la información de su cuenta de Gmail.
-
Agregue la contraseña y siga las indicaciones.
-
En la ventana de permisos de la cuenta de Google, seleccione Permitir.
-
Cuando Outlook termine de agregar su cuenta de Gmail, puede agregar otra cuenta de correo electrónico o seleccionar Listo.
Si necesita instrucciones para agregar una cuenta de correo electrónico con la configuración avanzada, vaya a Usar configuración avanzada para agregar una cuenta de correo electrónico POP o IMAP en Outlook para PC.
Outlook no acepta mi contraseña
Si Outlook no acepta la contraseña y sabe que está usando la contraseña correcta para su cuenta de Gmail, es posible que tenga una versión anterior de Outlook que no es compatible actualmente con esta opción de configuración de Gmail más rápida. En ese caso, deberá usar la autenticación en dos fases y una contraseña de aplicación para ayudar a comprobar que es la persona que está intentando acceder a su cuenta de Gmail.
Gmail le permite agregar su cuenta a Outlook sin configurar la autenticación en dos fases con el uso de una contraseña de aplicación, pero necesita activar una opción que permite a las “aplicaciones menos seguras” conectarse a su cuenta. No le recomendamos usar esta configuración. Le recomendamos activar la autenticación en dos fases y usar una contraseña de aplicación.







