La agrupación se reúne como elementos o documentos en función de un valor de columna. Al agrupar una vista, solo reorganiza la forma en que se muestran los datos; no agrega ni quita contenido de la vista.
Puede elegir mostrar solo el encabezado de agrupación o expandir la selección para mostrar todos los elementos o documentos bajo un encabezado de grupo.
Los índices funcionan con filtros para aumentar su rendimiento. Si el número de elementos de la lista o biblioteca supera el Umbral de vistade lista, puede agregar índices a columnas existentes. A continuación, puede aplicar filtros para obtener los datos mostrados en el Umbral de la vista lista de 5000 elementos.
Los filtros reducen la cantidad de datos devueltos seleccionando elementos basados en operaciones (como mayor o menor que) y datos que coinciden. Al crear una vista filtrada, la primera columna indexada de la expresión de filtro debe reducir el conjunto de datos la mayor cantidad. Por ejemplo, filtrar en un campo de estado o fecha a menudo puede reducir considerablemente un conjunto de datos. Si tiene 15 000 elementos, querrá que el primer índice devuelva menos de 5000 elementos. Si el conjunto de datos no tiene más de 5000 elementos, sigue siendo una buena práctica.
SharePoint selecciona la primera columna indizada de una consulta y, a continuación, usa el resto de las columnas para seleccionar los datos. Otras columnas que especifique en el filtro de vista pueden o no estar indexadas. La vista no usa esos índices, incluso si el resultado de la vista filtrada devuelve menos que el Umbral de vista de lista.
Por ejemplo, tiene una consulta: tamaño = gran Y color = rojo. En la lista, el tamaño no está indexado, pero el color es. Siempre que haya menos de 5000 elementos "rojos" en la lista, la consulta tiene éxito en una lista grande. Sin embargo, si tiene un tamaño de consulta = grande O color = rojo, aunque la base de datos puede encontrar todos los elementos rojos, debe analizar la lista completa para encontrar todos los elementos grandes. Si se devuelven más de 5000 elementos, la consulta se limita.
Si usa dos o más columnas en la expresión de filtro, el índice o índices determinantes deben usar un operador AND. Por ejemplo, si desea devolver Perros de una lista grande de animales. Tiene una columna sin indexar denominada Especie donde tiene Perro como valor. Si solo consulta especies = perro, la consulta se limitará. Sin embargo, si tiene una columna indexada denominada Clase, la consulta se convierte en Clase = Mamíferos Y Especies = Perro. También puede buscar gatos y perros con la consulta Clase = Mamíferos Y (Especies = PERRO O Especie = Gatos). La segunda consulta selecciona todos los mamíferos y, a continuación, filtra a Perros y gatos.
Nota: Si mueve elementos a la Papelera de reciclaje, estos elementos se seguirán contando al determinar si la expresión de filtro supera el Umbral de vista de lista. Si borra la papelera de reciclaje, ya no se cuentan. Para obtener más información, vea Vaciar la papelera de reciclaje o restaurar los archivos.
Si las columnas que va a usar para filtrar no tienen índices, querrá empezar creando índices. Para obtener más información, vea Agregar un índice a una SharePoint columna.
Después de indexar una columna, puede agregarla al crear o modificar una vista y, después, usarla para filtrar la vista. Antes de crear una vista, es posible que desee agregar más columnas a la lista para habilitar más flexibilidad para ordenar, agrupar y filtrar. Para ordenar y filtrar, puede elegir columnas que están en el conjunto de datos, pero no se muestran.
Crear una vista
Abra la lista o biblioteca donde quiera crear una vista.
-
Haga clic en el encabezado de la columna por la que desea filtrar y elija Filtrar en las opciones de menú.
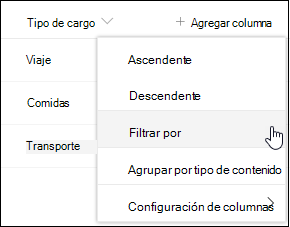
-
En el panel de filtro que se abre en el lado derecho de la página, elija los valores de columna por los que desea filtrar la lista. Cuando haya terminado, haga clic en el botón Aplicar.
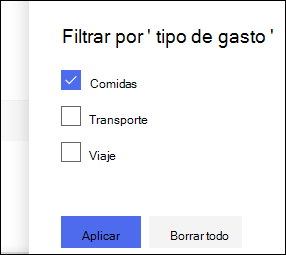
Ahora debería observar que el encabezado de columna tiene un icono de filtro junto a él, para indicar que la lista se está filtrando por los valores de esa columna.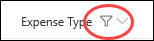
Si desea obtener más información sobre el panel de filtros y cómo filtrar por valores almacenados en varias columnas diferentes, lea ¿Qué es el panel de filtros de lista y biblioteca? -
Repita los pasos 1 y 2 para cualquier otra columna que quiera filtrar.
-
Mire el menú Vistas en la parte superior derecha de la lista o biblioteca. Debería observar el nombre de la vista actual, con un asterisco (*) junto a ella, lo que indica que la vista no está guardada. Para crear una vista nueva, seleccione el nombre de la vista actual y, a continuación, elija Guardar vista como en las opciones de menú.
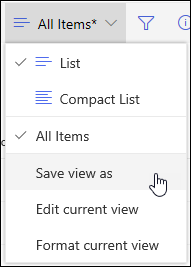
-
En el cuadro "Guardar como" que aparece, escriba un nombre nuevo para la vista. (Si desea que todos puedan ver la vista, deje seleccionada la opción Hacer de esta una vista pública. En caso contrario, desactive esa selección para que la vista solo sea visible para usted). Haga clic en el botón Guardar para crear la nueva vista.
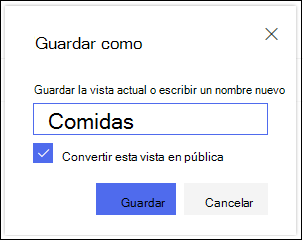
Ahora debería ver una vista filtrada de la lista o biblioteca con el nombre asignado.Nota: Es posible filtrar la lista o biblioteca sin guardarla como una vista.
Modificar una vista
Abra la lista o biblioteca donde quiera crear una vista.
-
Realice un cambio adicional en la vista, como ordenar, agrupar o agregar filtros adicionales.
-
Siguiendo las instrucciones de los pasos 3 y 4 anteriores, pero esta vez, no cambie el nombre de la vista. Haga clic en el botón Guardar. Esto actualizará la vista existente.
Si desea tener un control más detallado sobre la vista, puede modificar la vista con el editor de vistas clásico. Para ello, seleccione el nombre de la vista actual en el menú vista y elija Editar vista actual en las opciones del menú y, a continuación, siga las instrucciones siguientes.
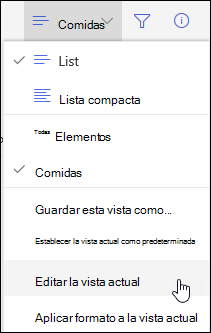
Modificar una vista en el editor de vistas clásica
-
Desplácese hacia abajo hasta la sección Filtros y seleccione Mostrar elementos solo cuando lo siguiente sea verdadero.
-
Agregue instrucciones para definir en qué columna o columnas desea filtrar.
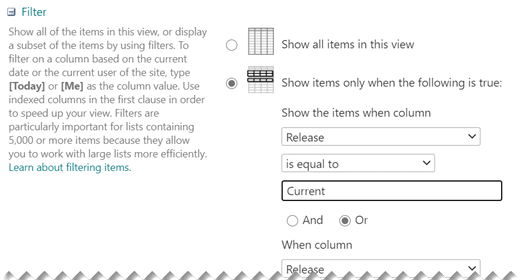
Si tiene instrucciones Or, especifiquelas primero. A continuación, agregue las instrucciones Y necesarias.
-
Si necesita agregar otra entrada a la definición de filtro, seleccione Mostrar más columnas en la parte inferior derecha. Puede tener hasta 10 instrucciones en una definición de filtro.
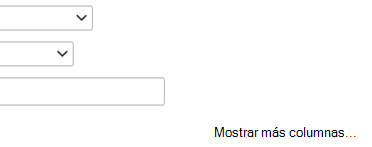
-
Cuando haya terminado, seleccione Aceptar en la parte superior o inferior de la página para guardar la vista.
La página Editar vista se cierra y se reemplaza por la vista que ha definido.
Para que una vista filtre rápidamente a través de muchos elementos, la primera columna del filtro debe estar indexada. Otras columnas que especifique en el filtro de vista pueden o no estar indexadas, pero la vista no usa esos índices. La primera columna del filtro debe devolver menos elementos que el Umbral de vista de lista.
Si la primera columna del filtro devuelve más elementos que el Umbral de vista de lista, puede usar un filtro con dos o más columnas. Al definir una vista filtrada que usa dos o más columnas, use un operador AND para limitar el número total de elementos devueltos. Pero, incluso en este caso, debe especificar como primera columna en el filtro la columna que más probablemente devuelva la menor cantidad de datos. Usar un filtro O casi siempre aumenta el número de elementos devueltos y no será efectivo en estas circunstancias.
Para obtener más información sobre las vistas, vea Crear, cambiar o eliminar una vista de una lista o biblioteca.
Importante: Aunque puede indexar una sola columna de búsqueda para mejorar el rendimiento, usar una columna de búsqueda indexada para evitar que se supere el Umbral de vista de lista no funciona. Use otro tipo de columna como índice principal o secundario.
Importante: Si filtra una lista por un campo indexado, compruebe en la papelera de reciclaje los elementos eliminados de la lista o biblioteca. Los elementos de la papelera de reciclaje cuentan con el Umbral de vista de lista y no se eliminan de la base de datos back-end hasta que se quitan de la papelera de reciclaje. Si el número total de elementos filtrados en la lista y en la papelera de reciclaje es mayor que el límite de umbral de lista, es posible que obtenga un conjunto incompleto de resultados o que se bloquee. Para obtener más información, vea Vaciar la papelera de reciclaje o restaurar los archivos.
Hay dos palabras clave que puede usar para filtrar según el día actual [Hoy], o el usuario actual [Yo]. Son dinámicas a medida que cambian con el usuario o la fecha.
Nota: No es posible usar los filtros [Hoy] o [Yo] al filtrar con un encabezado de columna. Debe usar el editor de vista clásica para filtrar columnas con estas palabras clave.
Usar [Yo] puede ser útil cuando solo quiere ver los documentos en una biblioteca grande. [Yo] funciona en columnas basadas en personas como Creado por o Modificado por. Por ejemplo, para ver todos los documentos que ha creado, establezca un filtro con la columna Creado por igual a [Yo]. Si es editor y desea ver los últimos archivos en los que estaba trabajando, establezca un filtro en la columna Modificado por para que sea igual a [Yo]. Para ver ambos, cree dos filtros conectados por O.
![Filtros con [Yo]](https://support.content.office.net/es-es/media/7b829421-7e05-403d-9804-15b1153725e9.png)
La palabra clave [Hoy] funciona en columnas basadas en fechas. Puede usar matemáticas para obtener rangos que cambian con la fecha de hoy. Por ejemplo, para ver todos los documentos modificados en los últimos 30 días, puede crear un filtro en la columna Fecha que sea mayor o igual que [Hoy] - 30. Para dejar fuera el día actual, establezca un segundo filtro en la columna Fecha en es menor que [Hoy] y conéctelos con Y.
![Filtrar con [Hoy]](https://support.content.office.net/es-es/media/f41e58fc-8744-4f50-939d-3bff475c892d.png)
Puede filtrar una lista SharePoint que tenga una columna de metadatos.
Agregar una columna de metadatos a la lista
Vaya a la lista y seleccione +Agregar columna.
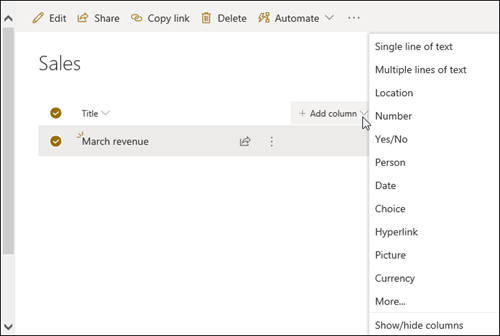
Seleccione Más... 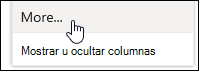
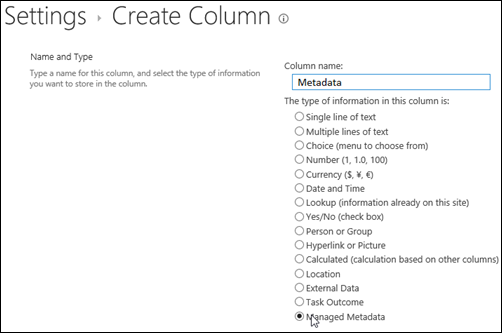
Como alternativa, una vez que haya creado una columna Metadatos administrados y haya agregado elementos a la lista, puede aplicar etiquetas de metadatos haciendo clic en el icono Etiqueta 
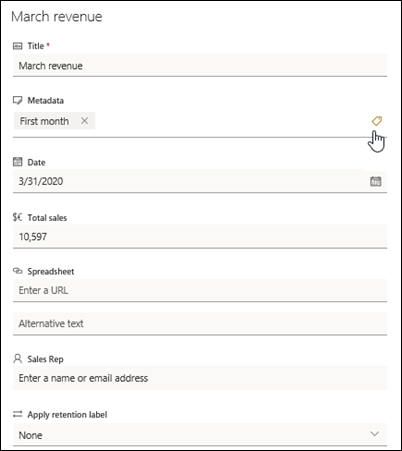
Aplique etiquetas de metadatos en el panel de vista de árbol.
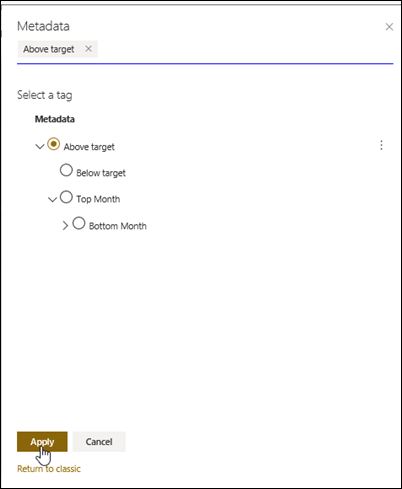
Filtrar en etiquetas de metadatos administrados
-
Seleccione el icono de filtro

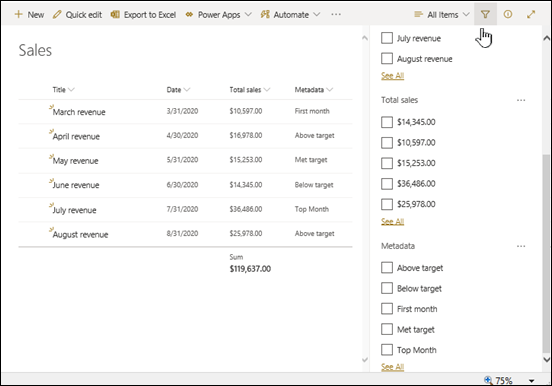
Nota: Puede seleccionar la opción Vista de árbol de la lista desplegable en la parte superior del panel, que proporciona una vista jerárquica de los términos asociados a la columna seleccionada.
-
Seleccione las etiquetas de metadatos por las que desea filtrar.
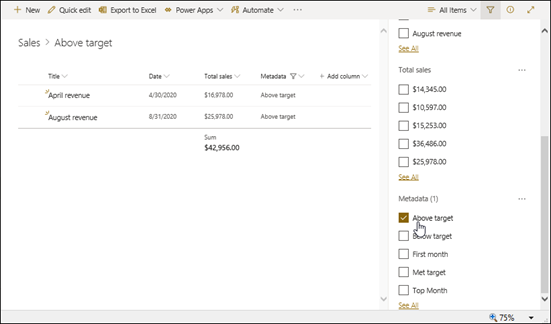
-
Como alternativa, si tiene al menos 5 valores definidos en la columna Metadatos administrados, seleccione el vínculo Ver todo para ver el panel de filtro.
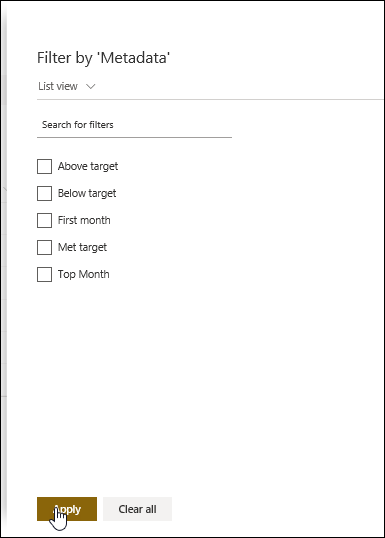
-
Compruebe las etiquetas de metadatos por las que desea filtrar y seleccione Aplicar.
A continuación se muestran algunas sugerencias para vistas típicas que funcionaban bien con columnas indizadas:
|
Para filtrar por: |
Indexe lo siguiente: |
Por ejemplo: |
|---|---|---|
|
Elementos cambiados recientemente |
Columna modificada |
Para ver solo los elementos que han cambiado en la semana pasada, aplique el filtro Modificadoesmayor que[Hoy]-7. |
|
Nuevos elementos |
Columna creada |
Para crear una vista solo de los elementos que se agregaron en la semana pasada, aplique el filtro Creadoes mayorque[Hoy]-7. |
|
Mis elementos |
Creado por columna |
Para crear una vista solo de los elementos que agregó, aplique el filtro Creado poresigual a[Yo]. |
|
Artículos que vencen hoy |
Columna Fecha de vencimiento (creada por usted en una lista o biblioteca) |
Para crear una vista solo de los elementos con una fecha de vencimiento de hoy, aplique el filtro Fecha devencimientoes iguala[Hoy]. |
|
Actualizaciones del tablero de discusión |
Columna Última actualización |
Para crear una vista solo de las discusiones que se actualizaron en el mes pasado, aplique el filtro Última actualización es mayorque[Hoy]-30. |
|
Archivar archivos en una biblioteca de documentos |
Fecha de modificación |
Para crear una vista de documentos no modificados desde el año 2016 (que luego desea archivar), aplique el filtro Fecha de modificación es menor que el 31 de diciembre de 2016. |
|
Buscar un subconjunto de datos financieros |
Región, Año (como dos índices simples) |
Para crear una vista de datos financieros para la región noreste en 2015, aplique el filtro Región igual a "NE" Y Año es igual a 2015 porque es probable que la columna Región tenga menos valores que la columna Año. |
|
Metadatos |
Columna Metadatos administrados |
Para crear una vista de metadatos administrados, aplique un filtro basado en etiquetas de metadatos que defina en el panel filtros de lista ybiblioteca. Para obtener información, vea ¿Qué es el panel de filtros de lista y biblioteca? |
Nota: Incluso cuando crea una vista filtrada basada en índices de columna, si supera el Umbral de vista de lista, es posible que determinadas operaciones adicionales todavía se bloqueen porque requieren tener acceso a toda la lista o biblioteca. Estas operaciones incluyen lo siguiente: agregar o eliminar un índice, crear una ordenación en la definición de vista; mostrando un total de columnas; y agregar, actualizar o eliminar campos calculados. Si esto sucede, intente ejecutar la operación durante la ventana de hora diaria,cuando se levanten los límites.
|
Tipos de columna admitidos
|
Tipos de columna no admitidos
|
Estamos escuchando
¿Le ha sido útil este artículo? Si es así, háganoslo saber en la parte inferior de esta página. Si no le ha sido útil, háganos saber qué era confuso o qué faltaba. Incluya su SharePoint, el sistema operativo y las versiones de explorador que está usando. Usaremos sus comentarios para revisar dos vez los hechos, agregar información y actualizar este artículo.
Consulte también
Crear, cambiar o eliminar una vista
Usar la ordenación para modificar una SharePoint vista
Los filtros reducen la cantidad de datos devueltos seleccionando elementos basados en operaciones (como mayor o menor que) y datos que coinciden. Al crear una vista filtrada, la primera columna indexada de la expresión de filtro debe reducir el conjunto de datos la mayor cantidad. Por ejemplo, filtrar en un campo de estado o fecha a menudo puede reducir considerablemente un conjunto de datos. Si tiene 15 000 elementos, querrá que el primer índice devuelva menos de 5000 elementos. Si el conjunto de datos no tiene más de 5000 elementos, sigue siendo una buena práctica.
SharePoint selecciona la primera columna indizada de una consulta y, a continuación, usa el resto de las columnas para seleccionar los datos. Otras columnas que especifique en el filtro de vista pueden o no estar indexadas. La vista no usa esos índices, incluso si el resultado de la vista filtrada devuelve menos que el Umbral de vista de lista.
Por ejemplo, tiene una consulta: tamaño = gran Y color = rojo. En la lista, el tamaño no está indexado, pero el color es. Siempre que haya menos de 5000 elementos "rojos" en la lista, la consulta tiene éxito en una lista grande. Sin embargo, si tiene un tamaño de consulta = grande O color = rojo, aunque la base de datos puede encontrar todos los elementos rojos, debe analizar la lista completa para encontrar todos los elementos grandes. Si se devuelven más de 5000 elementos, la consulta se limita.
Si usa dos o más columnas en la expresión de filtro, el índice o índices determinantes deben usar un operador AND. Por ejemplo, si desea devolver Perros de una lista grande de animales. Tiene una columna sin indexar denominada Especie donde tiene Perro como valor. Si solo consulta especies = perro, la consulta se limitará. Sin embargo, si tiene una columna indexada denominada Clase, la consulta se convierte en Clase = Mamíferos Y Especies = Perro. También puede buscar gatos y perros con la consulta Clase = Mamíferos Y (Especies = PERRO O Especie = Gatos). La segunda consulta selecciona todos los mamíferos y, a continuación, filtra a Perros y gatos.
Nota: Si mueve elementos a la Papelera de reciclaje, estos elementos se seguirán contando al determinar si la expresión de filtro supera el Umbral de vista de lista. Si borra la papelera de reciclaje, ya no se cuentan. Para obtener más información, vea Vaciar la papelera de reciclaje o restaurar los archivos.
Si las columnas que va a usar para filtrar no tienen índices, querrá empezar creando índices. Para obtener más información, vea Agregar un índice a una SharePoint columna.
Después de indexar una columna, puede agregarla al crear o modificar una vista y, después, usarla para filtrar la vista. Antes de crear una vista, es posible que desee agregar más columnas a la lista para habilitar más flexibilidad para ordenar, agrupar y filtrar. Para ordenar y filtrar, puede elegir columnas que están en el conjunto de datos, pero no se muestran.
Crear una vista
Abra la lista o biblioteca donde quiera crear una vista.
-
Haga clic en la pestaña Lista o Biblioteca y, a continuación, haga clic en Crear vista.
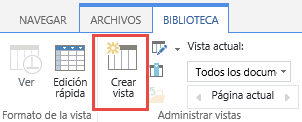
-
En la página Tipo de vista, haga clic en la vista que desea usar. Si no está seguro, elija Vista estándar.
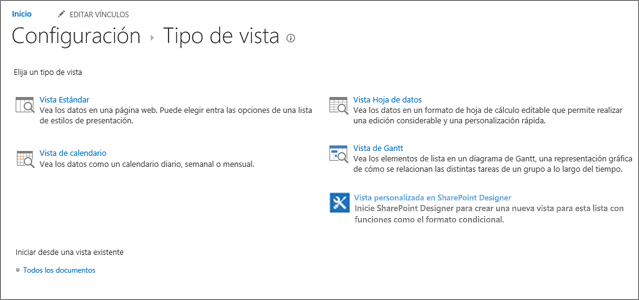
-
Escriba un nombre de vista.
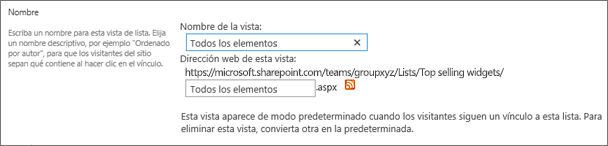
-
Edite la dirección web de la vista o acepte el valor predeterminado. Puede volver y cambiar esto más adelante.
-
En la sección Filtro, haga clic en Mostrar elementos solo cuando lo siguiente sea verdaderoy, a continuación, elija cómo desea filtrar los elementos en función de una de las columnas indizadas.
Por ejemplo, para crear una vista solo de los elementos que cambiaron hoy, elija la columna Modificado (indexado) y la condición es igual a y, después, escriba [Hoy].
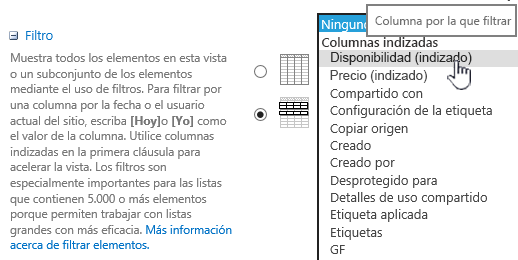
Nota: Si no ve ninguna columna que diga (Indizado) después del nombre, no tiene ninguna columna indexada disponible para esa lista o biblioteca. Primero debe crear un índice simple o compuesto.
-
Para limitar el número de elementos que se muestran en cada página, desplácese hacia abajo hasta Límite de elementos y establezca el valor Número de elementos para mostrar. Al crear una vista, el número predeterminado de elementos que se mostrarán es 30.

-
Hay dos opciones que puede elegir al establecer un límite de elementos en una página:
-
Mostrar elementos en lotes del tamaño especificado que crea una visualización página por página de los datos que resulta útil al explorar elementos de forma no interactiva.
Cuando haya más elementos que la configuración de límite, se paginará la pantalla.
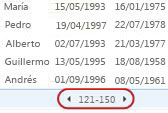
-
Limitar el número total de elementos devueltos a la cantidad especificada crea un límite duro que puede o no devolver todos los resultados de la operación de filtro. Esto puede ser útil al probar la vista, crear un prototipo o solo desea recuperar los valores superiores de una vista.
-
-
En Estilo,puede elegir Panel de vista previa para ver toda la información de los elementos de la lista en un formato de panel vertical. El panel de vista previa es uno de los estilos de vista que puede elegir en Estilo al editar o crear una vista.
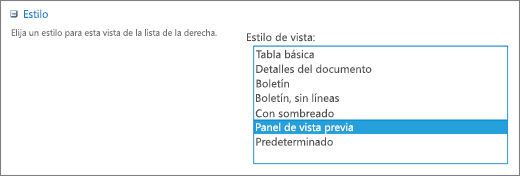
Para desplazarse más rápidamente por los datos, mantenga el puntero sobre el título del elemento en una región de desplazamiento en el lado izquierdo de la página para ver todos los valores de columna del elemento actual que se muestran verticalmente en el lado derecho de la página. Se muestran menos datos iniciales y esto ayuda a mostrar la vista más rápido. Este estilo también es muy útil cuando la lista es amplia o tiene muchas columnas y requeriría desplazamiento horizontal para ver los datos.
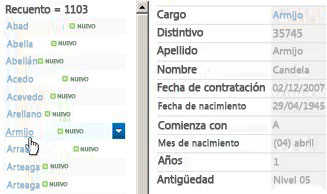
-
Haz clic en Aceptar.
Hay más pasos que puede hacer con una vista, pero esto es suficiente para ver los datos que han superado el Umbral de vista de lista si está bloqueado. También puede ordenar o agrupar por, establecer totales, expandir carpetas y optimizar la visualización de la vista con un dispositivo móvil.
Modificar una vista
Abra la lista o biblioteca donde quiera crear una vista.
-
Haga clic en la pestaña Lista o Biblioteca, seleccione la vista en Vista actualy, a continuación, haga clic en Modificar vista.
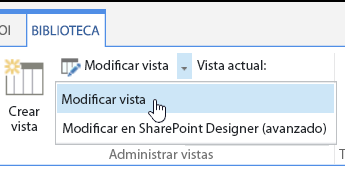
-
Desplácese hacia abajo hasta la sección Vistas y, a continuación, haga clic en una vista.
-
A continuación, puede cambiar la configuración tal como se describe en los pasos 5 a 9 en el procedimiento Crear una vista anterior.
-
Haz clic en Aceptar.
Para que una vista filtre rápidamente a través de muchos elementos, la primera columna del filtro debe estar indexada. Otras columnas que especifique en el filtro de vista pueden o no estar indexadas, pero la vista no usa esos índices. La primera columna del filtro debe devolver menos elementos que el Umbral de vista de lista.
Si la primera columna del filtro devuelve más elementos que el Umbral de vista de lista, puede usar un filtro con dos o más columnas. Al definir una vista filtrada que usa dos o más columnas, use un operador AND para limitar el número total de elementos devueltos. Pero, incluso en este caso, debe especificar como primera columna en el filtro la columna que más probablemente devuelva la menor cantidad de datos. Usar un filtro O casi siempre aumenta el número de elementos devueltos y no será efectivo en estas circunstancias.
Para obtener más información sobre las vistas, vea Crear, cambiar o eliminar una vista de una lista o biblioteca.
Importante: Aunque puede indexar una sola columna de búsqueda para mejorar el rendimiento, usar una columna de búsqueda indexada para evitar que se supere el Umbral de vista de lista no funciona. Use otro tipo de columna como índice principal o secundario.
Importante: Si filtra una lista por un campo indexado, compruebe en la papelera de reciclaje los elementos eliminados de la lista o biblioteca. Los elementos de la papelera de reciclaje cuentan con el Umbral de vista de lista y no se eliminan de la base de datos back-end hasta que se quitan de la papelera de reciclaje. Si el número total de elementos filtrados en la lista y en la papelera de reciclaje es mayor que el límite de umbral de lista, es posible que obtenga un conjunto incompleto de resultados o que se bloquee. Para obtener más información, vea Vaciar la papelera de reciclaje o restaurar los archivos.
Hay dos palabras clave que puede usar para filtrar según el día actual [Hoy], o el usuario actual [Yo]. Son dinámicas a medida que cambian con el usuario o la fecha.
Nota: No es posible usar los filtros [Hoy] o [Yo] al filtrar con un encabezado de columna. Debe usar el editor de vista clásica para filtrar columnas con estas palabras clave.
Usar [Yo] puede ser útil cuando solo quiere ver los documentos en una biblioteca grande. [Yo] funciona en columnas basadas en personas como Creado por o Modificado por. Por ejemplo, para ver todos los documentos que ha creado, establezca un filtro con la columna Creado por igual a [Yo]. Si es editor y desea ver los últimos archivos en los que estaba trabajando, establezca un filtro en la columna Modificado por para que sea igual a [Yo]. Para ver ambos, cree dos filtros conectados por O.
![Filtros con [Yo]](https://support.content.office.net/es-es/media/7b829421-7e05-403d-9804-15b1153725e9.png)
La palabra clave [Hoy] funciona en columnas basadas en fechas. Puede usar matemáticas para obtener rangos que cambian con la fecha de hoy. Por ejemplo, para ver todos los documentos modificados en los últimos 30 días, puede crear un filtro en la columna Fecha que sea mayor o igual que [Hoy] - 30. Para dejar fuera el día actual, establezca un segundo filtro en la columna Fecha en es menor que [Hoy] y conéctelos con Y.
![Filtrar con [Hoy]](https://support.content.office.net/es-es/media/f41e58fc-8744-4f50-939d-3bff475c892d.png)
Puede filtrar una lista SharePoint que tenga una columna de metadatos.
Agregar una columna de metadatos a la lista
Vaya a la lista y seleccione +Agregar columna.
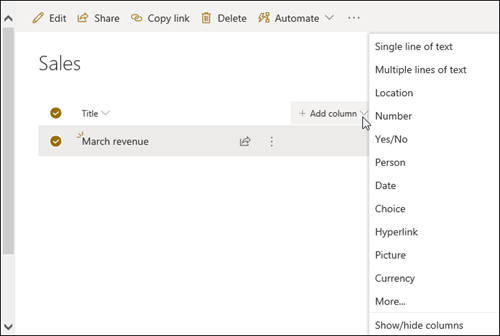
Seleccione Más... 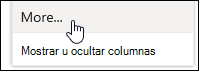
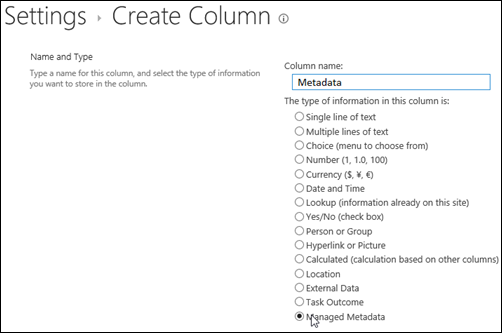
Como alternativa, una vez que haya creado una columna Metadatos administrados y haya agregado elementos a la lista, puede aplicar etiquetas de metadatos haciendo clic en el icono Etiqueta 
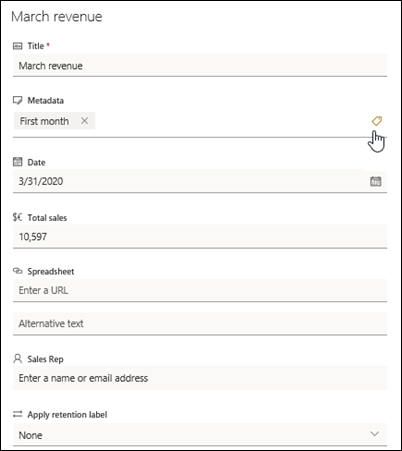
Aplique etiquetas de metadatos en el panel de vista de árbol.
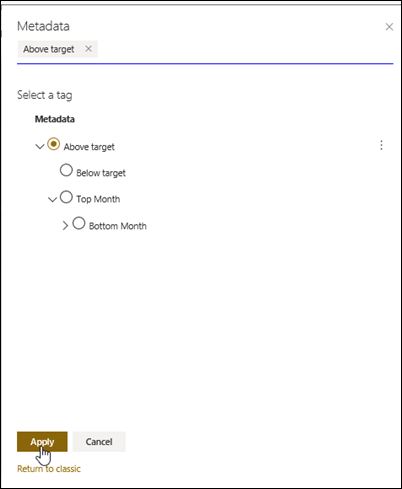
Filtrar en etiquetas de metadatos administrados
-
Seleccione el icono de filtro

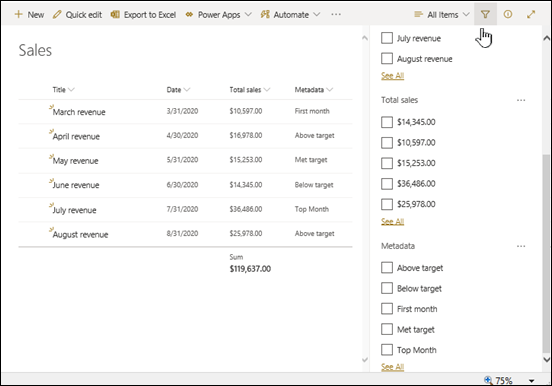
Nota: Puede seleccionar la opción Vista de árbol de la lista desplegable en la parte superior del panel, que proporciona una vista jerárquica de los términos asociados a la columna seleccionada.
-
Seleccione las etiquetas de metadatos por las que desea filtrar.
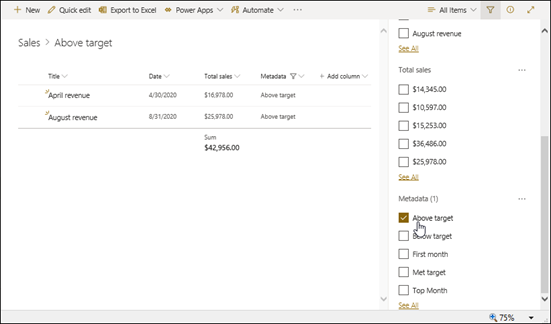
-
Como alternativa, si tiene al menos 5 valores definidos en la columna Metadatos administrados, seleccione el vínculo Ver todo para ver el panel de filtro.
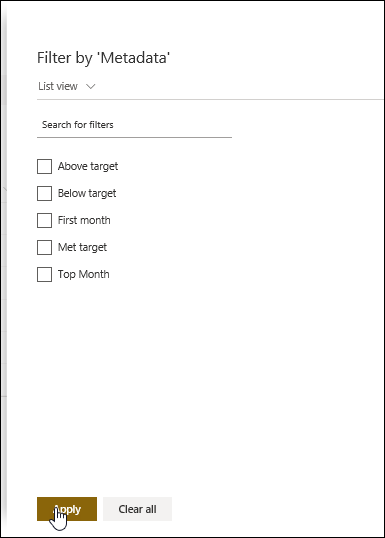
-
Compruebe las etiquetas de metadatos por las que desea filtrar y seleccione Aplicar.
A continuación se muestran algunas sugerencias para vistas típicas que funcionaban bien con columnas indizadas:
|
Para filtrar por: |
Indexe lo siguiente: |
Por ejemplo: |
|---|---|---|
|
Elementos cambiados recientemente |
Columna modificada |
Para ver solo los elementos que han cambiado en la semana pasada, aplique el filtro Modificadoesmayor que[Hoy]-7. |
|
Nuevos elementos |
Columna creada |
Para crear una vista solo de los elementos que se agregaron en la semana pasada, aplique el filtro Creadoes mayorque[Hoy]-7. |
|
Mis elementos |
Creado por columna |
Para crear una vista solo de los elementos que agregó, aplique el filtro Creado poresigual a[Yo]. |
|
Artículos que vencen hoy |
Columna Fecha de vencimiento (creada por usted en una lista o biblioteca) |
Para crear una vista solo de los elementos con una fecha de vencimiento de hoy, aplique el filtro Fecha devencimientoes iguala[Hoy]. |
|
Actualizaciones del tablero de discusión |
Columna Última actualización |
Para crear una vista solo de las discusiones que se actualizaron en el mes pasado, aplique el filtro Última actualización es mayorque[Hoy]-30. |
|
Archivar archivos en una biblioteca de documentos |
Fecha de modificación |
Para crear una vista de documentos no modificados desde el año 2016 (que luego desea archivar), aplique el filtro Fecha de modificación es menor que el 31 de diciembre de 2016. |
|
Buscar un subconjunto de datos financieros |
Región, Año (como dos índices simples) |
Para crear una vista de datos financieros para la región noreste en 2015, aplique el filtro Región igual a "NE" Y Año es igual a 2015 porque es probable que la columna Región tenga menos valores que la columna Año. |
|
Metadatos |
Columna Metadatos administrados |
Para crear una vista de metadatos administrados, aplique un filtro basado en etiquetas de metadatos que defina en el panel filtros de lista ybiblioteca. Para obtener información, vea ¿Qué es el panel de filtros de lista y biblioteca? |
Nota: Incluso cuando crea una vista filtrada basada en índices de columna, si supera el Umbral de vista de lista, es posible que determinadas operaciones adicionales todavía se bloqueen porque requieren tener acceso a toda la lista o biblioteca. Estas operaciones incluyen lo siguiente: agregar o eliminar un índice, crear una ordenación en la definición de vista; mostrando un total de columnas; y agregar, actualizar o eliminar campos calculados. Si esto sucede, intente ejecutar la operación durante la ventana de hora diaria,cuando se levanten los límites.
|
Tipos de columna admitidos
|
Tipos de columna no admitidos
|
Estamos escuchando
¿Le ha sido útil este artículo? Si es así, háganoslo saber en la parte inferior de esta página. Si no le ha sido útil, háganos saber qué era confuso o qué faltaba. Incluya su SharePoint, el sistema operativo y las versiones de explorador que está usando. Usaremos sus comentarios para revisar dos vez los hechos, agregar información y actualizar este artículo.
Consulte también
Crear, cambiar o eliminar una vista
Usar la ordenación para modificar una SharePoint vista







