Asignar una categoría de color a un evento de calendario en Outlook
Las categorías de color en Outlook le ayudan a reconocer y organizar más fácilmente los elementos relacionados. Puede aplicarlas a reuniones, citas, correos electrónicos, notas, contactos y mucho más.
Una vez asignada, la indicación de categoría de color aparece dentro del elemento individual y también en vistas de tabla colectivas (por ejemplo, bandeja de entrada). Si es necesario, puede asignar varias categorías de color a un solo elemento. También puede personalizar los nombres y colores del conjunto de categorías de color disponible.
Nota: Si aplica una categoría de color a una reunión o solicitud que ha recibido de otra persona, la selección de la categoría de color no afectará a su vista de Outlook. Las selecciones de categoría solo se aplican a los elementos del calendario.
Seleccione una de las siguientes opciones de pestaña para la versión de Outlook que está usando. ¿Qué versión de Outlook tengo?
Nota: Si los pasos descritos en esta pestaña Nuevo Outlook no funcionan, es posible que todavía no estés usando nuevo Outlook para Windows. Seleccione la pestaña Clásica de Outlook y siga estos pasos en su lugar.
Agregar una categoría a un evento de calendario
-
Seleccione Calendario

-
En el calendario, haga clic con el botón derecho en un evento del calendario y seleccione Clasificar. O bien, abra el elemento de calendario y, en la cinta de opciones de la pestaña Evento , seleccione Categorizar.
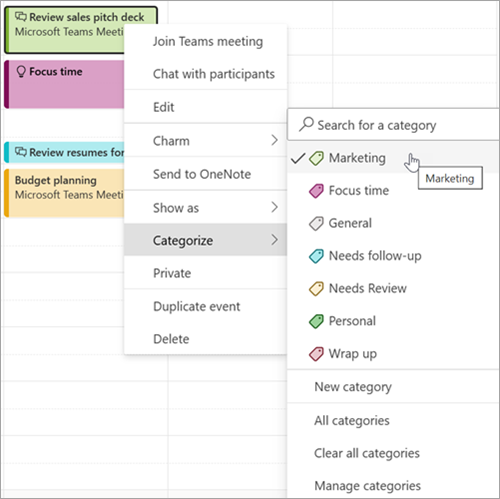
-
Seleccione una categoría de la lista. Si quiere asignar una segunda o tercera categoría de color, realice la misma acción tantas veces como sea necesario. Categorizar muestra las categorías usadas más recientemente. Si tienes categorías adicionales, selecciona Administrar categorías para ver el resto de la lista.Las mismas categorías enumeradas están disponibles para su uso en todos los tipos de elementos de Outlook, como contactos y mensajes. Si no encuentra el color de categoría que desea en la lista que se muestra inicialmente, seleccione Todas las categorías. Allí verá otras opciones de categoría y podrá crear y asignar categorías nuevas. Vea Crear y asignar categorías de color en Outlook.
Administrar categorías
-
Para cambiar el color de las categorías o crear otras nuevas, selecciona Configuración > Cuentas > Categorías.
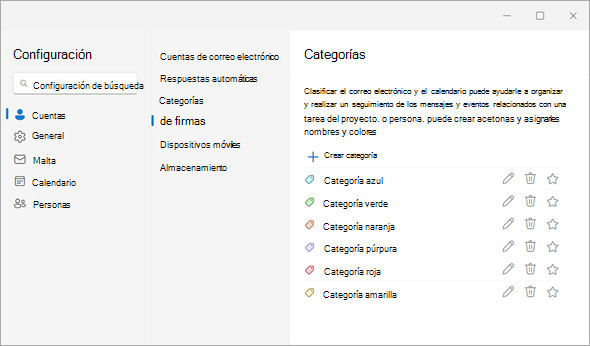
-
Para cualquier nombre de categoría mostrado, seleccione el icono correspondiente a cualquiera de estas acciones:
-
Seleccione

-
Seleccione

-
Seleccione

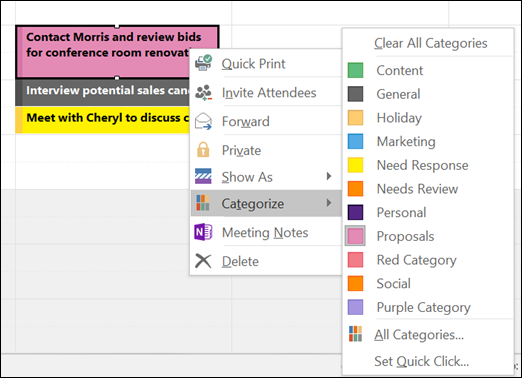
Asignar categorías de color
Para asignar una categoría de color a una cita, reunión o evento, use una de las siguientes opciones:
-
En la vista del calendario principal, haga clic con el botón derecho en la cita, reunión o evento. A continuación, seleccione Categorizar

-
En una cita, reunión o evento abierto, busque el botón Categorizar

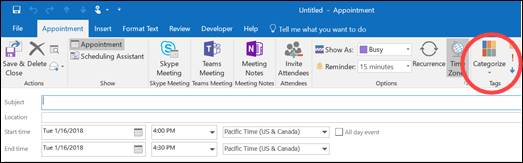
Cuadro de diálogo Categorías de color
Para ver más categorías o crear una nueva categoría, seleccione Todas las categorías en la lista desplegable. Se abrirá el cuadro de diálogo Categorías de color . Para asignar una categoría de color, active la casilla asociar. También puede asignar varias categorías a un solo elemento.
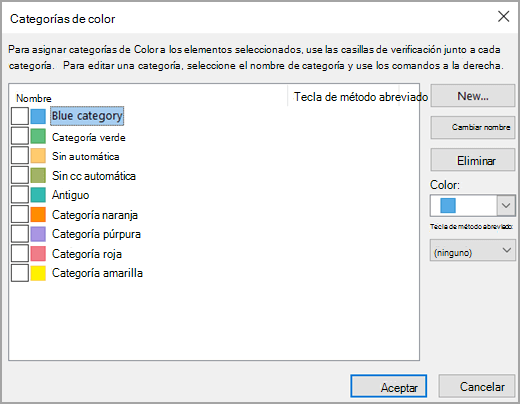
La primera vez que asigne una categoría de color predeterminada a un elemento, se le pedirá que cambie el nombre de la categoría. En este momento, también puede cambiar el color de la categoría y asignar un método abreviado de teclado.
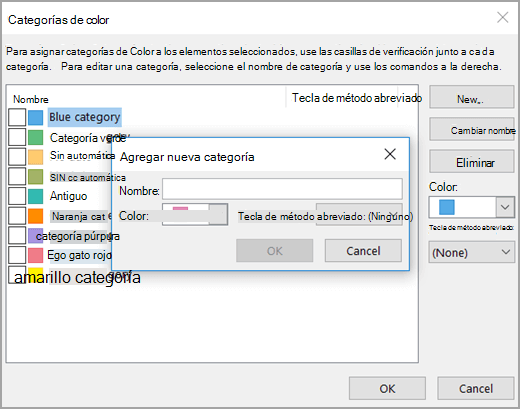
Notas:
-
En cualquier momento, puede cambiar el color asociado con un nombre de categoría.
-
Puede hacer clic en Categorizar

-
Solo las quince categorías de color usadas más recientemente aparecen en el menú Categorizar . Para ver los demás, vaya al menú Categorizar y seleccione Todas las categorías.
Agregar una categoría a un evento de calendario
-
Seleccione Calendario

-
En el calendario, haga clic con el botón derecho en un evento del calendario y seleccione Clasificar. O bien, abra el elemento de calendario y, en la cinta de opciones de la pestaña Evento , seleccione Categorizar.
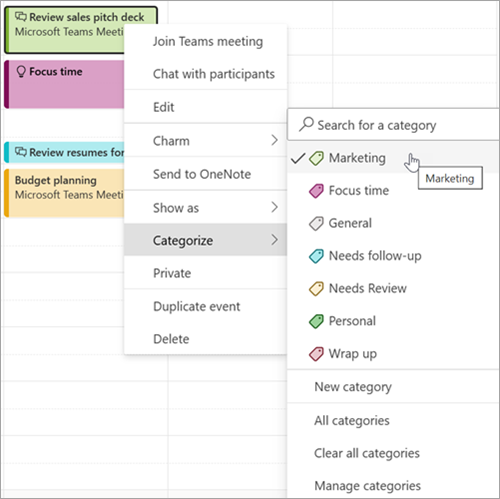
-
Seleccione una categoría de la lista. Si quiere asignar una segunda o tercera categoría de color, realice la misma acción tantas veces como sea necesario. Categorizar muestra las categorías usadas más recientemente. Si tienes categorías adicionales, selecciona Administrar categorías para ver el resto de la lista.Las mismas categorías enumeradas están disponibles para su uso en todos los tipos de elementos de Outlook, como contactos y mensajes. Si no encuentra el color de categoría que desea en la lista que se muestra inicialmente, seleccione Todas las categorías. Allí verá otras opciones de categoría y podrá crear y asignar categorías nuevas. Vea Crear y asignar categorías de color en Outlook.
Administrar categorías
-
Para cambiar el color de las categorías o crear otras nuevas, selecciona Configuración > Cuentas > Categorías.
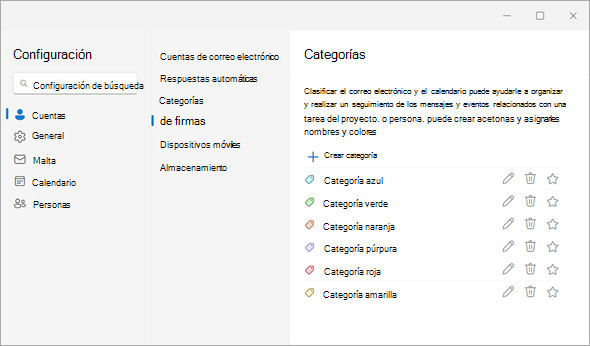
-
Para cualquier nombre de categoría mostrado, seleccione el icono correspondiente a cualquiera de estas acciones:
-
Seleccione

-
Seleccione

-
Seleccione








