Si su organización abarca una población diversa, es posible que desee hacer que el contenido de los sitios de intranet esté disponible en más de un idioma. Los elementos de la interfaz de usuario como la navegación del sitio, el título del sitio y la descripción del sitio se pueden mostrar en el idioma preferido del usuario. Además, puede proporcionar páginas y publicaciones de noticias en sitios de SharePoint que traduzca y que se muestren en el idioma preferido del usuario.
Esta página detalla el enfoque recomendado de Microsoft para presentar contenido de páginas y sitios en varios idiomas. No se admite la adición de varios idiomas en la misma página de SharePoint y no se recomienda como solución.
Consulte este vídeo y vea los pasos siguientes para obtener información sobre cómo usar características multilingües.

En primer lugar, asegúrese de que el sitio de SharePoint que usa se crea con el idioma predeterminado del sitio que desea usar. El idioma predeterminado del sitio no se puede cambiar más adelante. Para obtener más información sobre cómo crear sitios de SharePoint, vea Crear un sitio en SharePoint.
Después de asegurarse de que el sitio se creó con el idioma predeterminado que desea usar, habilite el sitio para usar características multilingües y elija los idiomas que desea que estén disponibles. Para saber qué idiomas están disponibles, consulte Idiomas admitidos por SharePoint.
Para crear páginas en sitios en diferentes idiomas, puede usar la característica de traducción para hacer copias de las páginas creadas en su idioma predeterminado. Las copias se pueden traducir manualmente. Las páginas de traducción publicadas se muestran automáticamente en el sitio de idioma correspondiente, incluidos los elementos web Noticias y Contenido resaltado de cada idioma.
Notas:
-
Las páginas no se traducen automáticamente. Cada página creada en su idioma predeterminado puede tener una página correspondiente en un idioma de destino elegido que usted, o alguien que asigne, traduzca manualmente. Después de traducir dicha página y publicarla, se mostrará automáticamente a los usuarios que prefieran ese idioma.
-
Los cambios en la página original o en otras páginas de traducción no se sincronizan automáticamente con todas las páginas de traducción. Cada página de traducción debe actualizarse manualmente.
-
El idioma que se muestre a un usuario dependerá de su configuración regional y de idioma personal.
-
Se recomienda seguir los pasos de este artículo para sitios multilingües. Sin embargo, si usa versiones de SharePoint Server anteriores a 2019, vea Usar la característica de variantes para sitios multilingües.
-
Las características multilingües descritas en este artículo no están disponibles en los subsitios.
-
Las características multilingües solo estarán disponibles en los sitios que tengan deshabilitada la configuración de la infraestructura de publicación.
En este artículo
Habilitar características multilingües y elegir idiomas
Crear páginas para los idiomas que desee
Ver una página de traducción en su sitio de idioma
Comprobar el estado de las páginas
Notificaciones por correo electrónico
Actualizar la página de idioma predeterminada
Páginas de traducción en elementos web Noticias y Contenido resaltado
Eliminar una página de traducción
Configurar un nombre de sitio multilingüe, navegación y pie de página
Habilitar la característica multilingüe y elegir idiomas
-
Vaya al sitio de SharePoint donde quiera habilitar las características multilingües.
Nota: Los clientes de versiones preliminares privadas pueden aplicar traducciones de páginas a sitios de grupo siguiendo las instrucciones de este artículo. Las traducciones de páginas de los sitios de grupo estarán disponibles de forma general para todos los clientes en agosto de 2022.
-
Selecciona Configuración en la parte superior derecha y, a continuación, Información del sitio.
-
En la parte inferior del panel de información del sitio, seleccione Ver toda la configuración del sitio.
-
En Administración del sitio, seleccione Configuración de idioma.
-
En Habilitar que las páginas y noticias se traduzcan a varios idiomas, deslice el botón de alternancia a Activado.
-
En Agregar o quitar idiomas del sitio, comience a escribir un nombre de idioma en Seleccionar o escribir un idioma, o elija un idioma en la lista desplegable. Puede repetir este paso para agregar varios idiomas.
-
Puede agregar o quitar idiomas del sitio en cualquier momento si vuelve a esta página.
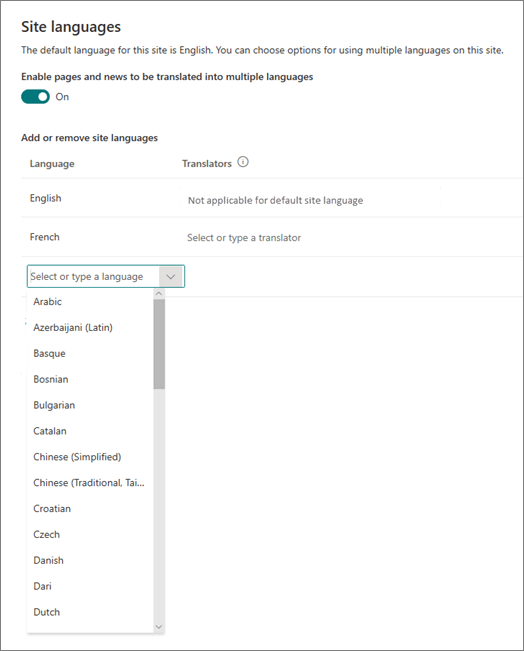
-
Si va a traducir páginas, opcionalmente, asigne uno o más traductores para cada idioma (excepto el idioma predeterminado del sitio). En la columna Traductor , empiece a escribir el nombre de la persona que desea que sea traductor y, a continuación, seleccione el nombre de la lista.
Nota: Se puede asignar a cualquier persona de la organización a Active Directory como traductor. Personas asignados como traductores no se concederán automáticamente los permisos adecuados. Cuando alguien sin permisos de edición intente acceder al sitio, se le dirigirá a una página web donde podrá solicitar acceso.
-
Seleccione Guardar.
Una vez que haya agregado idiomas, verá una lista desplegable en el sitio que le permite ir a los diferentes sitios de idioma que seleccione.
Nota: El idioma predeterminado de un sitio se establece en el idioma elegido cuando se crea el sitio. Sin embargo, cuando el inglés es uno de los idiomas admitidos, el inglés se trata como el idioma preferido si el idioma preferido del usuario no es compatible con el sitio. Este es un problema conocido.
Crear páginas para los idiomas que desee
Una vez que haya habilitado el sitio para características multilingües y haya elegido los idiomas que desea que estén disponibles, puede crear las páginas de traducción que desee. Para ello, realice lo siguiente:
-
Ve a la página de idioma predeterminado que quieras que esté disponible en otro idioma.
-
En la barra superior, selecciona Traducción.
-
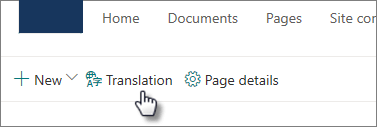
-
Si desea crear una página para la traducción en cada uno de los idiomas disponibles para el sitio, seleccione Crear para todos los idiomas. En caso contrario, seleccione Crear solo para los idiomas que desee.
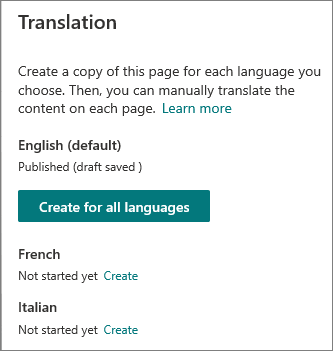
Importante: Si crea páginas de traducción mientras la página de idioma predeterminada tiene cambios sin publicar, debe volver a publicar la página de idioma predeterminada para asegurarse de que:
-
Las páginas de traducción se muestran en el sitio de idioma correspondiente.
-
Las páginas de traducción se muestran correctamente en el elemento web Noticias y en los elementos web Contenido resaltado.
-
La lista desplegable de idiomas de la parte superior del sitio incluye todos los idiomas habilitados.
-
Una vez creadas las páginas, el estado de la página (borrador guardado, publicado, etc.) se muestra en el panel de traducción junto a cada idioma. Además, los traductores que asignó recibirán una notificación por correo electrónico de que se solicita una traducción.
Ver una página de traducción en su sitio
Para asegurarse de que las páginas de traducción se muestran en el idioma correcto, vaya a la página de idioma del sitio predeterminada y seleccione la lista desplegable en la parte superior de la página. Elija el idioma de la página de traducción que quiera ver.
Nota: Al cambiar el idioma en la lista desplegable, se aplica a todas las páginas de ese sitio durante la sesión del explorador. No afecta a la preferencia de idioma del usuario (que determina el idioma que se muestra para elementos como el nombre del sitio, el título y la navegación).
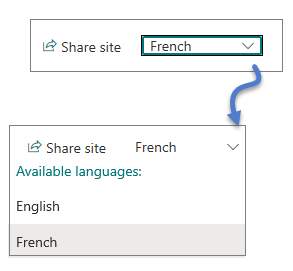
Comprobar el estado de las páginas
El estado de cada página (borrador guardado, publicado, etc.) se muestra en el panel de traducción junto a cada idioma. Para ver el estado:
-
Ir a la página de idioma predeterminada.
-
Seleccione Traducción en la parte superior de la página.
En el panel Traducción de la derecha se muestra el estado de cada página de idioma, así como un vínculo para ver la página.
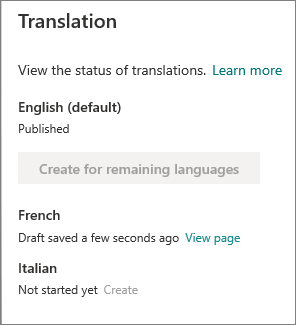
¿Qué hace un traductor?
Los traductores traducen manualmente las copias de la página de idioma predeterminada al idioma o idiomas especificados. Cuando se crean copias de las páginas, los traductores reciben una notificación por correo electrónico de que se solicita una traducción. El correo electrónico incluye un vínculo a la página de idioma predeterminada y a la página de traducción recién creada. Consulte la sección Email notificaciones a continuación para obtener más información. El traductor hará lo siguiente:
-
Selecciona el botón Empezar a traducir en el correo electrónico.
-
Seleccione Editar en la parte superior derecha de la página y traduzca el contenido.
-
Cuando termine, seleccione Guardar como borrador (si no está listo para que los lectores la vean) o, si la página está lista para ser visible para todos los usuarios que usen ese idioma en el sitio, seleccione Publicar o Publicar noticias.Si las aprobaciones o la programación están activadas, los botones pueden decir Enviar para aprobación o Publicar más tarde o Publicar más tarde.
-
Se enviará una notificación por correo electrónico a la persona que solicitó la traducción.
Notificaciones por correo electrónico
-
Cuando se crea una página de traducción, se envía un correo electrónico a los traductores asignados para solicitar una traducción. El correo electrónico incluye un botón Iniciar traducción .
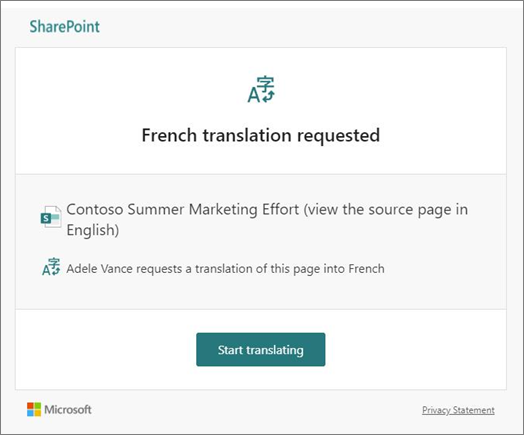
-
Cuando un traductor publica una página de traducción, se envía un correo electrónico a la persona que solicitó la traducción.
-
Cuando se realiza una actualización en la página de idioma predeterminada y se guarda como borrador, se envía un correo electrónico al traductor para notificarle que puede ser necesaria una actualización de la página de traducción.
Email notificaciones se agrupan en incrementos de 30 minutos según sea necesario. Por ejemplo, cuando se envía el primer correo electrónico relacionado con una página y se actualiza la página de idioma predeterminada, el siguiente correo electrónico de notificación o cualquier otro que necesite enviarse, se procesará por lotes y se enviará después de 30 minutos.
Aprobaciones de páginas
Cuando las aprobaciones de páginas están activadas , la página de idioma predeterminada y las páginas de traducción deben aprobarse y publicarse antes de que las páginas de traducción estén disponibles para todos los usuarios que tengan acceso a la página.
Actualizar la página de idioma predeterminada
Cuando se actualiza la página de idioma predeterminada, es necesario volver a publicar la página. A continuación, los traductores de las páginas de traducción reciben una notificación por correo electrónico de que se ha realizado una actualización para que se puedan realizar actualizaciones en las páginas de traducción individuales.
Páginas de traducción en elementos web Noticias y Contenido resaltado
Las páginas principales, las publicaciones y las páginas del sitio se muestran según los idiomas de las páginas. Esto quiere decir que:
-
Si la página principal del sitio no está traducida al idioma preferido del usuario, todo el contenido de la página (incluidas las publicaciones de noticias y el contenido resaltado) se mostrará en el idioma predeterminado del sitio.
-
Si una página o publicación de noticias individuales no está traducida al idioma preferido del usuario, dicha publicación o página usará el idioma predeterminado del sitio cuando aparezca en el elemento web noticias o el elemento web contenido resaltado.
Nota: Las páginas de traducción y las publicaciones de noticias deben aprobarse y publicarse antes de que aparezcan en los elementos web Noticias o Contenido resaltado.
Eliminar una página de traducción
Al eliminar una página de traducción, tiene que realizar algunos pasos adicionales para romper la asociación entre la página de idioma predeterminada y la página de traducción eliminada, lo que incluye abrir la página de idioma predeterminada para su edición, abrir el panel Traducción y volver a publicarla.
-
Vaya a la biblioteca páginas del sitio.
-
Busque la página que desea eliminar en la carpeta de idioma adyacente a la página de idioma predeterminada. La carpeta se puede identificar por su código de idioma de 2 o 4 letras. Por ejemplo, la carpeta Francesa se identificará como fr.
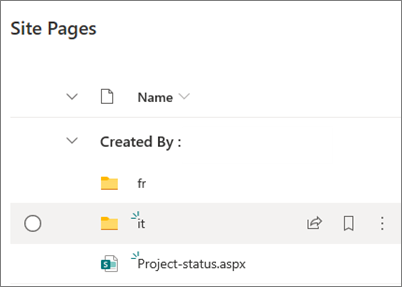
-
Seleccione la página que desee dentro de la carpeta y, a continuación, haga clic en los puntos suspensivos (...) a la derecha de la página seleccionada.
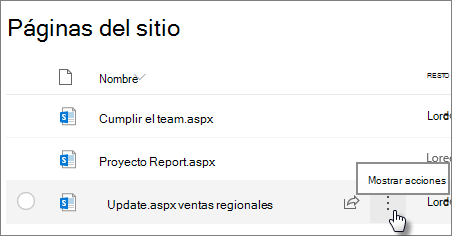
-
Haga clic en Eliminar.
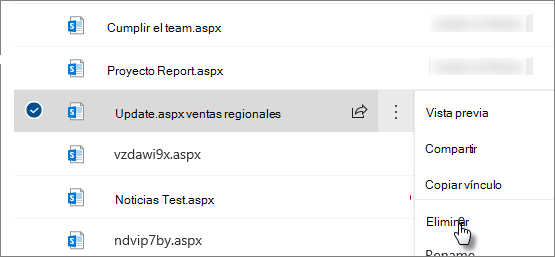
-
Después de eliminar la página, vaya a la página de idioma predeterminada y seleccione Editar en la parte superior derecha. Si no está en modo de edición, el resto de los pasos no funcionarán.
-
Seleccione Traducción en la parte superior de la página.
-
En el panel Traducción, debería aparecer un mensaje que indica que se ha corregido una asociación con la página.
-
Volver a publicar la página de idioma predeterminada.
Buscar páginas de traducción
Puede usar la lista desplegable de idiomas en la parte superior de la página, el panel de traducción o buscar la página en la biblioteca de páginas.
Para encontrarlo en la biblioteca páginas, haga lo siguiente:
-
Vaya a la biblioteca páginas del sitio.
-
Busque la página que desea eliminar en la carpeta de idioma adyacente a la página de idioma predeterminada. La carpeta se puede identificar por su código de idioma de 2 o 4 letras. Por ejemplo, la carpeta Francesa se identificará como fr.
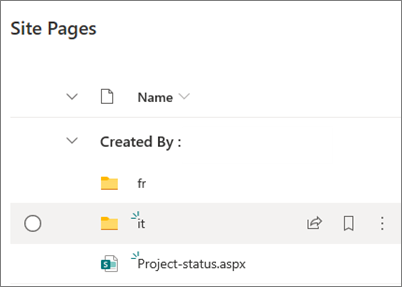
Configurar un nombre de sitio multilingüe, navegación y pie de página
Para mostrar el nombre del sitio, la navegación y el pie de página del sitio en los diferentes idiomas que haya hecho disponibles, cada uno de ellos debe traducirse manualmente. Puede agregar o actualizar traducciones al editar cualquiera de estos elementos.
Por ejemplo, supongamos que ha creado un sitio con un idioma predeterminado inglés y ha habilitado el sitio para los idiomas francés e italiano. Al crear un sitio, configura el nombre y la descripción del sitio en el idioma predeterminado (en este caso, inglés). También puede actualizar el nombre y la descripción del sitio después de la creación del sitio. A continuación, cree los nodos de navegación y el contenido del pie de página en inglés, durante el cual también puede agregar las traducciones.
Notas:
-
Los usuarios que traducen el contenido del sitio deben estar en el grupo Propietarios o Miembros del sitio o tener permisos de sitio equivalentes.
-
Si no existe una traducción para un idioma específico, un usuario con ese idioma preferido verá el idioma predeterminado. Por ejemplo, si el idioma predeterminado es inglés y no se ha agregado una traducción al francés para un nombre para mostrar de navegación, un usuario con un idioma preferido del francés verá el nombre para mostrar inglés.
-
La navegación del concentrador también es compatible. Pueden pasar hasta 2 horas para reflejar los cambios en todos los sitios de concentrador.
-
El nombre y la descripción del sitio no se pueden traducir en sitios conectados a un grupo de Microsoft 365.
-
Cuando la opción Habilitar páginas y noticias para traducir a varios idiomas está activada, la opción Sobrescribir traducciones del sitiono afecta a los nombres de sitio traducidos, las descripciones ni los nombres de navegación. Sigue afectando a otros elementos, como las listas y mucho más. Vea Sobrescribir traducciones de sitiospara obtener más información.
Agregar un nombre y una descripción del sitio traducidos
-
En la página principal del sitio, seleccione Configuración en la parte superior de la página.
-
Seleccione Información del sitio.
-
En Nombre del sitio, seleccione Traducir nombre del sitio o, en Descripción del sitio, seleccione Traducir descripción del sitio.
-
Agregue o actualice los nombres de los sitios traducidos.
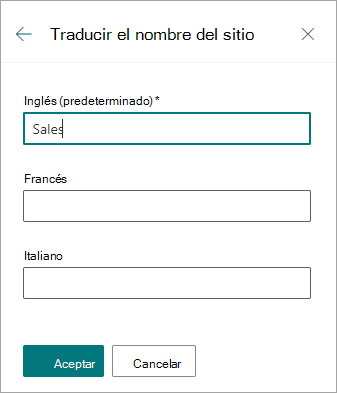
Repita los pasos anteriores para agregar o actualizar las descripciones del sitio traducido.
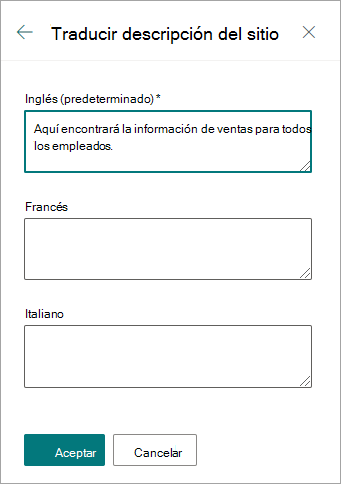
Agregar o actualizar nombres para mostrar de navegación traducidos
-
Seleccione Editar en la barra de navegación superior.
-
En el panel de navegación Editar, seleccione los puntos suspensivos (...) junto al nombre que desee.
-
Seleccione Editar.
-
En Nombre para mostrar, selecciona Traducciones.
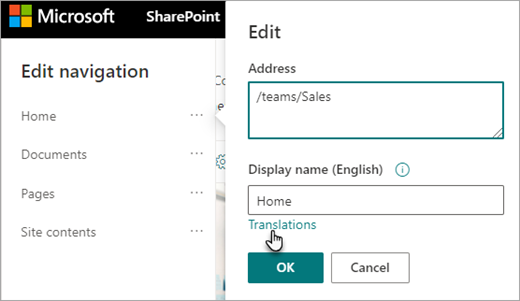
-
Agregue o actualice los nombres para mostrar traducidos.
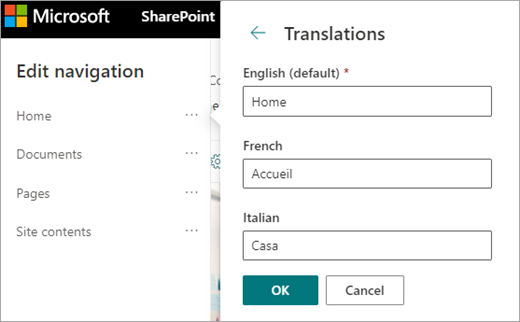
Agregar o actualizar nombres para mostrar de navegación de pie de página traducidos
-
Seleccione Editar en el pie de página del sitio.
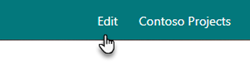
-
En el panel Editar pie de página, seleccione los puntos suspensivos (...) junto al nombre para mostrar del pie de página que desee.
-
Seleccione Editar.
-
En Nombre para mostrar, selecciona Traducciones.
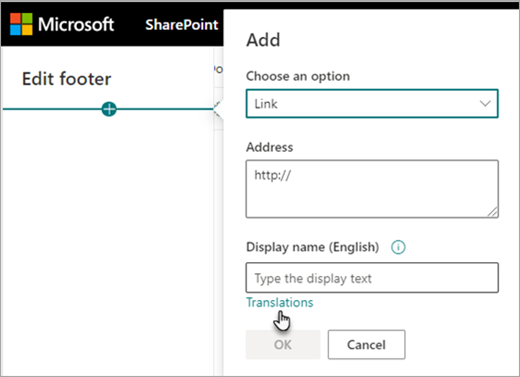
-
Agregue o actualice los nombres para mostrar traducidos.
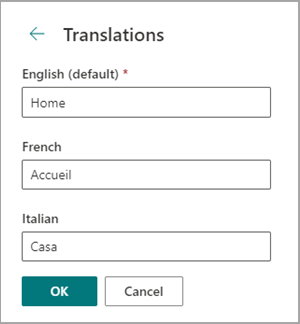
Sugerencia: También puede agregar o actualizar traducir los nombres para mostrar del pie de página seleccionando Configuración en la parte superior y, a continuación, Cambiar la apariencia > Pie de página.
Más información sobre la edición de contenido cuando el idioma preferido del visor difiere del idioma predeterminado
El idioma predeterminado de un sitio se determina cuando se crea el sitio. Los usuarios pueden seleccionar su idioma preferido (a veces denominado idioma personal) en la configuración de Microsoft 365. A veces, el idioma predeterminado del sitio difiere del idioma preferido del usuario.
Cuando se difiera la configuración de idioma predeterminada y la preferida, SharePoint permitirá a los usuarios editar el contenido del sitio en su idioma preferido sin habilitar las características multilingües. Cuando los editores realizan cambios en las etiquetas de navegación, las descripciones del sitio, los pies de página y el nombre del sitio, se proporciona información adicional para evitar que los usuarios editen el contenido del sitio en un idioma incorrecto.
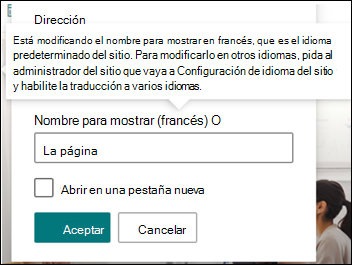
En la imagen anterior, el idioma predeterminado del sitio es el francés y el idioma preferido del usuario es el inglés. Si el usuario edita este nodo de navegación, debe estar en francés para impedir que se muestre una etiqueta en inglés cuando el idioma predeterminado del sitio es el francés. Si el usuario desea editar este nodo de navegación en inglés, debe habilitar la característica multilingüe.
En versiones anteriores de SharePoint, cuando la característica multilingüe no estaba activada y los usuarios con diferentes idiomas preferidos editan contenido del sitio como etiquetas de nodo de navegación, terminaron con traducciones que no coincidían con el idioma predeterminado del sitio u otro idioma preferido de los visores. Por lo tanto, para algunos usuarios, algunas etiquetas de navegación estaban en un idioma diferente al resto del contenido del sitio. Ahora, la información adicional que se proporciona al editar está diseñada para confirmar que el idioma predeterminado del sitio y el idioma preferido de los usuarios son diferentes. En este escenario, la característica multilingüe debe estar activada para evitar traducciones incorrectas.
Cómo solucionar problemas comunes
Cómo corregir el título de un sitio que se muestra en el idioma no predeterminado:
-
Vaya al sitio y seleccione Configuración > Información del sitio > Ver toda la configuración del sitio > Configuración de idioma.
-
Habilita la traducción a varios idiomas (puedes desactivar esta opción más adelante).
-
Selecciona el idioma que debe actualizarse y, a continuación, selecciona Guardar.
-
Vuelva a la página principal del sitio y, a continuación, seleccione Configuración > Información del sitio > Traducir nombre del sitio.
-
En el panel de información del sitio, quite o edite el contenido que tenga una traducción incorrecta. Si está vacío, los usuarios de ese idioma verán el texto de idioma predeterminado en su lugar. También puede escribir un texto traducido.
-
Seleccione Aceptar > Guardar.
Cómo corregir otros problemas comunes:
-
Las páginas de traducción no se muestran en el sitio de idioma correspondiente
-
Las páginas de traducción no se muestran correctamente en el elemento web Noticias ni en los elementos web Contenido resaltado
-
La lista desplegable de idiomas de la parte superior del sitio no incluye todos los idiomas habilitados
Si se produce uno de estos problemas, puede deberse a un salto de asociación de página. Pruebe lo siguiente:
-
Ir a la página de idioma predeterminada.
-
Debe estar en modo de edición, así que seleccione Editar en la parte superior derecha de la página.
-
Seleccione Traducción en la parte superior de la página.
-
En el panel Traducción, busque un mensaje que indique que se ha corregido una asociación con la página:
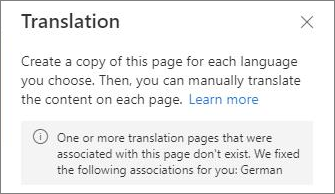
-
Volver a publicar la página de idioma predeterminada.







