Agregar o eliminar notificaciones o avisos en Outlook
Los avisos de Outlook aparecerán por correo electrónico o calendario para informarte de que un evento programado está a punto de comenzar.
Nota: Esta característica no es compatible con Outlook 2019.
Nota: Si los pasos descritos en esta pestaña Nuevo Outlook no le funcionan, es posible que todavía no esté usando el nuevo Outlook para Windows. Seleccione Outlook clásico y siga esos pasos en su lugar.
En esta sección:
Posponer o descartar un evento o una tarea
Activar o desactivar
la ventana de notificacionesAgregar avisos para todos o algunos eventos
Agregar o quitar un aviso
de tareaLas notificaciones no funcionan
Posponer o descartar un evento o una tarea
Con la nueva ventana de avisos, puede seleccionar posponer eventos y tareas del calendario, unirse a una reunión de Teams o descartar eventos y tareas.
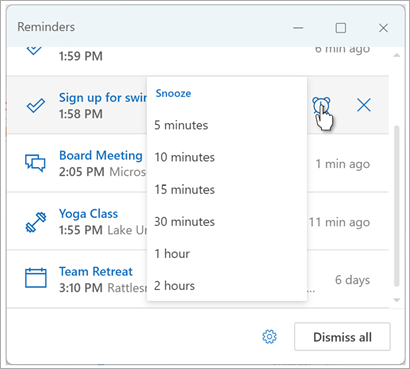
Puede elegir activar o desactivar esta ventana de aviso.
Activar o desactivar la ventana de notificaciones para eventos del calendario
Puede configurar Outlook para mostrar el calendario y los avisos de Tareas (o Tareas) en una ventana independiente que se abre en la parte superior de otros programas en los que está trabajando.
-
Vaya a Configuración > Notificacionesgenerales de >.
-
En Notificarme acerca de, ve a la sección Calendario y establece el botón de alternancia en Desactivado si no quieres ver estas notificaciones.
Para activar las notificaciones, establezca el botón de alternancia en Activado y expanda la sección Calendario . Selecciona cómo quieres ver los avisos, por ejemplo, si quieres obtener un aviso emergente y si quieres o no un sonido de notificación. -
Para descartar avisos de eventos anteriores (por ejemplo, si has estado ausente y no quieres volver a los avisos de eventos que tuvieron lugar mientras estabas fuera), selecciona el botón de alternancia Descartar automáticamente avisos de eventos anteriores . (Nota: este botón de alternancia solo está disponible si estableces el estilo Notificación en Aviso).
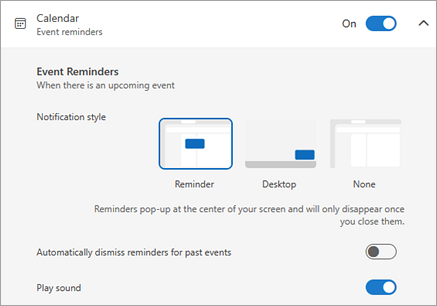
Agregar o quitar avisos para todos o solo algunos eventos del calendario
Establecer un aviso predeterminado para todos los eventos del calendario
Esta configuración se aplica a las reuniones existentes y a las reuniones nuevas que cree.
-
Vaya a Configuración > Calendario > Eventos e invitaciones.
-
En Eventos que cree, seleccione la lista desplegable Aviso predeterminado y, a continuación, seleccione la cantidad de tiempo predeterminada que desea que se le avise de los próximos eventos. Seleccione Guardar si se le solicita.
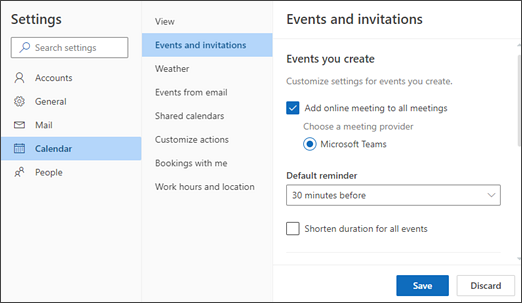
Establecer un aviso para una única reunión o serie
Puede invalidar la configuración de aviso predeterminada para una única reunión o una serie de reuniones.
-
Seleccione Calendario en el panel de navegación.
-
En la ventana Calendario, seleccione y abra la reunión que desea cambiar.
-
Si va a cambiar una serie de reuniones, primero seleccione Ver serie. Si va a cambiar un único evento (o una serie de eventos si seleccionó Ver serie), en el grupo Opciones seleccione la lista desplegable Aviso y, a continuación, seleccione una cantidad para la nueva hora del aviso. Si no quieres un aviso para el evento o la serie, selecciona No avisarme.
Agregar o quitar un aviso de tarea
-
Seleccione To Do en el panel de navegación.
-
Seleccione una tarea a la que quiera agregar un aviso y, en el panel de tareas, seleccione Recordármelo.
Para quitar el aviso, seleccione la tarea y mantenga el mouse sobre el aviso hasta que se resalte y aparezca el icono de cancelación . Selecciónalo para descartar el aviso.
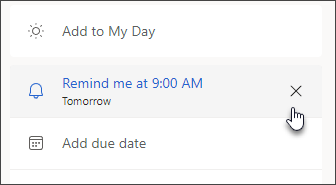
Las notificaciones de Outlook no funcionan
Otras aplicaciones o configuraciones específicas de Windows en ocasiones interfieren con la entrega de notificaciones de Outlook. Por ejemplo, su estado en Teams podría estar establecido en No molestar, o la configuración de Windows, como Notificaciones, Asistente de concentración o No molestar , podría estar activada.
Mostrar avisos sobre otros programas o aplicaciones
Puede configurar Outlook para que muestre la ventana de avisos encima de otros programas en los que esté trabajando.
Nota: Esta característica solo está disponible paraMicrosoft 365 suscriptores en la versión 1804 (compilación 9226.2114) o posteriores. No está disponible para Outlook 2021 o versiones anteriores.
-
Seleccione Opciones de > de archivos > Avanzadas.
-
En la sección Avisos , active la casilla Mostrar avisos encima de otras ventanas.
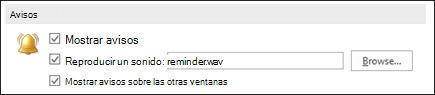
-
Haga clic en Aceptar.
Agregar o quitar avisos para reuniones
Esto se aplica a todas las citas y reuniones existentes en el calendario. Guarde esta configuración para futuras citas y reuniones.
-
Haga clic en Archivo > Opciones > Calendario.
-
En Opciones de calendario, active o desactive Avisos predeterminados.
-
Establezca la cantidad de tiempo predeterminada en la que desea recibir avisos antes de nuevos elementos de calendario (por ejemplo, 15 minutos, 30 minutos, etc.).
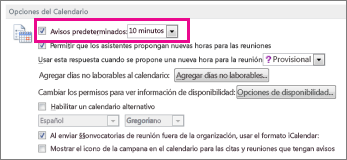
Esto solo se aplica a la reunión seleccionada en el calendario.
-
En la parte inferior de la pantalla, haga clic en Calendario.

-
Abra la reunión. Si aparece el cuadro de diálogo Abrir elemento periódico siga uno de estos procedimientos:
-
Para establecer el aviso solo para una cita o reunión de una serie, elija Solo esta.
-
Para establecer el aviso para todas las citas o reuniones de una serie, elija Toda la serie.
-
-
En la pestaña Reunión (para una reunión periódica, es la pestaña Serie de la reunión, haga clic en la lista desplegable Aviso y seleccione cuánto tiempo antes de la cita o reunión quiere recibir un aviso. Para desactivar un aviso, seleccione Ninguno.
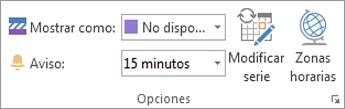
Descartar automáticamente avisos de eventos pasados
Si no desea ver avisos de eventos del pasado, puede indicar a Outlook que descarte automáticamente los avisos de eventos pasados. Por ejemplo, si está fuera de la oficina durante tres días, es posible que no quiera volver y ver avisos de las reuniones que tuvieron lugar mientras estaba fuera.
-
Seleccione Opciones de > dearchivos > Avanzadas.
-
En la sección Avisos , selecciona Descartar automáticamente avisos de eventos anteriores.
Establecer avisos para mensajes de correo electrónico
-
En la parte inferior de la pantalla, haga clic en Correo.

-
Seleccione un mensaje de correo
-
Haga clic en Inicio > Seguimiento > Agregar aviso.
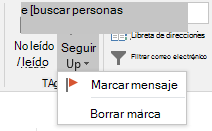
-
En el cuadro de diálogo Personalizar, active o desactive Aviso.
Establecer avisos para tareas
-
En la parte inferior de la pantalla, haga clic en Tareas.

-
Para ver las tareas, haga clic en Inicio > Lista de tareas pendientes.

-
Haga clic en una tarea de la lista.
-
Siga uno de estos procedimientos:
-
Para agregar un aviso de tarea a la lista tareas, seleccione la tarea y, a continuación, en el grupo Seguimiento , elija un período de tiempo para cumplir con la fecha límite.
-
Para quitar un aviso de tarea de la lista de tareas o la lista de To-Do, en el grupo Administrar tarea, haga clic en Quitar de la lista.
-








