Este artículo lo escribió el equipo de producto que creó Microsoft Outlook por la mejor de las razones posibles: nuestros clientes lo pidieron. Outlook se diseñó para una amplia audiencia con muchas necesidades y estilos de trabajo. Aunque no hay una sola "manera correcta", sabemos que algunas formas de trabajar con el programa son más fáciles que otras. Esperamos que, tras conocer los procedimientos recomendados, tenga la mejor experiencia posible con Outlook.
Esta guía son nuestros consejos para sacar el máximo partido a Outlook. Sin embargo, no es exhaustiva. Trata algunos escenarios básicos, a fin de enseñarle a aprovechar Outlook para administrar su información.
Esta guía está pensada para personas que:
-
Trabajan en una empresa grande con un departamento de TI.
-
Reciben más de 30 mensajes de correo al día.
-
Dedican mucho tiempo cada día a usar Outlook para enviar y recibir mensajes, y para configurar o asistir a reuniones.
-
Usan Outlook con una cuenta de Microsoft Exchange Server o con una cuenta de Microsoft 365.
Independientemente de la configuración del servidor o el tamaño de la organización, este documento le será de utilidad.
Para administradores de TI
Las frases precedidas del logotipo de Microsoft 365 

En este artículo
Principios básicos de buena administración del tiempo
Outlook es una herramienta que ayuda a administrar los mensajes de correo, el calendario, los contactos y las tareas. Como tal, se encuentra en el centro no solo de las comunicaciones, sino también de la administración del tiempo. Para obtener el máximo provecho de Outlook, le sugerimos algunos principios básicos:
-
Reduzca el número de lugares donde lee mensajes. Si está usando una nueva versión de Microsoft 365, puede usar Bandeja de entrada Prioritarios para Outlook para separar automáticamente los tipos de mensajes que es más probable que lea de inmediato del resto de mensajes.
-
Haga caso omiso de algunos mensajes. Use reglas para enviar los mensajes que no necesita leer inmediatamente a sus propias carpetas. Como carpetas para proyectos o carpetas de grupos de contactos. No es necesario (y en el caso de grandes volúmenes, probablemente no pueda) leer todos los mensajes que le envían.
-
Reduzca el número de lugares en donde archiva manualmente los mensajes. Reduzca el esfuerzo mental de archivar basándose en la búsqueda para ubicar mensajes.
-
Procese los mensajes siguiendo estos cuatro criterios. Al leer un mensaje, decida si quiere:
-
Eliminarlo
-
Darle curso (responder o archivarlo como referencia).
-
Delegarlo (reenviarlo).
-
Aplazarlo (mediante categorías y marcas) hasta realizar una segunda revisión de la lista de tareas.
-
-
Reduzca a una la lista de tareas pendientes. Use una sola lista de tareas pendientes y un solo calendario para administrar lo que tiene que hacer.
-
Trabaje en lotes. Use categorías que le ayuden a agrupar tareas similares.
-
Aplique el sentido común al envío de mensajes. Siga las recomendaciones y prohibiciones para escribir mensajes excelentes.
-
Revise el calendario y las tareas periódicamente.
Aunque no siga todos los procedimientos recomendados que se describen aquí, con que siga tan solo algunos mejorará su experiencia con Outlook.
Configurando Outlook: El diseño
El primer paso para seguir estos procedimientos recomendados es configurar el sistema para optimizar la manera en que usa Outlook. Se considera recomendable tener:
-
El panel de navegación abierto a la izquierda.
-
Los mensajes en la vista Conversaciones, con los mensajes enviados directamente a usted marcados en azul de forma automática.
-
Sitúe el panel de lectura a la derecha.
-
La barra Tareas pendientes abierta en el extremo derecho. Si la resolución de la pantalla es menor que 1024 por 768 píxeles, la barra Tareas pendientes se puede minimizar.
-
Modo caché de Exchange activado.
Para obtener más información sobre cómo configurar la disposición recomendada, consulte la sección Preguntas más frecuentes.
Carpetas
Se considera recomendable tener:
-
Una bandeja de entrada para los mensajes que necesita procesar (tratar). La bandeja de entrada es para los mensajes que le envían directamente, o que podría ser importante que lea.
Si recibe muchos mensajes que varios usuarios se envían los unos a los otros, cambie a la vista Conversaciones. Si no es así, use la disposición por fecha (la disposición predeterminada). Use reglas de formato automático para volver azules los mensajes enviados solo a usted.
-
Una sola carpeta de referencia dentro de la Bandeja de entrada, para todo el material de referencia que puede tener que consultar más adelante. Nada se archiva automáticamente (es decir, mediante una regla) en esta carpeta. Llame a esta carpeta 1-Referencia. (Al agregar 1-, será el primer elemento dentro de la Bandeja de entrada). Al crear ahí esta carpeta, puede quitarla de la vista con solo contraer la Bandeja de entrada.

Nota: Si esta carpeta se hace demasiado grande (10 000 elementos o más), Outlook podría ralentizarse al entrar en ella.
-
Una carpeta para mensajes privados, personales o relacionados con su profesión. Tener una carpeta diferente para la información personal y relativa a su profesión le da libertad para buscar un mensaje mientras hay alguien cerca, pues no tendrá que preocuparse por que se muestre algún mensaje personal confidencial. Llame a esta carpeta 2-Personal. Los administradores podrían tener una carpeta llamada 3-Administración para guardar los comentarios de sus empleados.

-
Un conjunto de carpetas para mensajes de grupos de contactos. No tiene por qué leer todos los mensajes enviados a grupos de contactos (también conocidos como servidores de listas, o listas de correo, o listas de distribución). Este conjunto de carpetas es el repositorio de todos los mensajes de grupos de contactos que no se colocan automáticamente en la Bandeja de entrada. Cree en el primer nivel de la Bandeja de entrada una única carpeta denominada Grupos de contactos, y luego cree dentro una subcarpeta para cada tema o grupo de contactos. Por lo general, basta con una carpeta por grupo de contactos, pero si pertenece a varios grupos relacionados, plantéese recibir todos los mensajes en una misma carpeta.
Contraiga la carpeta Grupos de contactos superior, de modo que no le distraigan los mensajes sin leer contenidos en las subcarpetas.
Nota: Si tiene que leer todos los mensajes de un grupo de contactos, no cree una carpeta para él. Estos mensajes deberían ir directamente a la Bandeja de entrada.

-
Un conjunto de carpetas para fuentes RSS. Como en el caso de los grupos de contactos, RSS representa otro conjunto de datos que en ocasiones podría contener información interesante, pero que no es necesario leer de forma constante o con la misma urgencia que los mensajes que le envían directamente. Outlook crea estas carpetas automáticamente.
Carpetas de búsqueda
Las carpetas de búsqueda son útiles para recopilar información de distintas carpetas de correo y de fuentes RSS. Pueden ser especialmente útiles si necesita recopilar información guardada en diferentes carpetas, por ejemplo, al preparar una reunión trimestral.
Si recibe un gran volumen de mensajes (más de 200 al día), las carpetas de búsqueda pueden ser un buen modo de redistribuir el correo de distintos remitentes.
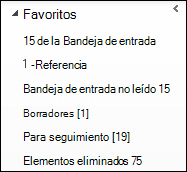
Favoritos (opcional)
Favoritos da visibilidad a carpetas que de otra manera quedarían enterradas en la lista de carpetas de correo.
Favoritos, un subconjunto de las carpetas de correo, aparece en la parte superior de la panel de exploración. Usar Favoritos no es necesario para que este sistema funcione, pero si tiene una pantalla pequeña, puede minimizar el panel de navegación y aun así archivar sus mensajes correctamente arrastrándolos a la barra minimizada, realizar búsquedas comunes e ir a Calendario, Contactosy Tareas.
Se considera recomendable tener las siguientes carpetas entre sus Favoritos: Bandeja de entrada, 1-Referencia, Elementos enviados y Elementos eliminados.
Reglas
El objetivo de organizar Outlook es reducir la cantidad de "ruido" innecesario en la Carpeta de entrada y lograr que los elementos más importantes se muestren en la parte superior. Las reglas pueden ayudarle moviendo mensajes a distintas carpetas, según los criterios que establezca. Las reglas filtran los mensajes que llegan a la Bandeja de entrada para dejar pasar solo aquellos de lectura obligada.
Se considera recomendable disponer las siguientes reglas (tiene más detalles sobre cómo configurarlas en la sección Preguntas más frecuentes, al final de este documento):
-
Respuestas automáticas Mueva todas las respuestas a reuniones que no tengan contenido a Elementos eliminados. Puede ver quién ha aceptado en la pestaña de seguimiento, dentro de la ventana de la reunión.
-
Para: Mí Cualquier mensaje enviado directamente a usted o con su dirección en la línea Cc se envía a la Bandeja de entrada y no es procesado por otras reglas, aunque también se envíe a un grupo de contactos.
-
Convocatorias de reunión enviadas a la Bandeja de entrada Todas las convocatorias de reunión, aunque se envíen a un grupo de contactos, deberían enviarse a la Bandeja de entrada.
-
Aplazar elementos enviados Esta regla retrasa los mensajes un minuto o más. Cuando use esta regla, asegúrese de que los mensajes se han enviado antes que apagar el equipo.
Nota:

-
Grupos de contactos Cualquier mensaje de correo enviado a un grupo de contactos se desvía a una carpeta de grupo de contactos, salvo que sus palabras clave sugieran que puede ser importante, en cuyo caso se envía a la Bandeja de entrada. Los grupos de contactos similares deberían usar la misma regla y almacenarse en la misma carpeta. Si pertenece a un grupo de contactos del que debe leer todos los mensajes, no cree una regla para él. Todos los mensajes de lectura obligada deberían ir directamente a la bandeja de entrada.
Barra Tareas pendientes
La barra Tareas pendientes es el panel en el lado derecho de Outlook. Muestra un calendario, las próximas citas y su lista de tareas unificada, que contiene:
-
Los mensajes que necesita responder (mensajes marcados).
-
Contactos a los que necesita llamar (contactos marcados).
-
Las tareas que surgen espontáneamente.
El método recomendado para configurar la barra Tareas pendientes es:
-
Mostrar un navegador de fechas (activado de forma predeterminada).
-
Mostrar las tareas (activado de forma predeterminada).
-

La disposición predeterminada de las tareas es por fecha de vencimiento, pero podría cambiarlo a la fecha de comienzo, dependiendo de cómo use las marcas. Si quiere ver las tareas que ha aplazado para el lunes de la semana siguiente, organice por Fecha de Inicio. Si quiere ver las tareas en el día en que deben acabarse, organice según la fecha de vencimiento.
Marca predeterminada
Se considera recomendable establecer su marca de Clic rápido en Hoy (que es el valor predeterminado).
Notificaciones
Si recibe muchos mensajes o se distrae fácilmente con los sonidos de notificación que le avisan de los nuevos mensajes, recomendamos desactivar las siguientes opciones:
-
Las nuevas alertas emergentes de correo
-
El icono de sobre que aparece en el icono de Outlook en la barra de tareas de Windows
-
El cursor cambia brevemente a un sobre
-
El sonido que acompaña a las configuraciones anteriores
Para cambiar estas configuraciones, seleccione el botón Archivo, seleccione Opciones y, después, seleccione Correo..
En Llegada del mensaje, desmarque todas las casillas de verificación.
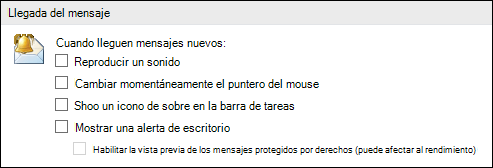
Categorías
Las categorías de Outlook le permiten administrar elementos de muchas maneras diferentes. Hay tres tipos principales de categoría que se recomienda crear:
-
Proyecto (puede incluir a personas)
-
Tema
-
Ubicación o actividad
Las categorías no son un aspecto necesario en este sistema, pero le facilitarán la vida si las usa con diligencia. Por ejemplo, pueden ayudarle a identificar más fácilmente lo que puede hacer ahora y a agrupar tareas similares, de modo que pueda realizarlas todas a la vez.
Para crear categorías, haga lo siguiente:
-
En cualquier vista, en la pestaña Inicio, en el grupo Etiquetas, seleccione Clasificar y, posteriormente, seleccione Todas las categorías.
Se considera recomendable tener una categoría para:
-
Cada uno de sus subordinados directos y su supervisor, para los elementos que desea revisar la próxima vez que se reúnan (por ejemplo, una categoría llamada Supervisor 1:1).
-
Cada uno de los lugares importantes o los tipos de actividades que realiza, de modo que pueda ejecutar acciones masivas (una parte útil de la administración de tareas); por ejemplo:
-
@Trayecto para las tareas que puede realizar en el camino a casa desde el trabajo.
-
@Correo para las tareas que implican mensajes de correo, reuniones o cualquier otro aspecto de Outlook.
-
@Casa para las tareas que solo puede hacer en casa.
-
@Reunión para los elementos que necesita para preparar una reunión.
-
@Sin conexión para las tareas que lo alejan del equipo, como fotocopiar un documento.
-
@En línea para las tareas que solo puede realizar en línea, o a través de un explorador web.
-
@Teléfono para las llamadas que tiene que realizar o recibir.
-
@Leer para las tareas que implican solo leer, no responder. Esta categoría es útil para los mensajes largos o los datos adjuntos que tiene que leer, pero a los que no puede dedicarse inmediatamente.
-
@En espera para los mensajes o tareas para los que está esperando respuesta, sin que pueda realizar hasta entonces ninguna acción explícita.
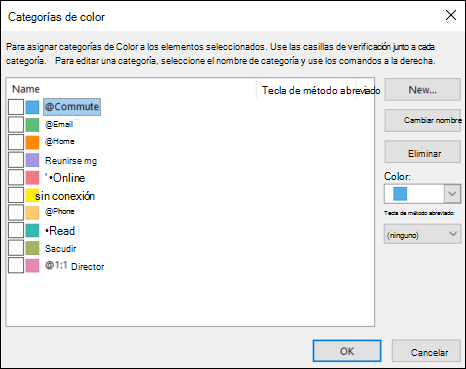
-
Nota: Usar el símbolo @ resalta las categorías en la lista de categorías. Escribir @ antes de algunas categorías le ayuda a mantenerlas en lo alto de la lista y le recuerda dónde debería estar al realizar dicha tarea (por ejemplo, @Teléfono es "al teléfono").
-
Cada tema o proyecto importante, de modo que encuentre fácilmente los mensajes de un tema determinado, sobre todo si no hay en el cuerpo o en el asunto ninguna palabra que haga que aparezca en una búsqueda.
-
Elementos importantes que deben realizarse hoy y no pueden posponerse.
Puede aplicar varias categorías a un mismo elemento; es lo opuesto al archivado, en el que los elementos solo pueden estar en una carpeta al mismo tiempo. Por ejemplo, un mensaje importante que quiera tratar con su supervisor antes de responder podría clasificarse en las categorías @Correo y Supervisor 1:1.
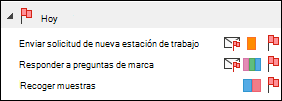
La categoría Clic rápido debería ser la que aplique más a menudo.
Para establecer la categoría Clic rápido, haga lo siguiente:
-
En cualquier vista, en la pestaña Inicio, en el grupo Etiquetas, seleccione Clasificar y luego seleccione Establecer clic rápido.
Como verá, las categorías ayudan a que los mensajes y tareas destaquen en la barra Tareas pendientes, hacen más eficaces las búsquedas y ayudan a preparar las reuniones.
Nota: Tenga mucho cuidado a la hora de clasificar los mensajes salientes: es posible que los destinatarios vean las categorías.
Pasos rápidos
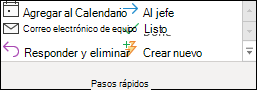
Los pasos rápidos permiten realizar varias acciones con un solo clic. Son una herramienta útil para mantener limpia la bandeja de entrada y, en general, ser más eficaz en el uso de Outlook. Siempre que vea que repite una y otra vez los mismos pasos en Outlook, intente crear un paso rápido.
Nota: Los pasos rápidos solo se aplican a los mensajes.
Se considera recomendable tener los siguientes pasos rápidos. Para obtener más información, vea Automatizar tareas comunes o repetitivas con pasos rápidos:
|
Paso rápido |
Qué hace |
Cuándo usarla |
|---|---|---|
|
Referencia |
Marca el mensaje como leído. Lo mueve a la carpeta 1-Referencia. |
Este es su botón de archivado con un solo clic. |
|
Personal |
Marca el mensaje como leído. Lo mueve a la carpeta 2-Personal. |
Para archivar mensajes personales. |
|
Listo |
Marca el mensaje como leído. Marca el mensaje como completado. Lo mueve a la carpeta 1-Referencia. |
Para mensajes de referencia a los que ya ha respondido o de los que ya se ha encargado. |
|
Aplazar* |
Marca el mensaje como leído. Marca el mensaje como una tarea para hoy Lo mueve a la carpeta 1-Referencia. |
Para mensajes de los que quiere ocuparse más adelante. |
*Los pasos rápidos Personal y Aplazar no son pasos rápidos predeterminados.
Pasos rápidos opcionales
Además de los pasos rápidos de la lista anterior, dependiendo de su trabajo y sus actividades diarias, le puede interesar crear los siguientes tipos de pasos rápidos:
|
Paso rápido |
Qué hace |
Cuándo usarla |
|---|---|---|
|
Clasificar y mover |
Marca el mensaje como leído. Clasifica el mensaje. Lo mueve a la carpeta 1-Referencia. |
Clasifica muchos de sus mensajes antes de archivarlos para ayudarle a encontrarlos más tarde. Cree uno por cada categoría que use con frecuencia. |
|
Marcar y mover |
Marca el mensaje como leído. Marca el mensaje. Lo mueve a la carpeta 1-Referencia. |
Marca cosas para distintas fechas, como Mañana, Esta semana, etc. Cree uno por cada marca que use con frecuencia. |
|
Marcar, clasificar y mover |
Marca el mensaje como leído. Marca el mensaje. Clasifica el mensaje. Lo mueve a la carpeta 1-Referencia. |
Usa unas pocas categorías para ayudarle a entender el contexto de las tareas. Ejemplo: @Leer: Marca para mañana, clasifica con @Categoría lectura. |
|
Informativo y mover |
Marca el mensaje como leído. Reenvía un mensaje informativo Lo mueve a la carpeta 1-Referencia. |
A menudo reenvía mensajes de correo a otras personas (artículos, etc.). |
|
Delegado |
Marca el mensaje como leído. Crea un reenvío a una persona concreta Lo mueve a la carpeta 1-Referencia. |
Recibe mensajes destinados a otros. |
|
Tarea |
Crear una tarea con datos adjuntos Eliminar mensaje |
Necesita más contexto para los mensajes marcados. |
|
Grupo de contactos |
Marca el mensaje como leído. Lo mueve a su carpeta Grupo de contactos (o a una carpeta Grupo de contactos concreta). |
Debido a las reglas, recibe de forma inadvertida algunos mensajes de grupos de contacto en la Bandeja de entrada. Ejemplo: tiene una regla para archivar todos los mensajes del grupo de contactos Foo en una carpeta, excepto aquellos en cuyo cuerpo se incluya la palabra barra. Ocasionalmente, alguien envía un mensaje al grupo de contactos Foo con la palabra barra, pero no es algo relativo a usted. |
|
Responder y eliminar |
Se abre una ventana de respuesta. Eliminar el mensaje original |
A menudo recibe mensajes rápidos a los que debe responder, pero tras lo cual ya no necesita el mensaje original. Por ejemplo: "Hola, ¿quieres ir a comer?". Su respuesta: "¡Claro!". |
Cuando empiece a crear pasos rápidos, verá que puede haber otras maneras de optimizar el número de clics necesarios para conseguir algo. Cuando vea que repite una y otra vez los mismos pasos, intente crear un paso rápido. A medida que los proyectos cambien, actualice los pasos rápidos para que acaben siendo todo lo que hace.
Controlar la Bandeja de entrada con los cuatro criterios
Una vez configurado el sistema, está listo para comenzar a administrar los mensajes entrantes. Al convertir la Bandeja de entrada en el centro de recepción de mensajes importantes, puede pasar por ella con la certeza de que cada elemento es algo que tiene que atender.
Para cada mensaje de la Bandeja de entrada:
-
Si no es importante, elimínelo inmediatamente.
-
Si puede hacerse en menos de dos minutos, hágalo (responder, archivar, llamar, etc.).
-
Si no es para usted o si puede hacerlo, deléguelo (reenviar).
-
Si debe hacerlo, pero se tarda más de dos minutos (incluida la lectura), aplácelo (postergar).
Si lo necesita como referencia (aunque decidiese aplazarlo), muévalo a la carpeta de referencia. El objetivo es reducir el número de veces que toque cada mensaje.
Eliminarlo
Elimine los mensajes que no necesita leer. Si es correo no deseado, elimínelo.
Si no desea recibir otro mensaje como parte de esta conversación, ignórela.

Hágalo: El simulacro de dos minutos
Es increíble lo que se puede hacer en dos minutos. Por ejemplo, muchos mensajes se pueden responder en dos minutos o menos. Pero si para atender un mensaje necesita más de dos minutos, aplácelo. Para hacerse una idea de lo que dan de sí dos minutos, cronométrese.
Después de atender el mensaje, realice una de las siguientes acciones:
-
Elimínelo si se trata de algo de escasa trascendencia.
-
Archívelo en una de sus carpetas de referencia (por ejemplo, 1-Referencia) mediante un paso rápido.
Para mantener un registro de las cosas que ha hecho, especialmente para reflexionar sobre el momento de las revisiones anuales o para preparar informes, use el paso rápido Hecho, que también marca los mensajes como completados.
Delegarlo
A veces recibe un mensaje que en realidad debe atender otra persona. En estos casos, responda e incluya a la persona a la que delega el mensaje en la línea Para. Si ve que está haciendo esto a menudo, considere la posibilidad de crear un Paso rápido que responda y agregue a la persona delegada a la línea Para.
Si quiere realizar el seguimiento posterior, márquelo para sí mismo antes de enviarlo. En la barra Tareas pendientes, maque la tarea con la categoría @en espera.
Aplazarlo
Cuándo aplazar un mensaje
Aplazar un mensaje significa que lo revisará más adelante, cuando tenga tiempo.
Razones para aplazar un mensaje:
-
No puede atenderse en menos de dos minutos.
-
Tardará un rato en leerlo.
-
Requerirá una respuesta elaborada con cuidado.
-
Requiere una acción adicional en otro programa (por ejemplo, "Hay que agregarlo al documento <nombre>")
Cómo aplazar un mensaje: marcarlo
Cuando decida que no tiene tiempo para atender un mensaje inmediatamente, puede marcarlo:
-
Si tiene que hacerlo hoy, márquelo para Hoy (basta con hacer clic en la marca).
-
Si puede postergarlo durante más tiempo, haga clic con el botón secundario y márquelo para una fecha posterior.
-
Si necesita hacer referencia al mensaje más de una vez y quiere tener fácil a acceso a él, arrástrelo al grupo Más tarde, en la barra Tareas pendientes. Si no tiene un grupo Más tarde, establezca la marca Fecha de inicio en la tarea en 100 años en el futuro. (Use esta marca en contadas ocasiones para que no se convierta en un atestado "cajón de sastre").
-
Si se trata de algo que va a necesitar en breve, márquelo Sin fecha para que aparezca en la parte superior de la barra Tareas pendientes. Use este grupo con moderación y bórrelo periódicamente, porque se encuentra en la parte superior de la lista de tareas.
Además de marcar un mensaje, puede:
-
Agregar categorías apropiadas.
-
Seleccione el paso rápido de Referencia para marcar el mensaje como leído, si no lo está ya, y archivarlo en la carpeta de referencia (1-Referencia).
Si se ve aplicando repetidamente las mismas categorías y marcas, cree un nuevo paso rápido que marque, clasifique y archive.
Un elemento marcado aparece en la barra Tareas pendientes. Al marcarlo y archivarlo en la carpeta de referencia, ya está procesado y puede quitarlo de la vista. Pero, como se encuentra en su lista de tareas, puede pasar al siguiente mensaje, sabiendo que más adelante volverá a los elementos marcados.
Si quiere agregar más información a los elementos marcados
Si la línea Asunto de un mensaje no proporciona suficiente contexto, puede seguir uno de estos dos pasos, dependiendo de la cantidad de información que deba agregar:
-
Cambie el nombre de la tarea seleccionando en ella en la barra Tareas pendientes, o haga clic con el botón derecho en la tarea y elija Cambiar nombre de la tarea. Cambiar el nombre de la tarea no cambia el asunto del mensaje, pero le ayuda a saber cuál es el siguiente paso.
-
Cree una tarea con el mensaje como un archivo adjunto.
También puede agregar una categoría que le permita detectar de un vistazo dónde se encuentra la próxima acción. Un vistazo rápido a las tareas clasificadas le permite saber lo que requiere acción inmediata (@Oficina), qué tareas esperan por otras personas (@En espera) y lo que se tratará en la siguiente reunión (@Reunión).
¿Cuándo atender las tareas aplazadas?
Después de procesar los mensajes, puede abordar la lista de tareas. Es entonces cuando responde a los mensajes aplazados.
Simplemente archívelo
A veces recibe un mensaje que no requiere su intervención, pero que podría necesitar en el futuro. Un buen ejemplo es un mensaje con instrucciones. Archive estos mensajes en la carpeta de referencia (1-Referencia) seleccionando el paso rápido de Referencia. Si agrega una categoría le será más fácil encontrar el mensaje después en caso de que lo necesite (por ejemplo, @Proyecto). Haga esto antes de archivar con el paso rápido.
Cuando termine de procesar los mensajes, debe tener una Bandeja de entrada limpia y podrá centrarse en el calendario y las tareas.
Revisión diaria: administración del tiempo y las tareas
Se considera recomendable reservar tiempo todas las mañanas para administrar la lista de tareas y el calendario. Esto incluye:
-
Revisión de las citas y reuniones del día y la semana siguiente.
-
Revisión de las tareas y realización de ajustes.
-
Incorporación de citas al calendario con el fin de reservarse tiempo para terminar el trabajo.
Decir que no
A medida que revisa el calendario y la lista de tareas, sea realista sobre lo que puede llevar a cabo. A veces eso significa decir que no. Algunas ideas para recuperar tiempo diciendo que no:
-
Rechace reuniones a las que no tiene que asistir. Sí, puede hacerlo.
-
Elimine tareas que no ha de hacer o que sabe que no hará.
-
Envíe mensajes para que la gente sepa que trabaja en una respuesta (y asegúrese de marcarlos para sí mismo al enviarlos). Es mejor que sepan que va a responder en un plazo realista que dejar que piensen que se ha olvidado de lo que le pidieron.
Administración de calendarios
La realidad es que si tiene un día lleno de reuniones, tiene menos tiempo para completar tareas y escribir mensajes, así que pase tareas a otros días.
Si una tarea va a quitarle mucho tiempo o es algo que ha de realizar (a diferencia de las tareas que decide que no tiene que realizar), arrástrela de la Lista de tareas diarias al calendario para reservarle tiempo.
Formas de crear tareas
A medida que revise el calendario y las tareas, inevitablemente empezará a pensar en otras cosas que tiene que hacer. Algunas ideas para crear tareas en Outlook:
-
Marque el mensaje.
-
Escriba en el cuadro Escriba una nueva tarea en la parte superior de la lista de tareas.
-
Utilice el método abreviado de teclado Ctrl+Mayús+K para crear una nueva tarea.
-
Si va en coche y es legal y seguro hacerlo, use la función de memorando de voz del dispositivo móvil o teléfono móvil para grabar las tareas y transcribirlas más adelante a la lista de tareas.
-

Formas de administrar tareas
Algunas ideas que pueden ayudarle a atender las tareas:
-
Agregue las tareas tal como llegan escribiendo en el cuadro Escriba una nueva tarea de la barra Tareas pendientes, o en la parte superior de lista de tareas, en un espacio en blanco de la Lista de tareas diarias, o seleccionando Nueva tarea en la cinta de opciones.
-
Borre las tareas que no tiene que hacer. La lista de tareas es su espacio sagrado: no deje que se contamine o perderá su utilidad. En el caso de mensajes marcados que quiera conservar, seleccione Eliminar de la lista, de lo contrario, seleccione Eliminar.
-
Marque como completadas las tareas finalizadas para quitarlas de la barra Tareas pendientes.
-
Señale las tareas sobre las que puede actuar cambiando el asunto de un mensaje marcado. Por ejemplo, un mensaje marcado con el asunto No se puede cambiar la pertenencia a grupos mediante el teclado debería cambiar su nombre a Responder a Tomás, que es la siguiente acción en esta tarea. Para cambiar el asunto de la tarea, seleccione el elemento de la barra Tareas pendientes y escriba un nuevo asunto, o haga clic con el botón secundario y luego seleccione Cambiar nombre de la tarea. Cambiar el asunto de la tarea no cambia el del mensaje. Solo cambia el asunto que ve en la lista de tareas.
-
Cree o asigne categorías de colores que le ayuden a identificar dónde debe estar para realizar el paso siguiente y para destacar algunas tareas.
-
Reorganice las tareas para agrupar tareas similares, como, por ejemplo, tareas con la misma categoría. Para mover una tarea, selecciónela en la lista de tareas y arrástrela. De este modo, puede trabajar al mismo tiempo en tareas similares.
-
Arrastre tareas de la Lista de tareas diarias y la barra Tareas pendientes al día en que planea realizarlas. En el caso de tareas que le llevarán algún tiempo, arrástrelas al calendario para reservarles el tiempo necesario.
Aunque es bueno ser organizado, no dedique mucho tiempo a priorizar y administrar la lista de tareas. El proceso de administración de la lista no debe adueñarse de su vida.
Usar el calendario: crear citas para administrar el tiempo
Recuerde que siempre hay más cosas que hacer que tiempo para hacerlas.
Como parte de una buena administración del tiempo, necesita tiempo para ocuparse de los mensajes, administrar las citas y tareas, y pensar en lo que tiene que hacer.
Puede programar este tiempo para sí mismo con citas y reuniones periódicas en el calendario. Debe considerar el calendario como la auténtica planificación de su tiempo; si programa algo, eso es lo que se compromete a hacer en ese momento.
Tomarse un tiempo para:
-
Atender los mensajes. Reservar tiempo para ocuparse de los mensajes es especialmente importante si recibe una gran cantidad de mensajes. Aunque tenga reglas establecidas para que solo los mensajes importantes aparezcan en la Bandeja de entrada, sigue necesitando tiempo para atender esos mensajes.
Sugerencia: Cuando procese y lea los mensajes, reduzca el desorden minimizando el panel de navegación y la barra Tareas pendientes seleccionando el botón Lectura 

-
Realice una revisión diaria y semanal de las tareas y citas. Consulte el calendario y las tareas, y evalúe sus citas y tareas en función de sus prioridades. Si el calendario está muy lleno, es hora de :
-
Borrar las citas en conflicto, porque no puede estar en dos lugares a la vez.
-
Programar tiempo para realizar trabajo.
-
Pensar en lo que hace, si aprovecha bien el tiempo y si establece las prioridades correctas.
-
Reúnase periódicamente con su jefe. Estas reuniones periódicas pueden ayudarle a explicar en qué trabaja y a reajustar las prioridades cuando sea necesario. Para configurar una reunión periódica o regular, seleccione Periodicidad

Tareas: hacer el trabajo
Revisión semanal
La observación del tiempo y las tareas en conjunto le ayudará a priorizar el trabajo importante sobre las tareas menos urgentes. Esto le permitirá dejar claro a los demás lo que pueden y no pueden razonablemente esperar que usted realice. La revisión de la semana pasada y la próxima también resulta útil para la preparación de una reunión semanal con su jefe, o para la elaboración de un mensaje de correo sobre el estado.
Dónde realizar el trabajo
Después de procesar los mensajes, el mejor lugar para realizar trabajo de Outlook (responder mensajes y tareas similares) es en Tareas. Al cambiar a Tareas, no le distraerán los mensajes que lleguen a la Bandeja de entrada.
Proceso masivo de las tareas
A medida que pase por la lista de tareas y el calendario, realice al mismo tiempo tareas similares. Por ejemplo, si solo dispone de unos minutos, realice todas las llamadas telefónicas (si son pocas). Aborde las tareas que le suponen mayor esfuerzo (para algunas personas, eso sería responder mensajes) cuando se sienta más fuerte. Ocúpese de las tareas que requieren menos esfuerzo, como leer mensajes de estado, al final de la jornada o en el momento en que se sienta más cansado. Al "procesar de forma masiva" las tareas, avanzará simultáneamente en todos sus proyectos.
Una manera de procesar de forma masiva tareas es cambiar la organización de Organizado por: fecha de inicio a Organizado por: categorías. Para hacerlo, seleccione el encabezado Organizado por y luego seleccione Categorías.
Nota: Si tiene tareas que impiden que otras personas terminen su trabajo, haga esas tareas en primer lugar.
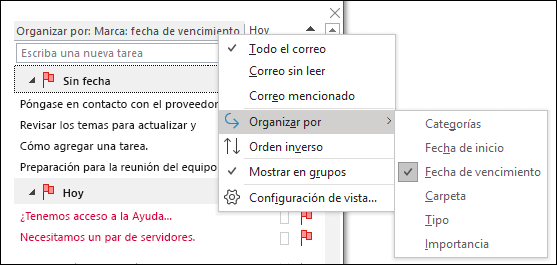
Finalización de las tareas
Cuando finalice las tareas, márquelas como completas. Outlook mantiene automáticamente la lista de las tareas completadas. Esto puede ser un resumen útil de lo realizado. Si no necesita mantener un registro de la tarea o el mensaje, elimínelo o quite la marca.

Trabajar sin conexión
Si tiene mucho trabajo que hacer, plantéese la posibilidad de desconectarse para detener la distracción continua que producen los mensajes entrantes.
Cuando cambia entre trabajar en línea y sin conexión, se modifican todas las cuentas de correo del perfil de Outlook.
-
En el grupo Preferencias de la pestaña Enviar y recibir, seleccione Trabajar sin conexión.

El comando Trabajar sin conexión queda resaltado cuando trabaja sin conexión.
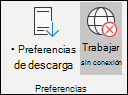
Seleccione la opción Trabajar sin conexión resaltada para volver al modo en línea.
Encontrar ese mensaje: búsqueda eficaz
Cómo encontrar un mensaje de una persona en concreto
-
Si quiere buscar un mensaje de una persona determinada, seleccione el cuadro Buscar de cualquier carpeta y después, en la pestaña Buscar, seleccione De.
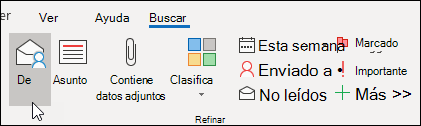
-
Escriba el nombre de la persona.

O bien, empiece a escribir el nombre en el cuadro Buscar y luego presione la tecla de flecha hacia abajo para seleccionar De y limitar los resultados.
Cómo encontrar un mensaje con datos adjuntos
Para encontrar un mensaje con datos adjuntos, seleccione el cuadro Buscar y luego, en la pestaña Búsqueda, seleccione Datos adjuntos.
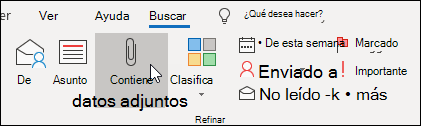
Todos los términos de búsqueda son aditivos, por lo que si quiere encontrar un mensaje de alguien con datos adjuntos, seleccione los comandos de la cinta (De, Con datos adjuntos) para generar la búsqueda.

Para encontrar mensajes en todo el buzón
A veces no puede encontrar un mensaje buscando únicamente en la carpeta de referencia, podría tratarse de un mensaje que ya envió o que se archivó incorrectamente. En estos casos, empiece buscando en cualquier carpeta (Bandeja de entrada, 1-Referencia, etc.), luego seleccione el menú desplegable en el cuadro de búsqueda y, después, seleccione Buzón actual.
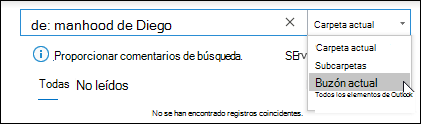
También puede seleccionar Buzón actual en la pestaña Buscar.
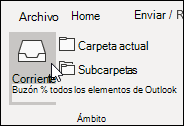
Si sospecha que lo que busca puede estar en una convocatoria de reunión aceptada (y, por lo tanto, se encuentra en el calendario), intente seleccionar Todos los elementos de Outlook.
Si se encuentra con que suele realizar búsquedas en todo el buzón, puede establecer en la vista Backstage que el ámbito de búsqueda predeterminado sean todas las carpetas.
-
Seleccione la pestaña Archivo, luego seleccione Opciones.
-
Haga clic en Buscar.
-
En Resultados, seleccione Buzón actual.
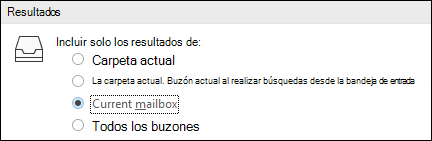
Para detener la búsqueda
Una vez que haya encontrado el elemento que está buscando y esté listo para pasar a la siguiente tarea, seleccione el icono de cierre 
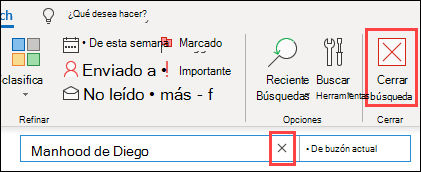
Escribir mensajes de correo excelentes
Las siguientes reglas le ayudarán conseguir un aspecto profesional y a transmitir el mensaje.
Reglas básicas de mensajes excelentes: recomendaciones
-
Lea el mensaje antes de enviarlo.
-
Haga el asunto descriptivo y orientado a la acción. Por ejemplo: Equipo de ventas, envíen propuestas de fechas para la reunión del consejo, siendo Equipo de ventas el nombre del grupo y envíen la acción. Algunos prefijos útiles son Informativo y Acción necesaria.
-
Si se requiere una acción, indique lo que quiere en el cuadro Asunto.
-
Cambie el asunto del mensaje si el tema de la conversación varía.
-
Los mensajes deben ser concisos e ir al grano.
-
Organice el contenido del mensaje de mayor a menor importancia.
-
Considere resaltar en negrita la información importante.
-
Coloque los elementos de acción y las preguntas en líneas separadas para que destaquen.
-
Al formular preguntas, marque en negrita los nombres de personas. Por ejemplo: "Tomás: ¿cuál es el estado del proyecto?
-
Limite los destinatarios del mensaje a aquellos que necesitan leerlo.
-
Ponga a aquellos que deben ser informados en la línea CC.
-
Ponga a aquellos que deben responder o realizar acciones en la línea Para.
-
Utilice una firma cuando corresponda, pero que sea sencilla, breve, profesional y, si es posible, sin elementos gráficos.
-
Si quiere una respuesta inmediata, no envíe un mensaje de correo. Llame por teléfono o envíe un mensaje instantáneo.
-
Si se encuentra en una conversación de correo electrónico que lleva más de 10 mensajes sin llegar a una resolución, considere la posibilidad de organizar una reunión para tratar el problema. El correo electrónico no siempre es un medio eficaz para resolver problemas complejos. Con el mensaje seleccionado, en la pestaña Inicio, en el grupo Responder, seleccione Reunión.
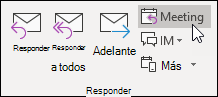
-
Haga acuse de recibo de los mensajes que requieren una respuesta más extensa. Si está demasiado ocupado para responder inmediatamente de forma desarrollada, haga saber al remitente que se ocupará del asunto y responderá a una hora o fecha determinadas. Marque la cuestión para ocuparse más tarde.
-
Use la Prioridad alta

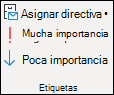
-
Si quiere plantear una pregunta y pueden responder varias personas, elija a una única persona en vez de enviar la pregunta a un grupo.
Seguimiento: marcar al enviar
Cuando envíe un mensaje a alguien de quien necesita una respuesta, haga lo siguiente:
-
Márquelo para usted mismo al enviarlo.
-
Cambie el nombre de la tarea del mensaje marcado en la barra Tareas pendientes para que comience con Seguimiento.
-
Márquelo con la categoría @en espera.
-
Cuando realiza estos tres pasos, sabe que su siguiente acción es enviar otro mensaje o buscar una respuesta.
Sugerencia: Recordarse que envíe otro mensaje suele ser más eficaz que marcar el mensaje para el destinatario. De igual modo, si promete hacer algo en un mensaje, márquelo para usted, de modo que en la barra Tareas pendientes haya una que se lo recuerde.
Reglas básicas de mensajes excelentes: prohibiciones
-
No use diseños de fondo.
-
No incluya a su supervisor en todos los mensajes que envíe.
-
No envíe mensajes estando enfadado. Es mejor escribirlo, guardarlo en la carpeta de borradores y retomarlo más adelante.
-
No espere una respuesta rápida al enviar mensajes largos (más de dos párrafos).
-
No envíe un mensaje de seguimiento cuando no ha transcurrido ni un día después del primer mensaje. Si no recibe una respuesta oportuna, intente usar el teléfono o una aplicación de mensajería como Microsoft Teams.
-
No use confirmaciones de lectura o confirmaciones de entrega en todos los mensajes que envíe. Úselas solo si no está seguro de si los destinatarios recibirán el mensaje.
-
No ponga marcas o

-
No escriba TODO EN MAYÚSCULAS.
-
No envíe datos adjuntos, envíe vínculos. Esta regla se aplica especialmente en las convocatorias de reunión, ya que los datos adjuntos pueden cargar significativamente las cuotas de servidor.
-
No expanda las listas de distribución. De este modo se dificulta la lectura de los mensajes y hace que acaben en las carpetas de correo incorrectas en el caso de usar reglas.
-
No use el sarcasmo. Su humor podría ser malinterpretado.
-
No escriba nada que no quiere que sepan todos en su empresa. Nunca se sabe dónde puede acabar un mensaje.
-
No use fuentes "divertidas" o cursivas, pues son más difíciles de leer.
-
No use el color rojo en las fuentes, pues es más difícil de leer y puede interpretarse como una crítica.
-
Si quiere que lo quiten de un grupo de contactos, no lo haga con Responder a todos. Nunca.
Consejos para los grupos de contactos (anteriormente denominados listas de distribución)
Si responde a un grupo de contactos grande, siga todas las recomendaciones sobre lo que debe y no debe hacerse.
Si necesita más información o está investigando el asunto por separado, responda a todo el grupo para que sepan que está en ello y luego comuníquese separadamente con quien sea necesario. Asegúrese de responder al grupo de contactos cuando el asunto tenga una resolución. De esta forma, los demás miembros del grupo podrán referirse a esta resolución.
Cómo redirigir a los usuarios
Si alguien envía un mensaje a un grupo de contactos al que usted pertenece y se trata de un asunto que debería responder mejor otra persona u otro grupo de contactos, haga lo siguiente:
-
Responda, incluyendo el grupo de contactos o la persona correctos en la línea Para.
-
Haga que las respuestas se envíen al grupo de contactos o a la persona correctos.
-
No ponga al grupo de contactos original en la línea Cco, porque las reglas de los demás usuarios no filtrarán su mensaje. Lo que debe hacer es dejar el grupo de contactos en las líneas Para o Cc.
-
Si está cambiando a una nueva función y tiene que reenviar mensajes con frecuencia, configure un paso rápido.
Cómo ser quitado de un grupo de contactos
Si recibe correo de un grupo de contactos al que no quiere pertenecer, envíe un mensaje al administrador de la red o al propietario del grupo de contactos y solicite que lo quiten. No responda a todo el grupo de contactos. Para averiguar quién es el propietario del grupo de contactos, haga doble clic en su nombre en la línea Para.
Cómo insertar comentarios
Agregar comentarios insertados en un mensaje recibido es un modo conveniente de responder preguntas y tratar directamente un tema. Lo siguiente se considera recomendable:
-
En el mensaje, mencione que va a responder mediante comentarios. Por ejemplo, puede escribir "Ver mis comentarios más abajo".
-
Diferencie su texto del mensaje original. Algunas sugerencias:
-
Cambie el color de la fuente.
-
Antes de sus comentarios, inserte su nombre o iniciales entre corchetes, por ejemplo, [Esteban García].
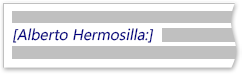
-
Cambie la fuente a cursivas o negritas, o a ambas.
-
-
No elimine nada que no haya escrito usted.
Si solo quiere comentar una pequeña parte de un mensaje largo, copie dicha sección en su respuesta, usando un color distinto o marcando la cita con comillas, y luego escriba su respuesta.
Cuándo usar Cco
Cuando agrega el nombre de un destinatario al cuadro Cco (copia oculta) de un mensaje, se envía una copia del mensaje a dicho destinatario, cuyo nombre no será visible para los demás destinatarios.
Use la característica CCO para quitar personas de una conversación de correo cuando considere que ya no se necesitan mensajes adicionales, o si cambia el tema de la conversación.
Por ejemplo, si es una de las cinco personas que recibe una pregunta y quiere responder, mueva a las otras cuatro personas a la línea CCO y escriba algo como "Copia carbón oculta para David, Miguel, Sergio y Marina. Esta es la respuesta..." Los futuros mensajes serán exclusivamente entre usted y el remitente original.
No use CCO para informar a un tercero (por ejemplo, su supervisor) acerca de un mensaje confidencial. El tercero podría no darse cuenta de que la copia que ha recibido es oculta y podría responder a todos, lo que revelaría que ha recibido una copia oculta del mensaje. Los demás podrían considerar que su forma de actuar es cuestionable.
En vez de informar a un tercero mediante copia oculta, reenvíele el mensaje una vez enviado.
Calendario y reuniones
¿Cuándo es conveniente convocar una reunión?
Convoque una reunión cuando:
-
Un nuevo grupo de personas se reúne por primera vez para trabajar.
-
Se produce un ir y venir de más de 10 mensajes relativamente largos entre varias personas.
-
Se hace necesario hablar, reflexionar y colaborar.
-
Convoque una reunión cuando sea la manera más eficaz de avanzar y deje claro cuál es el objetivo de la reunión antes de convocarla.
A quién invitar
Invite solo a personas que tengan que intervenir. Cada persona adicional que invite añade complejidad de la reunión, haciéndola más difícil de controlar. Por otro lado, si hay que tomar una decisión, asegúrese de que las principales partes interesadas estén presentes, o la reunión será una pérdida de tiempo y recursos.
Cómo elegir una hora para reunirse
Elija una hora en la que todos puedan reunirse consultando la información de disponibilidad en el calendario. Use el Asistente para programación para ver la disponibilidad de todos los asistentes a la reunión.
La cuadrícula de disponibilidad indica la disponibilidad de los asistentes. Un par de líneas y un resaltado muestran el inicio y el final propuestos de la reunión.
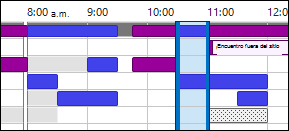
Para ver el Asistente para programación al redactar una convocatoria de reunión, en la pestaña Reunión, en el grupo Mostrar, seleccione Asistente para programación.

El panel Buscador de salas presenta sugerencias sobre las mejores horas para la reunión (cuando la mayoría de los asistentes están disponibles). Para seleccionar una hora, seleccione una sugerencia del panel Buscador de salas en la sección Horas sugeridas, o seleccione una hora en la cuadrícula de disponibilidad.
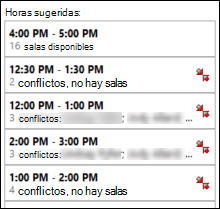
Nota: Si el panel Buscador de salas no aparece, en el grupo Opciones de la pestaña Reunión, seleccione Buscador de salas.
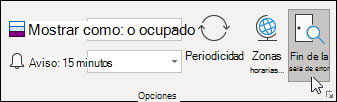
Si ve que crea reuniones habituales con un mismo grupo de personas, cree un grupo en el panel de navegación para poder consultar con más facilidad su información de disponibilidad. Estos grupos también pueden incluir salas, lo que puede facilitar la búsqueda de una sala disponible en la que reunirse.
Para crear un Grupo de calendario, haga lo siguiente:
-
En calendario, en el panel de navegación, desplácese hacia abajo a la lista de calendarios y haga clic con el botón derecho en Mis calendarios.
-
Escriba un nombre para el nuevo grupo de calendarios y seleccione Entrar.
-
Haga clic con el botón derecho en el nuevo grupo de calendarios y seleccione Agregar calendario.
-
Elija el origen y seleccione los calendarios que quiere agregar.
Cuándo reunirse en persona y no de manera remota
Reúnase en persona si:
-
Es la primera vez que el grupo se reúne para trabajar.
-
Se mostrarán o pasarán elementos no electrónicos.
-
Es una reunión para aportar ideas.
-
Se trata de una reunión de colaboración intensiva.
-
No todos tienen teléfono, una aplicación de conferencias en línea o el software y el equipo adecuados para una reunión electrónica.
Si no es así, considere la posibilidad de usar una aplicación de reunión en línea como Microsoft Teams o reuniones por teléfono.
Sugerencia: Si se viaja al lugar de la reunión, programe en el calendario el tiempo de viaje anterior y posterior a la reunión.
Cómo manejar documentos relacionados
Al preparar una reunión, suele haber documentos que se quieren compartir antes o durante la reunión.


No envíe datos adjuntos en las convocatorias de reunión.
Preparación de una agenda: dejar que las tareas ayuden
-
@Reunión es el lugar de centralización de los elementos de la agenda .
Cree una única tarea, márquela con la categoría @Reunión y establezca la fecha de inicio o la fecha de vencimiento como fecha de la reunión. A medida que se acerque la fecha de la reunión y se planteen puntos que tratar, agregue comentarios, viñetas, y pensamientos a la tarea cuando se le ocurran. Esta tarea se convertirá en la agenda de la reunión.
Después de la reunión, marque la tarea como completa y cree nuevas tareas para los elementos de acción.
-
Si quiere tratar un conjunto de mensajes o solo un mensaje...
Si hay un mensaje que desee tratar en una reunión, marque el mensaje para el día de la reunión y márquelo con la categoría @Reunión.
Si son más de tres los mensajes que desea tratar, no los marque todos porque contaminaría su lista de tareas. Es preferible crear una nueva tarea con el nombre de la reunión; haga clic con el botón secundario y arrastre los mensajes a la tarea (copiándolos en el proceso). Marque esta tarea con la categoría @Reunión.
-
Si quiere más espacio para sus pensamientos...

Durante la reunión: cómo colaborar
La herramienta que se usa para colaborar durante una reunión depende de la ubicación y el acceso de los participantes.
Si se colabora en un documento y todo el mundo se encuentra en la misma sala, emplee las características Control de cambios y Comentarios de Word.



Cómo finalizar una reunión periódica
Cuando una serie de reuniones se agote, en lugar de cancelar la reunión, que quitará todas las instancias históricas de la reunión, cambie el patrón de periodicidad para que finalice en la última repetición de la reunión. Para ello, haga clic en el botón Periodicidad y cambie la fecha de finalización.
Cuándo y cómo compartir el calendario
Es posible que no tenga que compartir su calendario, ya que todos los miembros de su organización pueden ver cuando usted está libre u ocupado pero no necesariamente ver el contenido o el asunto de las citas y reuniones. Pero puede compartir fácilmente su calendario con su equipo si quiere que puedan ver todas las citas y reuniones.
Tal vez quiera que otra persona administre su calendario en su nombre, por ejemplo, un asistente que pueda aceptar o rechazar reuniones por usted. En ese caso, puede delegar su calendario. Si delega el calendario, elija solo una persona: no convierta a todos en delegados del calendario. Tener más de un delegado puede producir errores en el calendario.

Envíe su calendario en un mensaje cuando configure reuniones con personas cuya disponibilidad no puede consultar, como aquellos ajenos a su empresa.
Nota: Que el calendario se comparte depende de la versión de Microsoft Exchange Server que ejecute el sistema y de la forma en que el administrador configure el servidor.
Contactos
Cuándo usar contactos de Outlook en un entorno corporativo
Aunque trabaje en una compañía con una lista global de direcciones, habrá ocasiones en las que desee mantener un contacto en Outlook. Cree contactos para:
-
Las personas que sean externas a la compañía.
-
Los personas de quienes quiera recordar algo o a cuyo contacto desee agregar información, como su cumpleaños.
-
Las personas que quiera sincronizar con su teléfono móvil, sobre todo si este no se conecta con su libreta de direcciones de la empresa, o en caso de que no tenga conectividad.
Cuándo crear un grupo de contactos en Outlook
Cree grupos de contactos (antes conocidos como listas de distribución personales) en Outlook cuando quiera que le resulte más fácil enviar mensajes a un grupo de personas de fuera de la empresa. Para todos los grupos de la empresa, cree un grupo de contactos público (pregunte al administrador de TI cómo hacerlo).
Preguntas más frecuentes
¿Qué son los pasos rápidos?
Los pasos rápidos permiten realizar varias acciones con un solo clic. Son una herramienta útil para mantener limpia la bandeja de entrada y, en general, ser más eficaz en el uso de Outlook. Siempre que vea que repite una y otra vez los mismos pasos en Outlook, intente crear un paso rápido.
Nota: Los pasos rápidos solo se aplican a los elementos de correo (por ejemplo, los elementos en su Bandeja de entrada).
¿Por qué mostrar el panel de lectura a la derecha y no la parte inferior (o desactivarlo)?
La lectura de una columna larga y estrecha de texto es más fácil que la de una sección corta y ancha. Esto se debe a que es más fácil mover los ojos hacia abajo que de izquierda a derecha en un trecho largo, lo que puede obligarle a mover la cabeza y el cuello y traducirse en fatiga. Es mejor tener activado el panel de lectura, para que no tenga que abrir cada mensaje para leer su contenido.
¿Qué hacer con las carpetas que he ya no necesite?
La lista del panel de navegación debe reservarla para las carpetas que use con frecuencia. Si está llena de carpetas que usted ni siquiera reconoce, mueva todo el correo a la carpeta de referencia y elimine las carpetas existentes.
¿Cómo puedo volver azules todos los mensajes que me envíen a mí?
-
En la pestaña Ver, en el grupo Vista actual, haga clic en Configuración de la vista.
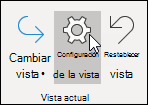
-
En el cuadro de diálogo Configuración de vista avanzada, seleccione Formato condicional.
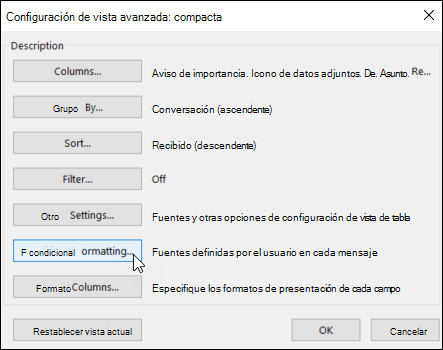
-
En el cuadro de diálogo Formato condicional, haga clic en Agregar.
-
En el cuadro Nombre, escriba Yo y haga clic en Fuente.
-
En el cuadro de diálogo Fuente, en Color, seleccione Azul y, después, seleccione Aceptar.
-
En el cuadro de diálogo Formato condicional, haga clic en Condición.
-
En el cuadro de diálogo Filtro, marque la casilla de verificación Donde me encuentro junto a Como único destinatario (línea Para) y luego seleccione Aceptar en todos los cuadros de diálogo abiertos.
Nota: Puede usar el menú desplegable para cambiar la condición Donde me encuentro.
¿Cuándo debo usar la vista de conversaciones?
La vista de conversaciones resulta útil cuando:
-
Comprueba los mensajes con poca frecuencia y, por lo tanto, tiene más mensajes que ver al mismo tiempo.
-
Hay muchos hilos de mensaje con gran cantidad de discusión de un lado a otro.
-
Necesita ver el contexto de quién responde a quién.
-
Recibe gran cantidad de mensajes.
Al ver los mensajes en la vista de conversaciones, puede detectar fácilmente qué conversaciones tienen mayor cantidad de discusión de un lado a otro. En estos casos, tal vez prefiera leer y responder solo el último mensaje de la conversación. También puede seleccionar una conversación entera y actuar en ella. Por ejemplo, puede haber una larga serie de mensajes en los que el último diga simplemente, "Gracias, esto responde a mi pregunta", por lo que puede eliminar toda la conversación.
También puede ver mensajes de otras carpetas cuando se encuentra en la vista de conversaciones, lo cual resulta muy útil cuando reciba un mensaje nuevo en una larga conversación: puede ver todo el historial, incluidas sus respuestas.
¿Debo mantener juntos los mensajes personales y profesionales?
La reducción del número de lugares donde leer mensajes no significa que deba mezclar sus mensajes personales y de trabajo. Un procedimiento recomendado es usar cuentas de correo independientes para las comunicaciones de trabajo y personales. Sin embargo, debe reducir el número de direcciones de correo con las que tiene que tratar. Afortunadamente, con Outlook, puede ver varias cuentas simultáneamente. Además de la cuenta de correo electrónico de trabajo (Exchange Server), puede agregar otras cuentas, como Outlook.com o Gmail, al mismo perfil en Outlook.
¿Cómo me ayudan los estados leído y no leído?
Los estados leído y no leído de Outlook muestran rápidamente qué mensajes se han leído al menos una vez y cuáles no. Sin embargo, los estados leído y no leído de mensajes pueden activarse fácilmente haciendo clic cerca de los mensajes, por lo que no constituyen un registro perfecto, tan solo una herramienta.
Para marcar rápidamente un mensaje como leído, presione el método abreviado de teclado Ctrl+Q. Para marcarlo como no leído, presione Ctrl+U.
¿Por qué no es suficiente el estado leído/no leído?
Algunas personas intentan usar los estados leído y no leído para indicar que un mensaje es nuevo o un elemento de referencia. Pero el estado no leído es poco fiable, porque en cuanto un mensaje pierde el foco (al seleccionar otro mensaje), se marca automáticamente como leído y con demasiada frecuencia otros dispositivos (teléfonos, por ejemplo) marcan los mensajes como leídos. Inevitablemente, los mensajes volverán a leerse y repercutirá en el esfuerzo mental de averiguar lo que necesita hacer con ellos. El uso del estado no leído/leído como la "línea" entre esos elementos de la Bandeja de entrada que son "tareas" y los que simplemente no se han procesado tiende a desaparecer cuando se reciben muchos mensajes, algunos de los cuales nunca se leerán porque mirando el asunto puede saberse que no es necesario leerlos. En la Bandeja de entrada resulta mucho más eficiente pasar por los mensajes y decidir qué hacer con cada uno de ellos. Cuando salga de la Bandeja de entrada no debe quedar nada "no leído".
¿Por qué debo archivar mis mensajes?
Un procedimiento recomendado consiste en tener un repositorio centralizado para los mensajes, de manera que se pueda volver a ellos después de "atenderlos". Al tener un número limitado de carpetas en las que buscar (1-Referencia y 2-Personal), no tiene que preocuparse de archivar incorrectamente un mensaje o tener que copiarlo en varias carpetas cuando corresponde a más de un tema o proyecto.
Esto no quiere decir que no sea necesario examinar los mensajes que se encuentran todos en un tema o proyecto determinado. Outlook ofrece mejores herramientas, como las categorías y las carpetas inteligentes, por lo que se pueden realizar búsquedas más eficaces.
¿Por qué debo tener solo una carpeta de referencia?
Al tener una sola carpeta, no es necesario peguntarse en qué carpeta se encuentran los mensajes, y sabe que todo el contenido de esta carpeta es algo que ya examinó antes y quiso conservar.
Tener varias carpetas significa que cada vez que archiva un mensaje, se ve forzado a decidir qué carpeta usar. Esto resulta aún más complicado si hay más de una carpeta apropiada por mensaje. Dado que muchas carpetas no se usan cuando hay varias opciones, se crea desorden.
Aunque tal vez parezca que dejar todos los mensajes en la Bandeja de entrada no tiene mucha importancia, hay un coste oculto que paga cada vez que mira un mensaje y se pregunta, "¿Es esto algo que he de atender o solo está aquí como referencia?". También se gana tranquilidad teniendo una Bandeja de entrada solo con cosas nuevas. La Bandeja de entrada es un lugar que otras personas pueden manipular; lo que usted coloca en la carpeta de referencia depende estrictamente de usted.
¿Por qué debo tener carpetas diferentes para grupos de contactos?
-

-
Agrupación eficiente de las conversaciones Cuando dispone de carpetas independientes para grupos de contactos temáticos, puede ver todas las conversaciones agrupadas. Si es necesario, puede buscar con eficacia en una carpeta.
¿Por qué necesito carpetas independientes para grupos de contactos y RSS?
Los mensajes enviados a listas de distribución grandes y fuentes RSS puede saturar fácilmente su Bandeja de entrada. Trate estas fuentes de información como si fueran un gran periódico: podría haber un artículo útil o interesante, pero leerlo entero llevaría un tiempo considerable. Deje que las reglas le ayuden a leer lo que es más interesante y pertinente para usted.
¿Qué grupos de contacto deben ir a una carpeta en lugar de mi Bandeja de entrada?
Son buenas candidatas para una regla y una carpeta las listas de distribución que:
-
Reciben gran cantidad de mensajes.
-
Se dirigen a muchas personas.
Los mensajes de nivel corporativo con noticias importantes (por ejemplo, del director general) y los mensajes del departamento de TI sobre inactividad del servidor no deben ir a una carpeta. Los mensajes para un grupo de contactos que sólo ocasionalmente tiene contenido útil o interesante, independientemente de la frecuencia, deben tener una regla y una carpeta
¿Cómo puedo configurar reglas para RSS?
Si se suscribe a varias fuentes RSS, trátelas como otra lista de distribución. Mueva los elementos interesantes (lo que se determina mediante palabras clave) a la Bandeja de entrada; deje que todo lo demás se archive automáticamente en carpetas RSS.
¿Qué debo hacer si tengo directivas de retención o un archivo en línea de Exchange Server?
Utilice la solución de su organización en vez de Autoarchivar y, como siempre, siga la directiva corporativa. Si la directiva corporativa dicta que se tengan varias carpetas para cada tipo de objeto, hágale caso.
¿Por qué debo usar reglas?
Con el tiempo, es probable que reciba cada vez más y más mensajes. No puede leer todos los mensajes que recibe, ni debe intentarlo. En vez de eso, lea solo los importantes. Las reglas le ayudarán a priorizar los mensajes importantes y reducir las distracciones al mínimo.
Sugerencia: Que le hayan enviado un mensaje (a usted o a una lista de distribución a la que está suscrito) no significa que tenga que leerlo, ni que se espere una respuesta.
Qué fechas establecen las marcas
|
Paso rápido |
Qué hace |
Cuándo usarla |
|---|---|---|
|
Hoy |
Hoy |
Hoy |
|
Mañana |
Mañana |
Mañana |
|
Esta semana |
Dentro de dos días o el último día de la semana laboral, lo que ocurra primero. (Con la configuración predeterminada, el lunes da como resultado el miércoles; el martes, el jueves). |
El último día de la semana laboral |
|
La próxima semana |
El primer día de la próxima semana laboral |
El último día de la próxima semana laboral |
¿Qué debo hacer con las tareas y el correo marcado de hace varios años que hay en mi barra Tareas pendientes?
Si no está usando activamente las tareas o marcas para ningún fin, seleccione todos los elementos, haga clic con el botón secundario y elija Eliminar. Esta acción eliminará tareas antiguas y quitará el indicador de los mensajes y contactos marcados, sin eliminarlos.
¿Qué debo hacer con las categorías que no se usan?
Elimine todas las categorías que no piense usar. El mismo conjunto de categorías se aplica a todos los elementos, por lo que si usa una categoría para los contactos, consérvela.
¿Cuál es la mejor manera de elegir colores?
Al crear categorías de color, estudie bien los colores que elige. Por ejemplo, no elija el mismo color para @teléfono que para @correo electrónico, pero elija colores similares (tonos de verde, por ejemplo) para todas las 1:1 categorías. Con el tiempo, podrá ver la lista de tareas y determinar por el color si la tarea requiere en ese momento que realice alguna acción. Por ejemplo, si @Casa es púrpura y usted se encuentra en el trabajo, no puede realizar ninguna tarea púrpura.
¿Por qué he de programar tiempo para mí mismo?
Al programar tiempo para sí mismo en el calendario, se actualizará su información de disponibilidad y es menos probable que demás cuenten con usted en ese tiempo. Si tiene un calendario muy apretado, esta puede ser la única forma de que le quede tiempo para hacer su trabajo.
También le ayuda a comprometerse a realizar el trabajo: si lo incluye en el calendario, se obligará a hacerlo en ese tiempo. Si alguien programa alguna actividad en su tiempo de trabajo, asegúrese de reprogramar su tiempo. ¡No se haga trampas!
¿Cómo puedo manejar los 10.000 mensajes de mi Bandeja de entrada?
Si tiene más de 20 elementos en la Bandeja de entrada, procese la última semana de mensajes y luego seleccione los demás mensajes y muévalos a la carpeta 1-Referencia. Sí, puede hacerlo, y se sentirá muy bien.
¿Por qué recibo tantos mensajes?
Si se siente abrumado por los mensajes, es probable que reciba más de los que puede resolver, y tal vez tenga que configurar reglas más restrictivas. Intente analizar la procedencia de los mensajes organizándolos por la línea De y luego contraiga todos los encabezados. ¿Lee mensajes de grupos de contactos que no tiene que leer? Si es así, cree una regla. Si cambia de vista, no olvide volver a cambiarla.
Dispongo de 10 minutos: ¿qué debo leer primero en mi Bandeja de entrada?
Si cuenta con poco tiempo, puede, por ejemplo, leer entre reuniones los mensajes azules: los que le han enviado directamente. Estos mensajes suelen esperar de usted que realice el paso siguiente y son las más importantes.
¿Con qué frecuencia debo leer mis mensajes?
Para muchos de nosotros, leer mensajes es casi una adicción. Dedique 20 minutos por la mañana a repasar los mensajes y luego centre su atención en la revisión diaria de la lista de tareas. Después, continúe con sus tareas del día. Si limita el tiempo que dedica a leer mensajes a una vez por la mañana y otra al final del día puede mejorar significativamente su productividad. Pruebe a hacerlo durante toda una semana y lo comprobará.
¿Cómo puedo administrar tareas complicadas?

Si solo desea recordar algunas tareas relacionadas, enumérelas en el cuerpo de la tarea. Si hay mensajes relacionados, arrástrelos a la tarea.
¿Debo mantener juntas las tareas personales y profesionales?
Si es posible, mantenga las tareas personales y profesionales en un solo lugar. Si mantiene una sola lista reduce el número de sitios en los que tiene que buscar lo que tiene hacer. Aunque ya tenga una sola lista, use categorías para diferenciar las tareas personales de las de la empresa y administrar la lista con eficacia. Las tareas personales se almacenarán en el servidor Exchange de la empresa y podrían verlas en el departamento de TI, así que incluya solo tareas personales apropiadas en la lista.
¿Cuál es el problema de memorizar las tareas?
Recordar las tareas de memoria no funciona. Resulta liberador depender de Outlook en lugar de su cerebro sobrecargado para recordar las tareas. Puede dejar de dedicar su cerebro a recordar las tareas ("De acuerdo, recuerda enviar a Iker un mensaje sobre las plantillas, enviar a Iker un mensaje sobre las plantillas...") y centrarse en las actividades que tiene delante.
¿Por qué apuntar mis tareas en Outlook?
Porque una lista de tareas en Outlook funciona mejor que una lista en papel:
-
Las listas en papel no se actualizan automáticamente.
-
Las listas en papel no se pueden reorganizar fácilmente.
-
Puede usar Outlook en la Web para ver la lista de tareas en cualquier lugar.
-

-
Las listas en papel se pueden perder fácilmente.
Avanzado: ¿cómo puedo crear una carpeta de búsqueda para los mensajes de correo?
Puede acceder fácilmente a un conjunto de mensajes sobre un tema determinado para una reunión. Cree una categoría para la reunión y luego cree una carpeta de búsqueda con los siguientes criterios: "categoría <nombre>", "no completado" y "de un período de tiempo determinado". Cuando reciba mensajes sobre este tema, márquelos con la categoría. Tras la reunión, marque como completados los mensajes que se han tratado.
Referencias
Encontrará gran cantidad de libros y filosofías excelentes sobre la administración del tiempo en las fuentes siguientes:
Libros y otros recursos
-
Getting Things Done (GTD) System, disponible en David Allen & Company
-
Total Workday Control Using Microsoft Outlook, por Michael Linenberger
-
Lifehacker Sugerencias y descargas sobre lo que hay que hacer
-
How Bill Gates Works, revista Fortune 500 en CNNMoney.com







