Si es usuario de Stream (Clásico), esta guía le ayudará a comprender mejor cómo realizar tareas comunes desde Stream (Clásico) en la nueva solución Stream (en SharePoint). La base de Stream (en SharePoint) es usar vídeos como cualquier otro archivo directamente en Teams, SharePoint y OneDrive. Stream (en SharePoint) es la aplicación para buscar, mejorar, reproducir y grabar vídeos en Microsoft 365.
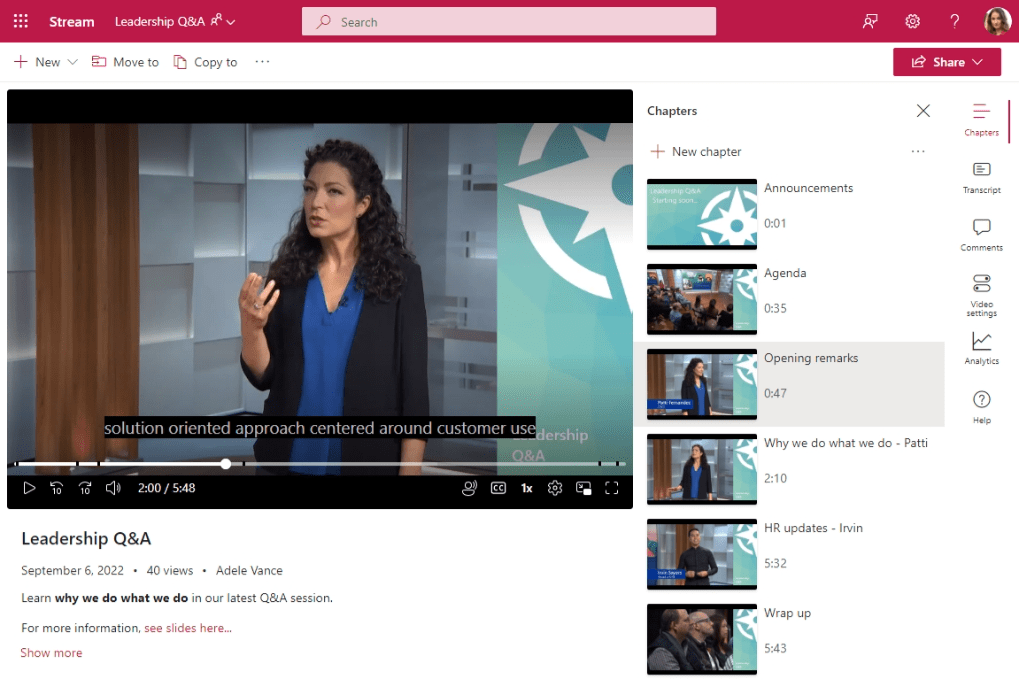
Visitar Stream
Antes, iba a Stream (Clásico) y era un "portal de vídeo único" para todos los vídeos de su organización.
Ahora, Stream es la base principal personalizada centrada en vídeo para todos los usuarios que quieran buscar, watch, mejorar o grabar vídeo directamente en SharePoint, OneDrive y Teams. Los vídeos ya no están en un "portal de vídeo único", se cargan vídeos y se conceden permisos como lo haría con el resto de archivos en sitios, equipos, comunidades y su OneDrive. Volverá a sus vídeos en las experiencias que ya usa actualmente. Además...
-
La página de inicio de Stream en Office le ayuda a encontrar vídeos recientes que haya visto, compartidos con usted o favoritos. La página de inicio de Stream no muestra los vídeos de Stream (Clásico) solo los vídeos almacenados directamente en Microsoft 365.
-
Buscar en cualquier lugar de Microsoft 365 o buscar con Microsoft Search en Bing ahora le permitirá buscar vídeos cargados en SharePoint, Teams y OneDrive basándose en el título, la descripción, los nombres de los capítulos o lo que se dice en la transcripción.
-
Puede usar sitios, páginas y portales para destacar vídeos como hizo en el pasado con Stream (Clásico) grupos y canales. Pero ahora puede personalizar por completo la apariencia.
Este nuevo patrón con Stream (en SharePoint) adopta lo que ya ha hecho con Stream (Clásico). Stream (Clásico) se usaba principalmente como plataforma de hospedaje. La mayoría de los vídeos no se veieron navegando por el portal. En su lugar, la mayoría de los vídeos se veían a través de vínculos directos o a través de vídeos incrustados en otras ubicaciones fuera de Stream (Clásico). La telemetría Stream (Clásico) agregada en todos los clientes mostró lo siguiente:
-
El 83 % del tráfico era para dirigir vínculos a un vídeo o insertar vídeos en otras ubicaciones fuera del portal de Stream (Clásico)
-
El 12 % del tráfico se destinaba al grupo, canal u otras páginas de Stream (Clásico)
-
El 5% del tráfico fue a la página principal de Stream (Clásico)
Carga
Antes, iba a la página principal, el grupo o el canal del portal Stream (Clásico) y cargaba vídeos allí.
Ahora, puede cargar el vídeo en cualquier lugar donde cargue otros archivos en Microsoft 365 y obtendrán las nuevas mejoras de streaming y vídeo de Stream (en SharePoint). Cargue vídeos en la pestaña Archivos de Microsoft Team, en una biblioteca de SharePoint, en una publicación en Yammer /Viva Engage comunidad o en su OneDrive. Los vídeos se reproducen de forma excelente y tienen características como capítulos, transcripciones, comentarios y códigos para insertar directamente desde que se almacenan en Microsoft 365 en el flujo de trabajo.
Ejemplos de casos de uso
Necesita: Tiene un vídeo que necesita compartir con un pequeño grupo de personas.
Qué hacer: Cargue el vídeo en OneDrive y comparta el vínculo.
Necesita: Tiene vídeos que debe compartir con su equipo, departamento o clase.
Ejemplos: Vídeos de aprendizaje, vídeos de procedimientos, grabaciones de reuniones y grabaciones de eventos en directo.
Qué hacer: Súbalo a su equipo de Teams, sitio de SharePoint o comunidad de Yammer y, a continuación, seleccione un vínculo para compartirlo con otros usuarios. Consulte la sección siguiente sobre los grupos & canales para obtener ideas sobre cómo crear páginas de aterrizaje para un conjunto de vídeos.
Necesita: Tiene vídeos que debe compartir con toda la organización.
Ejemplos: Video messages from the CEO or leaders in the organization, Human Resources information, onboarding training for new employees.
Qué hacer: Cree o reutilice un sitio de comunicación de SharePoint existente, un equipo de Teams o yammer/Viva Engage comunidad que esté abierta a toda la organización y, después, cargue los vídeos allí.
Uso compartido & permisos
Antes, establecería los permisos de un vídeo en Stream (Clásico) desde la pantalla "Detalles del vídeo", donde podía conceder permiso al vídeo a personas, Grupos de Microsoft 365 o grupos de seguridad.
Ahora, los permisos de archivos de vídeo se basan en los mismos permisos y el mismo método de uso compartido que usa para cualquier otro archivo de Microsoft 365. Los archivos que almacena en un sitio de SharePoint o en un equipo suelen estar disponibles para todos los usuarios con permisos para el sitio o el equipo, pero es posible que desee compartir archivos o carpetas específicos con personas que, de otro modo, no tienen acceso al sitio. Seleccione el botón Compartir para crear un vínculo para compartir o compartir específicamente con un conjunto de personas o grupos de seguridad. Si su organización lo permite, puede compartir con invitados o a través de cualquier vínculo para compartir vídeos públicos ligeros.
Grabar un vídeo nuevo
Antes, graba la pantalla o cámara web desde Stream (Clásico) a través del menú Crear.
Ahora, puede hacer lo mismo desde la página de inicio de Stream. Selecciona el botón Nueva grabación , dondepuedes grabar la pantalla, la cámara web o una combinación de ambos. La nueva cámara como parte de Stream (en SharePoint) tiene nuevos efectos para agregar filtros, texto, lápiz o fotos en la parte superior de la grabación. Incluso puedes cambiar el fondo o usar la pantalla como fondo mientras realizas la presentación.
Organizar vídeos en grupos & canales
Antes, creaba un grupo o canal en Stream (Clásico) y agregaba los vídeos al grupo o canal para organizar los vídeos.
Ahora, los conceptos de grupos y canales de Stream (Clásico) no avanzan en Stream (en SharePoint). En su lugar, organizará los vídeos de la misma manera que lo haría con cualquier otro archivo. Los vídeos no necesitan almacenarse en una ubicación especial, se pueden almacenar junto con otro contenido en el flujo de trabajo. Agrupe vídeos en carpetas, bibliotecas, Equipos, sitios y Comunidades. Si necesita más personalización, incluya esos vídeos en páginas y sitios de SharePoint con elementos web para una mayor personalización.
Ejemplos de casos de uso
Necesita: Tiene varios vídeos relacionados y desea mantenerlos todos juntos en el mismo lugar.
Qué hacer:
-
Cree una carpeta en su equipo de Teams, sitio de SharePoint o comunidad de Yammer/Viva Engage y cargue los vídeos en esa misma carpeta.
-
Cuando los usuarios quieran ver los vídeos sobre ese tema, envíeles el vínculo a la carpeta.
Necesita: Tiene una gran cantidad de vídeos para su equipo, departamento, clase o área y desea mantenerlos juntos en el mismo lugar, pero no mezclarlos con otros archivos.
Qué hacer:
-
Cree una nueva biblioteca de documentos en el sitio de SharePoint y, a continuación, cree carpetas diferentes en la nueva biblioteca para clasificar aún más los vídeos.
-
También puede organizar los vídeos por columnas de metadatos personalizadas en la biblioteca de documentos de SharePoint en lugar de usar carpetas.
-
Puede crear una nueva vista de galería y guardarla como predeterminada para que los usuarios vean las miniaturas de vídeo al explorar la biblioteca.
-
Cuando los usuarios quieran ver los vídeos, puede enviarles un vínculo a la nueva biblioteca. O bien, puede seguir el siguiente ejemplo para personalizar aún más cómo se muestran los vídeos.
Necesita: Tiene una gran cantidad de vídeos para su equipo, departamento, clase o área y desea destacarlos de una manera personalizable para que los espectadores puedan examinar y buscar vídeos fácilmente.
Qué hacer:
-
Siga una de las ideas anteriores y use carpetas en la biblioteca normal o cree una nueva biblioteca de documentos para su sitio de SharePoint o equipo para almacenar los vídeos.
-
Para personalizar las páginas de su sitio, consulte el artículo "Cómo incluir vídeos en Microsoft 365 con páginas, sitios y portales".
Título, descripción, miniatura, capítulos, transcripciones, títulos
Antes, podía establecer el título, la descripción, la miniatura, la transcripción y el subtítulo de un vídeo en Stream (Clásico) de la página "Detalles del vídeo". Para agregar puntos de salto para un vídeo más largo, debería agregar códigos de tiempo de vídeo en la descripción del vídeo.
Ahora, puedes hacer lo mismo. Cualquier vídeo cargado en SharePoint, Teams o OneDrive puede tener los mismos metadatos y mucho más.
-
Puede establecer varios metadatos en la configuración de Vídeo, Acerca del vídeo o directamente en el vídeo en la aplicación web de Stream.
-
Puede cambiar la miniatura del vídeo a un fotograma diferente del vídeo.
-
Puedes agregar puntos de salto a un vídeo más largo para dividir el vídeo en Capítulos.
-
Puede agregar subtítulos y transcripciones a los vídeos.
Si desea agregar más metadatos personalizados al vídeo, puede hacerlo con columnas personalizadas de SharePoint. (Nota: Las columnas personalizadas solo se muestran en la vista de lista de bibliotecas de SharePoint y Teams, no se muestran en la página del reproductor de vídeo en sí.
Buscar
Antes, tenías que ir a Stream (Clásico) para buscar vídeo.
Ahora, puede buscar en cualquier lugar de Microsoft 365 o usar Microsoft Search en Bing para buscar vídeos cargados en SharePoint, Teams y OneDrive basándose en el título, la descripción, los nombres de los capítulos o lo que se dice en la transcripción. Puede usar el filtro Tipo de archivo > Vídeos para reducir el ámbito a solo los archivos de vídeo.
Vídeos de características en la pestaña de canal de Teams
Antes, crearía un canal en Stream (Clásico), agregaría vídeos a él y usaría la aplicación de pestaña Stream en un canal de Teams para que destacara su canal de Stream. La aplicación Stream de un canal le daría una forma de mostrar vídeos directamente en Teams.
Ahora, coloca los vídeos directamente en la pestaña Archivos del equipo de Teams. Los visores pueden ir a ellos directamente en la pestaña Archivos o, para obtener un aspecto más pulido y personalizable, agregue la aplicación de canal de SharePoint configurada para mostrar la página "Vídeos".
Insertar
Antes, tomaba el código para insertar un vídeo desde el menú Compartir en Stream (Clásico) y podía insertar un iFrame del vídeo en otro sitio web interno.
Ahora, haz lo mismo. Cualquier vídeo cargado en SharePoint, Teams o OneDrive se puede insertar con un iFrame en otro sitio web interno.
Analytics
Antes, el único análisis disponible en un vídeo Stream (Clásico) era el número de vistas, me gusta y comentarios.
Ahora, puede ver una tendencia a lo largo del tiempo de las vistas y visitantes únicos de su vídeo, un mapa de calor de retención de qué parte del vídeo se ha visto más y quién ha visto el archivo. Además, al usar un sitio, un equipo o una comunidad de SharePoint para almacenar los vídeos, puede ver análisis en todos los archivos y vídeos del sitio. El análisis del sitio incluye: los archivos más vistos, los tipos de dispositivos que acceden al sitio y la hora del día del acceso.
Vea también
Más información sobre Stream (en SharePoint)







