Un sitio de grupoSharePoint conecta a usted y a su equipo con contenido y recursos compartidos. Use los sitios de grupo para almacenar y colaborar en archivos o para crear y administrar listas de información , así como:
-
Realizar un seguimiento del estado del proyecto y mantenerse actualizado
-
Organizar y trabajar en coautoría en contenido compartido
-
Conectarse a un grupo de Microsoft 365 para obtener acceso a los recursos del equipo
Si necesita un sitio para difundir información a otros usuarios, use un sitio de comunicación en su lugar.
Siga los pasos siguientes para crear, personalizar y compartir un sitio de grupo.
Empiece creando un nuevo sitio de grupo.
Para examinar y cambiar las plantillas de sitio de grupo, seleccione Configuración y, después, Aplicar una plantilla de sitio para ver y seleccionar opciones de plantilla.
Nota: ¿Se pregunta cuándo usar OneDrive para el trabajo o la escuela o un sitio de grupo de SharePoint? Vea ¿Debo guardar archivos en OneDrive o SharePoint? para obtener información sobre qué usar.
Encabezado de sitio
En la parte superior de un sitio de grupo verá el logotipo del sitio, el nombre del sitio y si el sitio es privado (solo pueden verlo miembros aprobados) o público (todos los usuarios de su organización pueden verlo).
Si tiene permiso para editar el sitio, también hay un vínculo en la parte superior del sitio de grupo para agregar una nueva lista, biblioteca de documentos, página, espacio, publicación de noticias o vínculo a una publicación de noticias, Microsoft Planner panel o una aplicación de SharePoint al sitio.
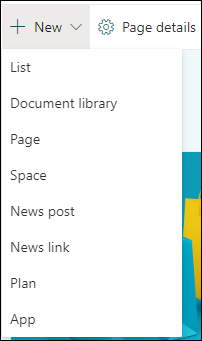
Cuadro de búsqueda
Encima del encabezado Sitio, verá un cuadro de búsqueda donde puede buscar archivos en el sitio de grupo. Se muestran sugerencias mientras escribe, en función de los archivos en los que ha trabajado o que ha visto recientemente. Pulse Entrar para ver una lista completa de resultados de búsqueda que aparecen en una página independiente donde puede expandir lo que se muestra para incluir los resultados para todos los sitios de SharePoint o refinar los resultados para mostrar únicamente ciertos tipos de archivo.
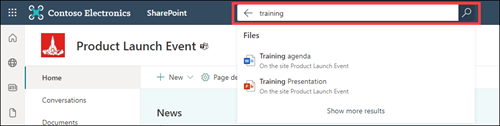
Panel de navegación
El panel de navegación de los sitios de grupo de SharePoint se encuentra de forma predeterminada en el lado izquierdo de la página. Aquí encontrará vínculos a la biblioteca de documentos del equipo predeterminada, el equipo OneNote bloc de notas, páginas del sitio, contenido del sitio y la papelera de reciclaje del sitio. Si tiene permiso para modificar el sitio, puede agregar vínculos adicionales o cambiar el orden de los vínculos según sea necesario.
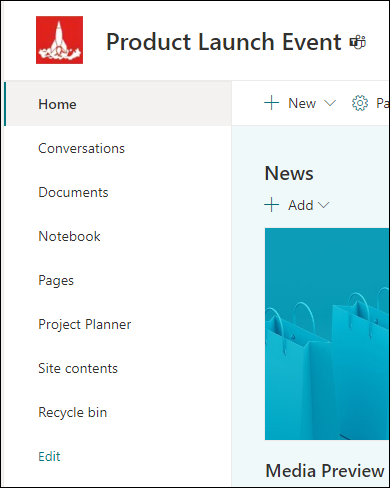
Si tiene permiso para editar el sitio, también puede cambiar la ubicación del panel de navegación a la parte superior del sitio.
Página principal
La página principal del sitio de grupo contiene varios elementos web predeterminados. Por ejemplo, según la plantilla, puede haber una sección Noticias donde puede crear y mostrar publicaciones sobre elementos importantes o interesantes para su equipo. Haga clic en +Agregar, cree su historia y después haga clic en Publicar para mostrar el artículo en la parte superior de la página de inicio del sitio de grupo. Para ver todo el artículo, haga clic en el título.
Puede encontrar noticias más antiguas haciendo clic en Ver todas en la esquina superior derecha de la sección Noticias. Aquí puede examinar todos los artículos de noticias publicados por el equipo. Para obtener más información sobre Noticias de equipo, consulte Mantener informado al equipo con Noticias en el sitio de equipo.
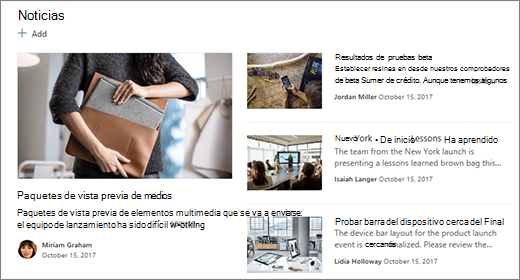
También puede ver una sección Vínculos rápidos donde puede agregar un vínculo a archivos o páginas web en la parte superior de la página. Haga clic en +Agregar y escriba la dirección URL o bien seleccione un elemento de una lista de archivos recientes o páginas web. Para obtener más información sobre este elemento web, vea Usar el elemento web Vínculos rápidos.
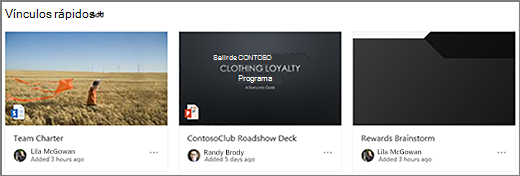
La página principal también contiene una fuente de actividades que le permite ver de un vistazo cuando alguien agrega o edita un archivo, página o lista en su sitio. Para obtener más información sobre este elemento web, vea Usar el elemento web Actividad de sitio.
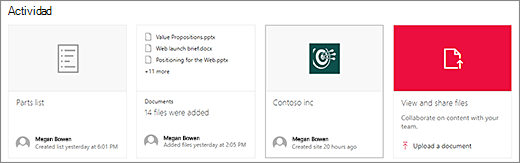
También puede haber un elemento web Biblioteca de documentos que muestre vínculos a archivos en la página principal del sitio de grupo. Para obtener más información, vea Usar el elemento web Biblioteca de documentos.
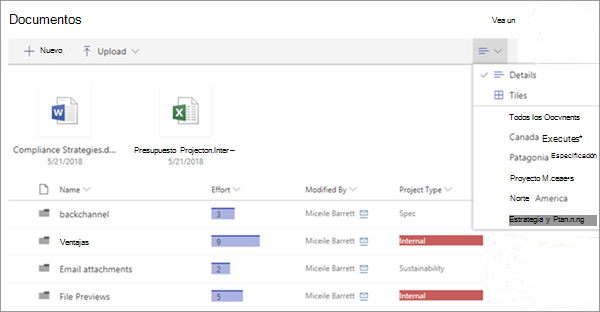
Editar la página principal
Si tiene permisos de edición o de propietario en el sitio, puede editar la página principal haciendo clic en Editar en la esquina superior derecha de la página y realizando los cambios.
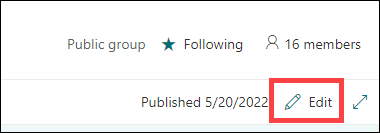
Cuando haya terminado, puede seleccionar Guardar como borrador para trabajar en la página más tarde o Volver a publicar si está listo para que los usuarios vean los cambios. Para obtener más información sobre la edición de la página principal del sitio de grupo, consulte Uso de elementos web en páginas moderna.

Grupos de Microsoft 365 es una plataforma eficaz y productiva para los usuarios de SharePoint en Microsoft 365 que reúne las conversaciones y el calendario de Outlook, información y archivos de SharePoint en Microsoft 365, tareas de Planner y un bloc de notas de OneNote compartido en un único espacio de colaboración para su equipo. Si Grupos de Microsoft 365 está habilitado, todos los Grupos de Microsoft 365 nuevos y existentes obtendrán un sitio de grupo.
Importante: Actualmente, la integración con Grupos de Microsoft 365 solo está disponible con SharePoint en Microsoft 365 y solo si el administrador ha habilitado Grupos de Microsoft 365. Si es administrador, consulte Administrar quién puede crear Grupos de Microsoft 365 para ver los pasos para habilitar Grupos de Microsoft 365 para su organización. Sin Grupos de Microsoft 365 integración, no tendrá acceso a Microsoft 365 recursos del grupo, como una bandeja de entrada de Outlook compartida o un calendario compartido de Outlook.
Si Grupos de Microsoft 365 está habilitado, al crear un sitio de grupo, se crea automáticamente un grupo de Microsoft 365. Todos los usuarios que agregue al sitio de grupo se agregarán automáticamente al grupo de Microsoft 365. De forma similar, al crear un grupo de Microsoft 365 en Outlook, se crea automáticamente un sitio de grupo de SharePoint en Microsoft 365 y todos los usuarios que agregue a su grupo de Microsoft 365 se agregarán al sitio de grupo.
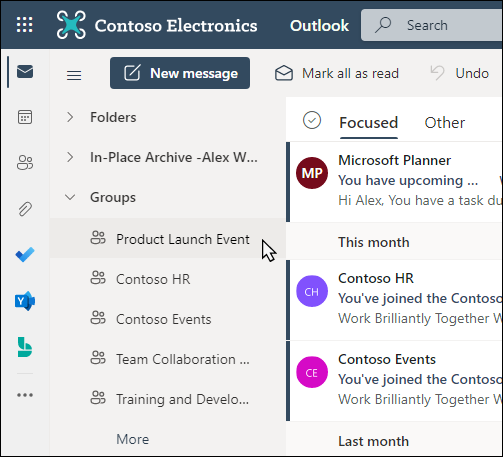
Todos los miembros del grupo de Microsoft 365 tienen acceso al sitio de grupo y todos los miembros del sitio de grupo tienen acceso al grupo de Microsoft 365. Los miembros pueden agregar aplicaciones web, listas y bibliotecas de documentos adicionales según sea necesario. No es necesario crear una lista de distribución o un grupo de SharePoint. Al seleccionar el nombre del sitio, los miembros también pueden acceder a una tarjeta de grupo con más detalles sobre el grupo de Microsoft 365, la pertenencia, las aplicaciones asociadas, etc.
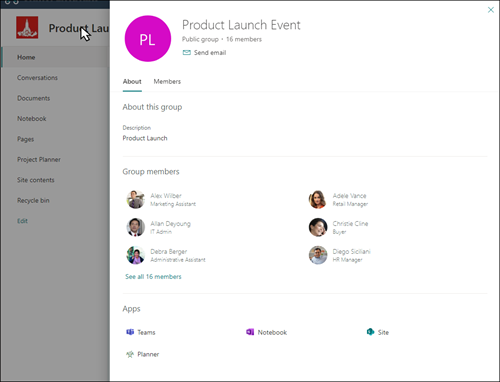
Para obtener más información sobre Grupos de Microsoft 365, vea Obtener información sobre grupos de Microsoft 365.
Personalice el aspecto, la navegación del sitio, los elementos web y el contenido para que se ajusten a las necesidades de los visores y de la organización. Al realizar personalizaciones, asegúrese de que el sitio está en modo de edición seleccionando Editar en la parte superior derecha del sitio. Mientras trabaja, Haga clic en Guardar como borrador o Volver a publicar cambios para que las modificaciones sean visibles para los lectores.
-
Create una biblioteca de documentos donde el equipo puede cargar recursos.
-
Personalice el tema, el logotipo, el estilo de navegación y los diseños de encabezado y pie de página para cambiar el aspecto de su sitio de SharePoint.
-
Agregue o quite páginas a este sitio o a la navegación del sitio para dar cabida a contenido existente.
-
Elija asociar este sitio a un sitio de concentrador de su organización o agregar este sitio a una navegación existente del sitio de concentrador agregándolo como un vínculo dentro de la barra de navegación del sitio de concentrador.
Comparta el sitio con otros usuarios después de personalizarlo, revisarlo y publicar el borrador final.
-
Seleccione Configuración y, a continuación,Permisos del sitio.
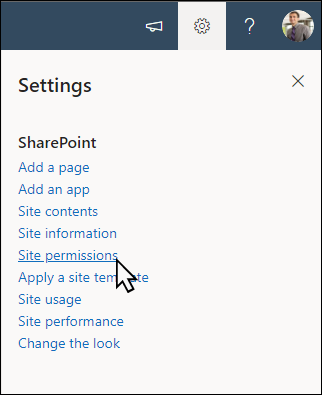
-
Seleccione Agregar miembros y, a continuación, seleccione Agregar miembros al grupo.
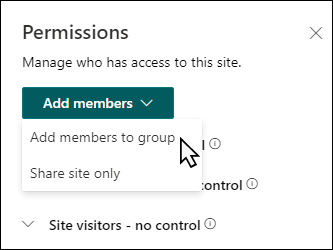
-
Seleccione Agregar miembros y escriba el nombre de todos los usuarios a los que desea conceder acceso total al contenido del sitio de grupo, recursos compartidos como el calendario de Outlook del equipo y derechos de edición del sitio.
-
Seleccione Guardar cuando termine de agregar miembros y establecer permisos.
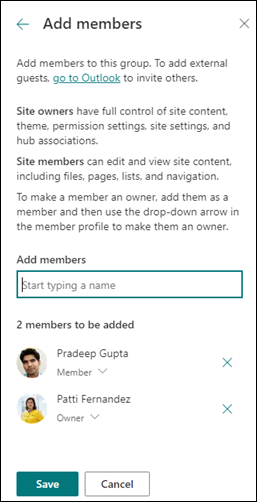
Obtenga más información sobre cómo administrar la configuración del sitio de grupo, la información del sitio y los permisos.
Después de crear e iniciar el sitio, la siguiente fase importante es mantener el contenido del sitio. Asegúrese de que tiene un plan para mantener actualizados el contenido y los elementos web.
Procedimientos recomendados de mantenimiento del sitio:
-
Planear el mantenimiento del sitio : establezca una programación para revisar el contenido del sitio tantas veces como sea necesario para asegurarse de que el contenido siga siendo preciso y relevante.
-
Publicar noticias periódicamente : distribuya los últimos anuncios, información y estado en toda la organización. Aprenda a agregar una publicación de noticias en un sitio de grupo o un sitio de comunicación, y muestre a otros usuarios que publicarán anuncios sobre cómo pueden usar las noticias de SharePoint.
-
Comprobar vínculos y elementos web : mantenga actualizados los vínculos y elementos web para asegurarse de que aprovecha todo el valor de su sitio.
-
Usar análisis para mejorar la participación : vea el uso del sitio mediante el informe de datos de usointegrado para obtener información sobre contenido popular, visitas a sitios y mucho más.
-
Revisar periódicamente la configuración del sitio : una vez que haya creado un sitio en SharePoint, puede realizar cambios en la configuración, la información del sitio y los permisos del sitio.
Más información sobre los sitios de grupo y SharePoint
Obtenga más información sobre la planeación, la creación y el mantenimiento de sitios de SharePoint.
Personalizar el sitio de grupo para el almacenamiento y el uso compartido de archivos
Crear, cargar y compartir archivos en una biblioteca de documentos
Mover o copiar los elementos de una biblioteca de documentos de SharePoint







