Nota: Este artículo trata sobre cómo compartir archivos o carpetas a través de una red de área local (o LAN), por ejemplo, equipos conectados dentro del hogar o del trabajo. Si quieres saber cómo compartir un archivo a través de Internet, por ejemplo, con un amigo o algún miembro de la familia, OneDrive te lo pone fácil. Para obtener más información, consulta Compartir archivos y carpetas de OneDrive.
Estas son algunas respuestas a preguntas habituales sobre los cambios en el uso compartido de archivos y carpetas en Windows 11:
Para compartir un archivo o una carpeta a través de una red en Explorador de archivos, haz lo siguiente:
-
Haz clic con el botón derecho (o mantén presionado) en un archivo y, luego, selecciona Mostrar más opciones > Conceder acceso a > Usuarios específicos.
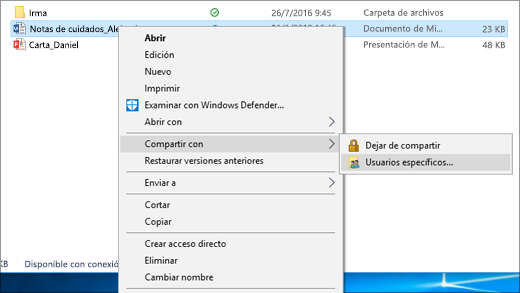
-
Selecciona un usuario de la red con el que desees compartir el archivo o seleccione Todos para conceder acceso al archivo a todos los usuarios de la red.
Si seleccionas varios archivos a la vez, puedes compartirlos de la misma manera. También funciona para carpetas: comparte una carpeta y se compartirán todos los archivos.
Haz clic con el botón derecho o presiona un archivo o una carpeta y selecciona Mostrar más opciones > Conceder acceso a > Quitar el acceso a.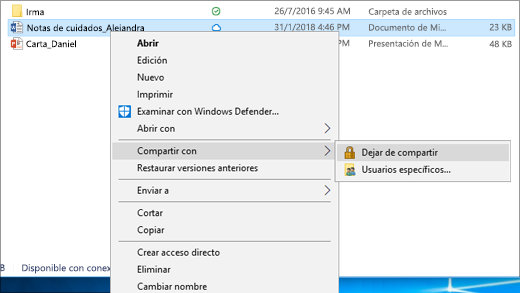
El Explorador de archivos muestra la opción Quitar acceso para todos los archivos, incluso aquellos que no se comparten a través de una red.
Abre el Explorador de archivos y luego escribe \\localhost en la barra de direcciones.
Nota: Cuando has compartido un archivo desde una carpeta en tu perfil de usuario y vas a \\localhost, verás tu perfil de usuario y todos sus archivos allí. Esto no significa que todos tus archivos estén compartidos, solo que tienes acceso a todos tus propios archivos.
Si abres el Explorador de archivos, vas a Redy ves un mensaje de error ("La detección de redes está desactivada..."), tendrás que activar la detección de redes para ver los dispositivos de la red que comparten archivos. Para activarla, selecciona el banner Detección de redes está desconectada y, a continuación, Activar la detección de redes y el uso compartido de archivos.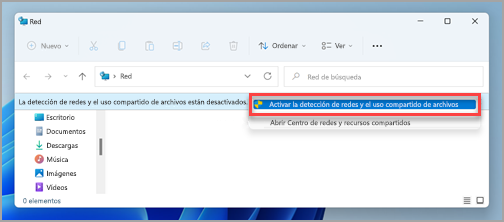
Para solucionar problemas con el uso compartido de archivos o carpetas, sigue los pasos que se indican a continuación en todos los equipos desde los que estás intentando compartir.
-
Actualizar Windows. Asegurarse de que todos los equipos estén completamente actualizados es la clave para no perderse ningún controlador ni ninguna actualización de Windows.
Abrir Windows Update -
Asegúrate de que los equipos se encuentran en la misma red. Por ejemplo, si los equipos se conectan a Internet a través de un enrutador inalámbrico, asegúrate de que todos se conectan a través del mismo enrutador inalámbrico.
-
Si estás en una red Wi-Fi, establécela en Privada. Para saber cómo hacerlo, lee Hacer que una red Wi-Fi sea pública o privada en Windows.
-
Activa la detección de redes y el uso compartido de archivos e impresoras, y desactiva el uso compartido con protección por contraseña.
-
Selecciona el botón Inicio y, luego, Configuración .
-
En la barra de búsqueda Buscar una configuración, escribe administrar configuración avanzada de uso compartido y selecciona Administrar configuración avanzada de uso compartido en los resultados sugeridos.
-
En la ventana Configuración avanzada de uso compartido, en Privado, selecciona Activar detección de redes y Activar el uso compartido de archivos e impresoras.
-
En Todas las redes, selecciona Desactivar el uso compartido con protección por contraseña.
-
-
Haz que los servicios de uso compartido se inicien automáticamente.
-
Presiona la tecla del logotipo de Windows + R.
-
En el cuadro de diálogo Ejecutar, escribe services.msc y, a continuación, selecciona Aceptar.
-
Haz clic con el botón derecho en cada uno de los siguientes servicios, selecciona Propiedades, si no se están ejecutando, selecciona Inicio y, a continuación, junto a Tipo de inicio, selecciona Automático:
-
Host de proveedor de detección de funciones
-
Publicación de recurso de detección de funciones
-
Detección SSDP
-
Dispositivo host de UPnP
-
-
Temas relacionados
En Windows 10, han cambiado algunas funciones de uso compartido de archivos por una red, incluida la eliminación del Grupo Hogar. Sigue leyendo para obtener respuestas a preguntas habituales acerca de otros cambios en el uso compartido de archivos y carpetas en Windows 10.
Para compartir un archivo o una carpeta en el Explorador de archivos, realiza una de las siguientes acciones:
-
Haz clic con el botón derecho o presiona un archivo, selecciona Conceder acceso a > Usuarios específicos.
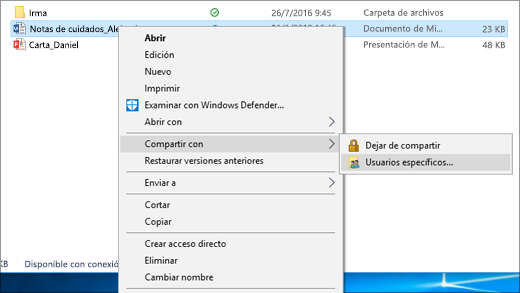
-
Selecciona un archivo, selecciona la pestaña Compartir de la parte superior del Explorador de archivos y, luego, en la sección Compartir con, elige Usuarios específicos.
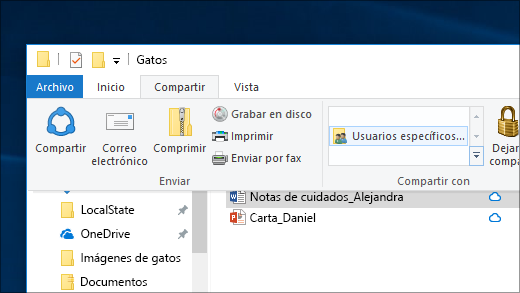
Selecciona un usuario de la red con el que desees compartir el archivo o seleccione Todos para conceder acceso al archivo a todos los usuarios de la red.
Si seleccionas varios archivos a la vez, puedes compartirlos de la misma manera. También funciona para carpetas: comparte una carpeta y se compartirán todos los archivos.
Para dejar de compartir en el Explorador de archivos, realiza una de las siguientes acciones:
-
Haz clic con el botón derecho o presiona un archivo o carpeta y, a continuación, selecciona Conceder acceso a > Quitar acceso.
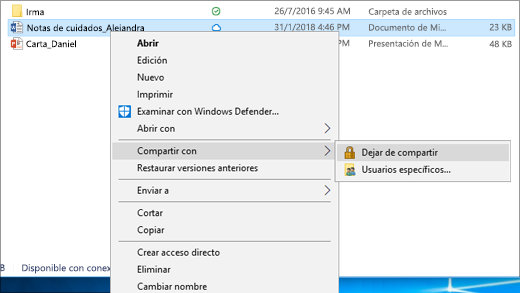
-
Selecciona un archivo o carpeta, luego la pestaña Compartir en la parte superior del Explorador de archivos y, a continuación, en la sección Compartir con, elige Quitar acceso.
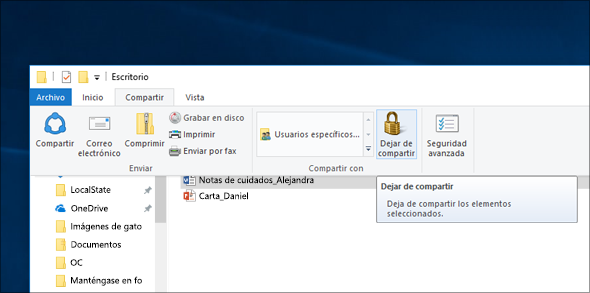
El Explorador de archivos muestra la opción Quitar acceso ("Dejar de compartir" en versiones anteriores de Windows 10) para todos los archivos, incluso aquellos que no se comparten a través de una red.
Abre el Explorador de archivos y luego escribe \\localhost en la barra de direcciones.
Nota: Cuando has compartido un archivo desde una carpeta en tu perfil de usuario y vas a \\localhost, verás tu perfil de usuario y todos sus archivos allí. Esto no significa que todos tus archivos estén compartidos, solo que tienes acceso a todos tus propios archivos.
Si abres el Explorador de archivos, vas a Redy ves un mensaje de error ("La detección de redes está desactivada..."), tendrás que activar la detección de redes para ver los dispositivos de la red que comparten archivos. Para activarla, selecciona el banner Detección de redes está desactivado y, a continuación, Activar la detección de redes y el uso compartido de archivos.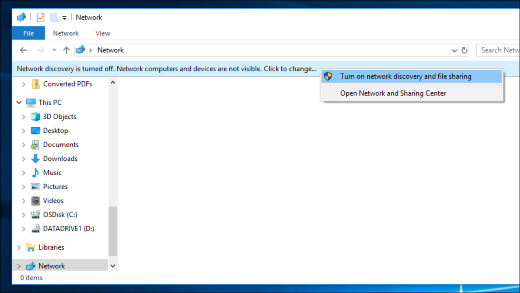
Para solucionar problemas con el uso compartido de archivos o carpetas, sigue los pasos que se indican a continuación en todos los equipos desde los que estás intentando compartir.
-
Actualizar Windows. Asegurarse de que todos los equipos estén completamente actualizados es la clave para no perderse ningún controlador ni ninguna actualización de Windows.
Abrir Windows Update -
Asegúrate de que los equipos se encuentran en la misma red. Por ejemplo, si los equipos se conectan a Internet a través de un enrutador inalámbrico, asegúrate de que todos se conectan a través del mismo enrutador inalámbrico.
-
Si estás en una red Wi-Fi, establécela en Privada. Para saber cómo hacerlo, lee Hacer que una red Wi-Fi sea pública o privada en Windows.
-
Activa la detección de redes y el uso compartido de archivos e impresoras, y desactiva el uso compartido con protección por contraseña.
-
Selecciona el botón Inicioy, luego, Configuración > Red e Internet y, en el lado derecho, selecciona Opciones de uso compartido.
-
En Privado, selecciona Activar la detección de redes y Activar el uso compartido de archivos e impresoras.
-
En Todas las redes, selecciona Desactivar el uso compartido con protección por contraseña.
-
-
Haz que los servicios de uso compartido se inicien automáticamente.
-
Presiona la tecla del logotipo de Windows + R.
-
En el cuadro de diálogo Ejecutar, escribe services.msc y, a continuación, selecciona Aceptar.
-
Haz clic con el botón derecho en cada uno de los siguientes servicios, selecciona Propiedades, si no se están ejecutando, selecciona Inicio y, a continuación, junto a Tipo de inicio, selecciona Automático:
-
Host de proveedor de detección de funciones
-
Publicación de recurso de detección de funciones
-
Detección SSDP
-
Dispositivo host de UPnP
-
-








