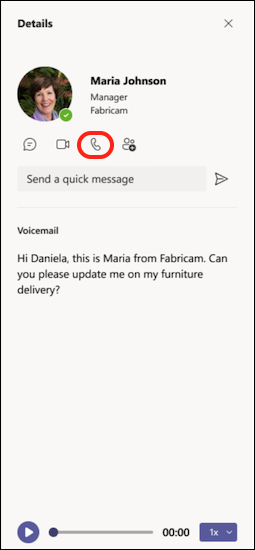Esimesed asjad, mida Microsoft Teamsis kõnede kohta teada
Kõned on kiire viis Teamsis ühenduse loomiseks. Saate teha üks-ühele kõnesid või helistada mitmele inimesele. Saate need eelnevalt häälestada (nt koosolekul) või alustada neid vestlusaknas tuurilt.
Kuigi koosolekud on Teamsis koostöö tegemiseks suurepärane viis, on kõned konkreetse ülesande täitmiseks või küsimustele kiireks vastuse saamiseks otseühenduse loomiseks.
Siin on esimesed asjad, mida teamsis kõnede tegemise ja haldamise kohta meeles pidada.
1. Teamsis helistamiseks on mitu võimalust
Teamsis saad alustada kõnet kellegagi (või rühmaga). Siin on mõned võimalused.
Helistamine või kõnele vastamine kõikjalt
Valige kas Videokõne 

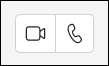
Kõnele vastamine on ka lihtne. Viiba kuvamisel valige lihtsalt Videokõne 

Tekstvestluse muutmine kõneks
Ühe klõpsuga saad muuta mis tahes vestluse Teamsis kõneks. Kui olete vestluses, valige Teamsi paremas ülanurgas Videokõne 

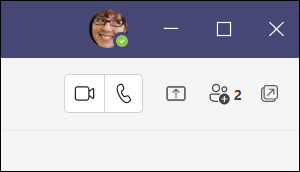
Helistamine kõneajaloo, kiirvalimise, kõneposti või kontaktide kaudu
-
Pääsete juurde oma kõneajaloole ja saate loendist kiiresti kõigile tagasi helistada. Avage


-
Kiirvalimisklahvi abil saate kiiresti helistada inimestele, kelle olete varem sellesse loendisse salvestanud. Kiirvalimisfunktsiooni kasutamiseks avage

-
Kõneposti kaudu saate kiiresti tagasi helistada kõigile, kes sõnumi jätsid. Kõneposti avamiseks avage ajalugu ja valige paremas ülanurgas nupp Kõnepost . Kui soovite kellelegi oma kõneposti kaudu tagasi helistada, valige kõneajaloo loendist nupu Veel toiminguid



-
Kontaktide vaatamiseks klõpsake Teamsi vasakus ülanurgas nuppu Kõned


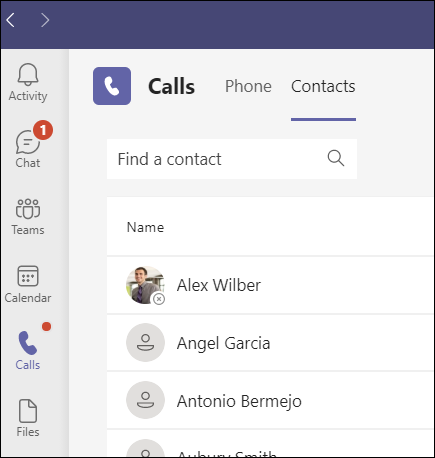
Valimisklahvistiku kasutamine
Kui teil on lubatud telefonikõnede pakett , saate Teamsi kaudu helistada kõigile.
Teamsis numbri valimiseks avage kõned 

Samuti saate tippida isiku või rühma nime ja talle valimisklahvistiku kaudu helistada.
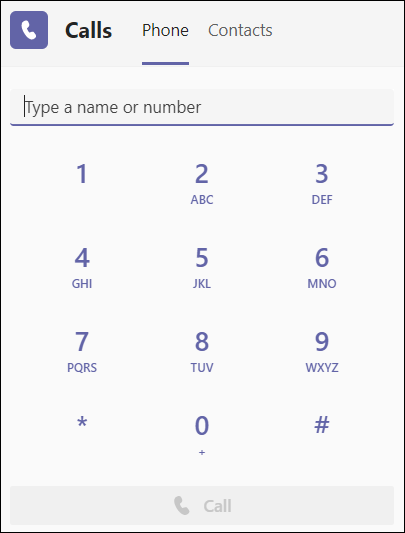
Libistage kursoriga üle kellegi profiilipildi
Teamsi rakendusest leiate nende inimeste profiilipildid, kellega olete ühendatud. (Mõnikord valivad inimesed avatare või näete nende initsiaale.)
Saate igal ajal libistada üle profiilipildi ja vaadata suvandeid sellele isikule video või ainult heliga helistamiseks. Valige üks neist suvanditest ja teie kõne algab.
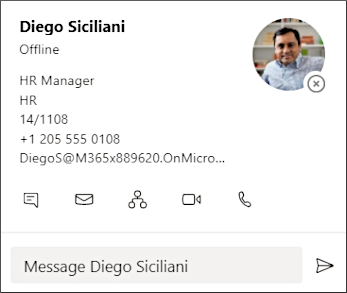
Käsuvälja kasutamine
Tippige Teamsi ülaosas väljale "/call" ja sisestage nimi või number. Kui valite, algab kõne automaatselt.
Nii leiate inimesed või rühmad kiiresti üles ja helistate neile.
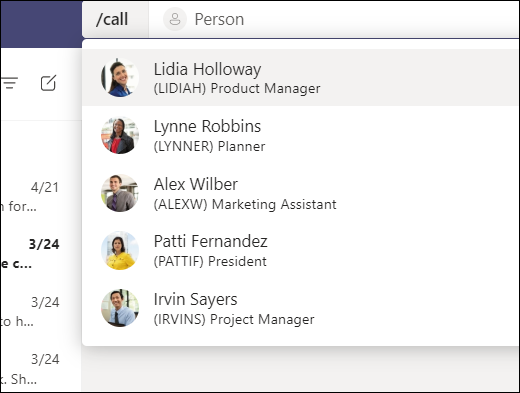
Märkus.: Kui kasutate Teamsi kõnet mobiilsideseadmes, ei lülitu seadme ekraan välja, kui te ei liigu kõneaknast eemale (või kui liigute ära, kuid tulete enne väljalülitamist tagasi). Kui lülitate kõne ajal ekraani välja, jääb ühendus püsima, kuid seade lukustub.
2. Teamsis saad kõne ajal palju ära teha
Kõne ajal saate teha palju toiminguid. Siin on mõned levinud toimingud, mida võite teha.
Kõne ootele panemine
Valige kõneaknas Rohkem toiminguid 
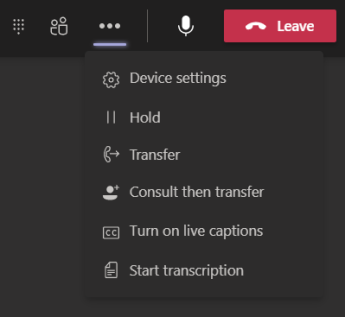
Kõne ümbersuunamine
Valige kõne juhtelementide 
Nõupidamine ja siis edastamine
Kui soovite enne kõne edastamist kellegagi sisse registreerida, valige Rohkem toiminguid 
Hakake jaotises Konsultandi valimine tippima selle isiku nime, kelle soovite kätte saada, ja valige ta, kui ta kuvatakse. Saate neile helistada või nendega vestluses nõu pidada. Kui olete valmis, valige Edasta.
Delegaadi lisamine
Saad valida Kellegi Teamsis oma delegaadina , et ta saaks sinu nimel kõnesid vastu võtta ja teha. Delegaadi lisamisel jagate sisuliselt oma telefoniliini nendega, et ta saaks kõiki teie kõnesid vaadata ja jagada.
Volitatud esindaja määramiseks valige Teamsi ülaosas oma profiilipildi kõrval Sätted ja muu 
Joone jagamine volitatud esindajaga
Valige Teamsi ülaosas oma profiilipildi kõrval Sätted ja muu 
3. Kõneajaloo läbivaatus
Kõneajalugu asub kõnede kogemuse keskel ja selles kuvatakse varasemate kõnede loend (sh vastamata kõned).
Avage kõnede 


Samuti saate selle kontaktiga vestelda, kiirvalimiseks lisada ja kontaktide hulka lisada – seda kõike menüü Rohkem toiminguid 
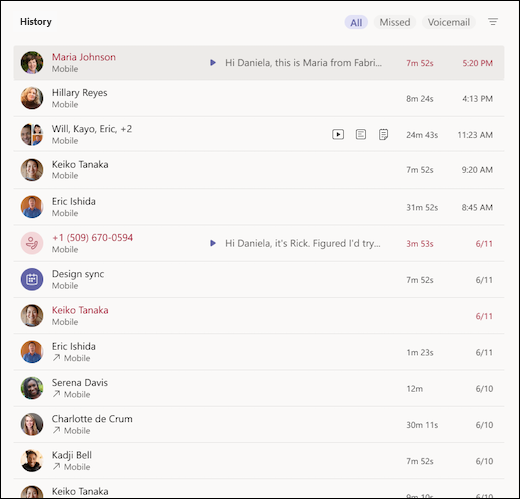
4. Juurdepääs kõnepostile
Teie kõnepost on veel üks tuttav tööriist Teamsis helistamiskogemuse parimaks kasutamiseks.
Avage kõnede 
-
Kõnede sõnumite ja transkriptsioonide läbivaatus
-
Kõnereeglite kohandamine
-
Tervituse salvestamine
-
Helistage kõigile, kes on teile sõnumi jätnud
Helistage kellelegi kõneposti kaudu tagasi, valides tema nime kõrval rohkem toiminguid