Outlooki sõnumi salvestamine .eml-failina, PDF-failina või mustandina
Outlook pakub meilisõnumite salvestamiseks mitmeid võimalusi. Vastuvõetud meilisõnumi saab salvestada arvutis failina või Outlookis teise kausta. Koostamisel olevat meilisõnumit saab salvestada mustandina ja see hiljem lõpetada.
Valige allpool oma Outlooki versiooni vahekaardisuvand. Milline Outlooki versioon mul on?
Märkus.: Kui selle menüü Uus Outlook juhised ei toimi, ei pruugi te uut Outlooki Windowsi jaoks veel kasutada. Valige Klassikaline Outlook ja täitke hoopis need juhised.
Sõnumi salvestamine failina arvutis või pilveteenuses
-
Valige vaates Meil sõnumiloendist sõnum, mille soovite salvestada, et see avataks lugemispaanil, või topeltklõpsake sõnumit, et avada sõnum uues aknas.
-
Valige sõnumipäises Veel toiminguid > Salvesta nimega.
Näpunäide.: Samuti võite sõnumiloendis sõnumit paremklõpsates valida menüüst käsu Salvesta nimega.
-
Valige kaust (või pilveasukoht), kuhu soovite sõnumi salvestada. Faili nimi on vaikimisi sõnumi pealkiri, mille saate soovi korral ümber nimetada.
-
Klõpsake nuppu Salvesta.
Sõnumi salvestamine PDF-failina
Uus Outlook ei sisalda PDF-i vaikesättena Salvesta tüübina. Windows 10 ja Windows 11 sisalduv Microsofti PDF-faili printimise utiliit võimaldab meilisõnumid printida otse PDF-faili.
-
Avage sõnum, mille soovite PDF-failina salvestada.
-
Valige sõnumis Veel toiminguid > Prindi > Prindi.
-
Valige rippmenüüst Printer käsk Microsoft Print to PDF.
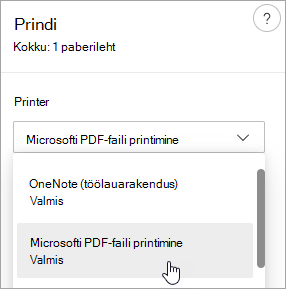
-
Valige Prindi.
-
Valige dialoogiboksis Prindiväljundi salvestamine nimega kaust, kuhu pdf salvestada, ja sisestage faili nimi. Seejärel klõpsake nuppu Salvesta.
Sõnumi salvestamine hiljem lõpetatava mustandina
Mustandi salvestamine toimub automaatselt. Mustand salvestatakse alati kausta Mustand .
Mustand salvestatakse iga 30 sekundi järel ja seda ajavahemikku ei saa muuta ega mustandi salvestuskohta muuta.
Mustandi käsitsi salvestamine
-
Valige lindil Suvandid ja seejärel käsk Salvesta mustand.
Sõnumi salvestatud mustandisse naasmine
-
Valige kaustapaanil Mustandid ja seejärel valige sõnum või topeltklõpsake seda, et avada see uues aknas.
-
Kui soovite mustandi kustutada, valige sõnum ja klõpsake käsku Kustuta või paremklõpsake seda ja valige rippmenüüst käsk Kustuta.
Parem näpunäide koos: mustandite haldamine iOS-i ja Androidi jaoks loodud Outlooki kaudu
Kui kasutate rakendust Outlook for iOS või Outlook for Android, sünkroonitakse mustandid automaatselt teie mobiilsideseadmega. Sealt saate lõpule viia oma arvutist alustatud sõnumid, lisada hõlpsalt fotode või kaamera manuseid või kasutada office Lensi koosolekul tahvlilt märkmete jäädvustamiseks.
Sõnumi salvestamine Word dokumendi või mallina
Sõnumi salvestamist Word dokumendi või mallina ei toetata.
Sõnumi salvestamine või teisaldamine mõnda teise Outlooki kausta
Kui soovite sõnumi salvestada mõnda muusse Outlooki kausta, on lihtsaim viis seda teha teisaldades või kopeerides sõnum sihtkausta. Vaadake teemat Üksuse teisaldamine või kopeerimine teise kausta (inglise keeles).
Sõnumi salvestamine failina arvutis või pilveteenuses
-
Topeltklõpsake sõnumit, mida soovite salvestada, ning klõpsake menüüs Fail käsku Salvesta nimega.
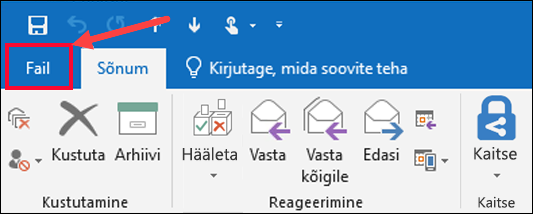
-
Valige dialoogiboksi Nimega salvestamine paanil Kaustkaust ja seejärel asukoht valitud kaustas, kuhu soovite faili salvestada.
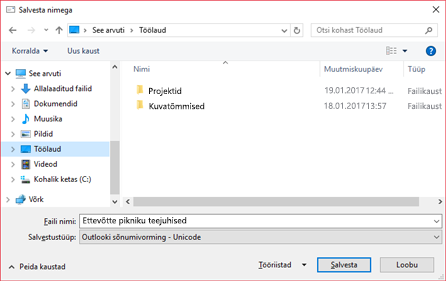
-
Tippige väljale Faili nimi faili nimi.
-
Kinnitage loendis Salvestustüüp vaiketüüp või valige loendist mõni muu failitüüp.
Mida soovite teha?
Outlooki vaike salvestustüüpide hulka ei kuulu PDF-fail. Opsüsteemis Windows 10 sisalduv Microsofti PDF-faili printimise utiliit võimaldab printida mis tahes meilisõnumi otse PDF-failiks. Kui te ei kasuta opsüsteemi Windows 10, saate salvestada meilisõnumi HTML-failina, avada faili Wordis ja kasutada seejärel meilisõnumi salvestamiseks PDF-failina Wordi funktsiooni Salvesta nimega.
Opsüsteemis Windows 10 PDF-failina salvestamine (või printimine)
-
Avage sõnum, mida soovite salvestada, ning klõpsake menüüs Fail käsku Prindi.
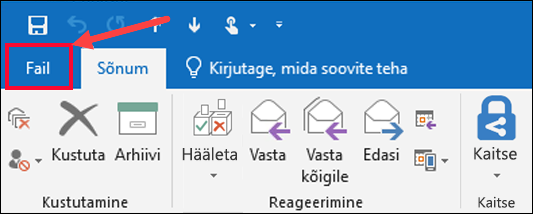
-
Valige ripploendist Printer suvand Microsofti PDF-faili printimine.
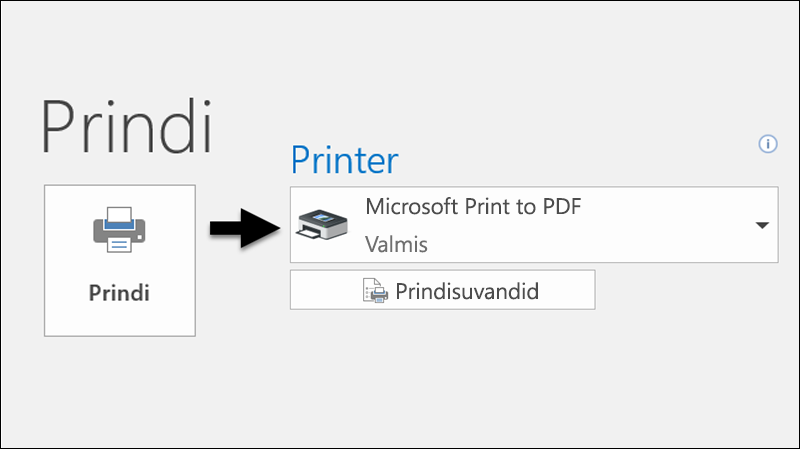
-
Valige Prindi.
-
Valige dialoogiboksis Prindiväljundi salvestamine nimega PDF-faili jaoks kaust ja sisestage faili nimi. Seejärel klõpsake nuppu Salvesta.
PDF-failina salvestamine teistes Windowsi versioonides
-
Avage sõnum, mida soovite salvestada, ning klõpsake menüüs Fail käsku Salvesta nimega.
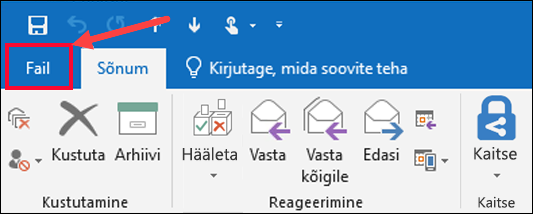
-
Valige dialoogiboksi Nimega salvestamine paanil Kaustkaust ja seejärel asukoht valitud kaustas, kuhu soovite faili salvestada.
-
Tippige väljale Faili nimi faili nimi.
-
Valige loendis Salvestustüüp HTML ja valige seejärel Salvesta.
-
Avage Word ja valige Fail > Ava.
-
Valige 4. juhises salvestatud HTML-fail.
-
Valige Fail > Salvesta nimega ja valige seejärel enne nupu Salvesta klõpsamist failitüübi ripploendist PDF (*.pdf).
Kui soovite sõnumi salvestada mõnda muusse Outlooki kausta, on lihtsaim viis seda teha teisaldades või kopeerides sõnum sihtkausta. Vaadake teemat Üksuse teisaldamine või kopeerimine teise kausta (inglise keeles).
Outlook ei saa salvestada sõnumit otse on Wordi dokumendi failina. Kuid saate salvestada sõnumi HTML-failina ning avada seejärel selle faili Wordis. Meilisõnumi salvestamine HTML-failina säilitab kogu vormingu, pildid ja lingid, samuti sisaldab päiseteavet, mis sisaldab teavet väljadelt Saatja,Adressaat, Koopia ja Teema.
-
Avage sõnum, mida soovite salvestada, ning klõpsake menüüs Fail käsku Salvesta nimega.
-
Valige dialoogiboksi Nimega salvestamine paanil Kaustkaust ja seejärel asukoht valitud kaustas, kuhu soovite faili salvestada.
-
Tippige väljale Faili nimi faili nimi.
-
Valige loendis Salvestustüüp HTML ja valige seejärel Salvesta.
-
Avage Word ja valige Fail > Ava.
-
Valige 4. juhises salvestatud HTML-fail.
-
Valige Fail > Salvesta nimega ja valige seejärel enne nupu Salvesta klõpsamist failitüübi ripploendist Wordi dokument (*.docx).
Meilisõnumimalle saab kasutada selliste sõnumite saatmiseks, mis sisaldavad sõnumist sõnumisse korduvat teavet. Saate sõnumi koostada ja mallina salvestada ning seda seejärel seda kasutada. Lisage kogu uus sisu enne malli sõnumina saatmist.
Näpunäide.: Mallide kasutamise kohta leiate lisateavet teemast Mallipõhise meilisõnumi saatmine.
-
Klõpsake menüü Avaleht nuppu Uus meilisõnum.
-
Sisestage soovitud sisu sõnumi kehasse.
-
Klõpsake sõnumiaknas menüüd Fail ja seejärel käsku Salvesta nimega.
-
Klõpsake dialoogiboksi Nimega salvestamine loendis Salvestustüüp väärtust Outlooki mall.
-
Sisestage oma malli nimi väljale Faili nimi ja klõpsake seejärel nuppu Salvesta.
Outlook toetab Unicode'i – märkide kodeerimisstandardit, mille abil saab enamiku maailma kirjakeeltest esitada üheainsa märgikomplekti abil. Kui töötate paljurahvuselises organisatsioonis või kasutate sõnumeid ja üksusi ühiselt koos inimestega, kes kasutavad Outlooki muukeelsetes arvutites, saate kasutada Outlooki Unicode'i toe eeliseid.
Vaikimisi Unicode'i kodeeringus salvestamine
-
Menüüs Fail Valige Suvandid > Meil.
-
Märkige jaotises Sõnumite salvestamine ruut Kasuta Unicode'i vormingut.
Kõik loodavad sõnumid, mida te pole veel saatnud, salvestatakse automaatselt kausta Mustandid. Hiljem Outlooki naastes leiate saatmata sõnumi sealt üles.
Sõnumi mustandi käsitsi salvestamine
-
Tehke ühte järgmistest.
-
Klõpsake Kiirpääsuribal nuppu Salvesta.
-
Klõpsake menüüs Fail nuppu Salvesta.
-
Sõnumi salvestatud mustandisse naasmine
-
Klõpsake kaustapaanis vaateElektronpost kausta Mustandid ja siis topeltklõpsake soovitud sõnumit.
Parem näpunäide koos: mustandite haldamine iOS-i ja Androidi jaoks loodud Outlooki kaudu
Kui kasutate rakendust Outlook for iOS või Outlook for Android, sünkroonitakse mustandid automaatselt teie mobiilsideseadmega. Sealt saate lõpule viia oma arvutist alustatud sõnumid, lisada hõlpsalt fotode või kaamera manuseid või kasutada office Lensi koosolekul tahvlilt märkmete jäädvustamiseks.
Pooleliolevad sõnumid salvestatakse iga kolme minuti järel vaikimisi kausta Mustandid. Soovi korral saate seda ajaintervalli või asukohta muuta.
-
Valige menüüs Fail > Suvandid > Elektronpost.
-
Tehke jaotises Sõnumite salvestamine ühte või mitut järgmistest.
-
Mustandite salvestuskoha muutmiseks valige loendis Salvestuskaust > Mustandid > Sisse > Saadetud või Välja.
-
Mustandite salvestussageduse muutmiseks sisestage väljale Salvesta automaatselt üksused, mida pole järgmise arvu minutite jooksul saadetud arv vahemikus 1–99.
-
Sõnumi salvestamine failina arvutis või pilveteenuses
-
Valige sõnumiloendist sõnum, mille soovite salvestada, et see avataks lugemispaanil, või topeltklõpsake sõnumit, et avada see uues aknas.
-
Valige sõnumipäises Veel toiminguid > Salvesta nimega.
Näpunäide.: Samuti võite sõnumiloendis sõnumit paremklõpsates valida menüüst käsu Salvesta nimega.
-
Valige kaust (või pilveasukoht), kuhu soovite sõnumi salvestada. Faili nimi on vaikimisi sõnumi pealkiri, mille saate soovi korral ümber nimetada.
-
Klõpsake nuppu Salvesta.
Sõnumi salvestamine PDF-failina
Uus Outlook ei sisalda PDF-i vaikesättena Salvesta tüübina. Windows 10 või Windows 11 sisalduv Microsofti PDF-faili printimise utiliit võimaldab meilisõnumid printida otse PDF-faili.
-
Avage sõnum, mille soovite PDF-failina salvestada.
-
Valige sõnumis Veel toiminguid > Prindi > Prindi.
-
Valige rippmenüüst Printer käsk Microsoft Print to PDF.
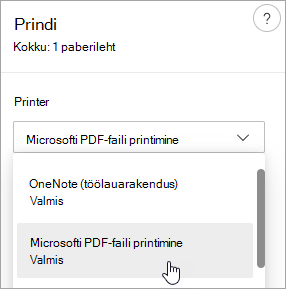
-
Valige Prindi.
-
Valige dialoogiboksis Prindiväljundi salvestamine nimega PDF-faili jaoks kaust ja sisestage faili nimi. Seejärel klõpsake nuppu Salvesta.
Sõnumi salvestamine hiljem lõpetatava mustandina
Mustandi salvestamine toimub automaatselt. Mustand salvestatakse alati kausta Mustand .
Mustand salvestatakse iga 30 sekundi järel ja seda ajavahemikku ei saa muuta ega mustandi salvestuskohta muuta.
Mustandi käsitsi salvestamine
-
Valige lindil Suvandid ja seejärel käsk Salvesta mustand.
Sõnumi salvestatud mustandisse naasmine
-
Valige kaustapaanil Mustandid ja seejärel valige sõnum või topeltklõpsake seda, et avada see uues aknas.
-
Kui soovite mustandi kustutada, valige sõnum ja klõpsake käsku Kustuta või paremklõpsake seda ja valige rippmenüüst käsk Kustuta.
Parem näpunäide koos: mustandite haldamine iOS-i ja Androidi jaoks loodud Outlooki kaudu
Kui kasutate rakendust Outlook for iOS või Outlook for Android, sünkroonitakse mustandid automaatselt teie mobiilsideseadmega. Sealt saate lõpule viia oma arvutist alustatud sõnumid, lisada hõlpsalt fotode või kaamera manuseid või kasutada office Lensi koosolekul tahvlilt märkmete jäädvustamiseks.
Sõnumi salvestamine Word dokumendi või mallina
Sõnumi salvestamist Word dokumendi või mallina ei toetata.
Sõnumi salvestamine või teisaldamine mõnda teise Outlooki kausta
Kui soovite sõnumi salvestada mõnda muusse Outlooki kausta, on lihtsaim viis seda teha teisaldades või kopeerides sõnum sihtkausta. Vaadake teemat Üksuse teisaldamine või kopeerimine teise kausta (inglise keeles).










