Rühmaga liitumisel pääsete juurde rühmapostkastile ja rühmakalendrile. Kui rühm on tingimustele vastava Microsoft 365 tellimusega ühendatud töö- või koolikontoga, saate juurdepääsu kaOneNote märkmikule ja meeskonnatöö saidile. Õiguste eest hoolitsetakse automaatselt, nii et te ei pea muretsema koosolekute või vestluste kaotsimineku pärast.
Kui olete rühmaga liitunud, saate tervitussõnumi, mis sisaldab olulist teavet ja linke, mis aitavad teil alustada. Kui rühm on avalik, saate kohe sõnumi. Kui rühm on privaatne, saate tervitussõnumi pärast seda, kui rühma omanik on teid kinnitanud.
Kui olete outlooki rühmast äkitselt meilisõnumeid saanud, võib teil tekkida küsimus, kuidas teid sellesse rühma lisati ja kuidas saate rühmast lahkuda. Kui teid lisati, oleksite pidanud saama tervitussõnumi rühma kohta, sh selle kohta, kes teid lisas. On võimalik, et meilisõnum võis sattuda rämpspostikausta.
Kui leiate tervitussõnumi, näete, kes teid lisas, mida rühm endast kujutab, ja leiate lingi rühmast lahkumiseks, kui te ei soovi olla selle liige.
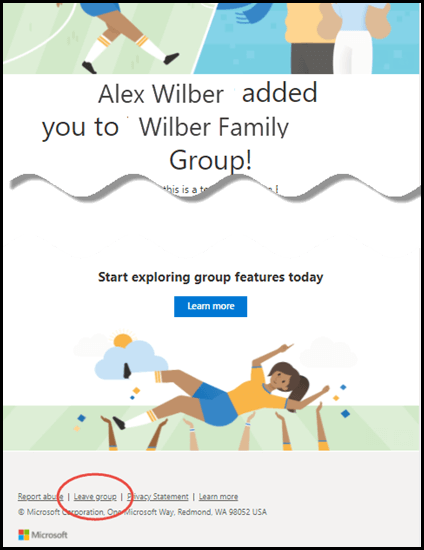
Liituge rühmaga | Lahku rühmast | Rühma jälgimine
Rühmaga liitumineuus Outlook
-
Valige navigeerimisribal

-
Klõpsake menüüs Rühma avaleht nuppu Avasta Rühmad.
-
Sisestage otsinguväljale rühma nimi või kerige loendit soovitud rühma leidmiseks.
-
Valige Liitu või Taotle liitumist.
-
Kui rühm on privaatne, saadetakse teie taotlus rühma administraatorile, kes saab selle aktsepteerida või tagasi lükata.
Rühmast lahkumineuus Outlook
Kui teid on rühma lisatud, saate igal ajal rühmast lahkuda.
Märkused:
-
Kui olete rühma viimane omanik ja lahkute rühmast, teavitatakse teisi liikmeid ning rühma andmed ja sisu kustutatakse 30 päeva pärast.
-
Kui soovite, et rühm jätkuks ka pärast lahkumist, peate enne rühmast lahkumist muutma kellegi teise (või veel parem, kaks inimest) rühma omanikuks. Lisateavet liikme omanikuks loomise kohta leiate teemast Microsoft 365 rühma loomine Outlookis.
-
Valige navigeerimisribal

-
Valige menüüs Rühma avaleht rühmakaart.
-
Valige Rühma sätted .
-
Valige Lahku rühmast.
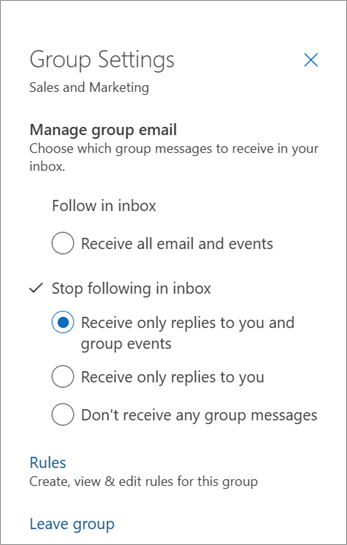
Rühma jälgimineuus Outlook
Pärast rühma liikmeks saamist määrab teie eelistuste järgimine, mitu rühmameilisõnumit teie isiklikku sisendkausta saadetakse.
Rühma jälgimisel saadetakse kõik meilisõnumid ja koosolekukutsed otse teie sisendkausta. Kuid need on talletatud ka teie rühma kaustas. Seega ärge muretsege selle pärast, et kogemata midagi kustutate, või looge reegel meilisõnumite teisaldamiseks sisendkaustast erakausta. Kustutage see sisendkaustast pärast selle lugemist ja teate, et teie otsitavas rühmakaustas on veel üks eksemplar. tegelikult salvestatakse kõik pärast rühma algust saadetud sõnumid rühma kausta. Isegi kui te ei olnud alguses liige, näete pärast liitumist kogu ajalugu.
-
Valige navigeerimisribal

-
Valige menüüs Rühma avaleht rühmakaart.
Näpunäide.: Rühma avalehele juurdepääsemiseks valige rühmakaardi kogu (või tühi ruum). Kui valite rühma nime või ikoonid, pääsete juurde erinevatele funktsioonidele.
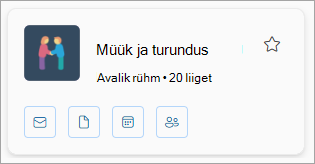
-
Kasutage ripploendit, et valida oma eelistus.
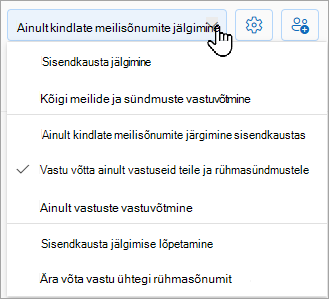
Liituge rühmaga | Lahku rühmast | Rühma jälgimine
Rühmaga liitumine klassikalises Outlookis
Klassikalises Outlookis valige navigeerimisribal Rohkem rakendusi > Rühmad. (Kinnitamiseks paremklõpsake 
Rühmad Home'ist näete kõiki rühmi korraga.
-
Klõpsake menüüs Avaleht nuppu Sirvi Rühmad.
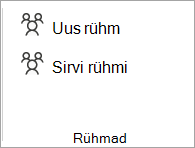
-
Sisestage otsinguväljale rühma nimi või kerige loendit soovitud rühma leidmiseks.
-
Valige Liitu.
Kui rühm on privaatne, saadetakse teie taotlus rühma administraatorile, kes saab selle aktsepteerida või tagasi lükata.
Rühmaga liitumine klassikalises Outlookis meilisõnumist
-
Kui saate meilisõnumi rühmalt, mille liige te pole, ja otsustate rühmaga liituda, valige lugemispaani paremas nurgas rühmapäises Liitu .
Kui rühm on privaatne, kuvatakse selle asemel nupp Taotle liitumist ja teil palutakse lisada liitumissoovi põhjus.
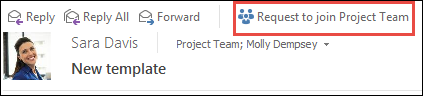
-
Kui proovite liituda privaatse rühmaga, siis peate ootama kuni teie taotlus läbi vaadatakse või rühma administraator teid lisab.
-
Kui olete rühmaga liitunud, kuvatakse nii üksikasjalik liikmestaatus kui ka otsetee rühma sisendkausta liikumiseks.
Rühmast lahkumine klassikalises Outlookis
Märkused:
-
Kui olete rühma viimane omanik ja lahkute rühmast, teavitatakse teisi liikmeid ning rühma andmed ja sisu kustutatakse 30 päeva pärast.
-
Kui soovite, et rühm jätkuks ka pärast lahkumist, peate enne rühmast lahkumist muutma kellegi teise (või veel parem, kaks inimest) rühma omanikuks. Lisateavet liikme omanikuks loomise kohta leiate teemast Microsoft 365 rühma loomine Outlookis.
-
Klassikalises Outlookis valige navigeerimisribal Rohkem rakendusi > Rühmad. (Kinnitamiseks paremklõpsake

Rühmad Home'ist näete kõiki rühmi korraga.
-
Valige rühma nimi.
-
Valige lindil Rühma sätted.
-
Valige Lahku rühmast.
Rühma jälgimine klassikalises Outlookis
Rühma jälgimisel saadetakse kõik meilisõnumid ja koosolekukutsed otse teie sisendkausta. Kuid need on talletatud ka teie rühma kaustas. Seega ärge muretsege selle pärast, et kogemata midagi kustutate, või looge reegel meilisõnumite teisaldamiseks sisendkaustast erakausta. Kustutage see sisendkaustast pärast selle lugemist ja teate, et teie otsitavas rühmakaustas on veel üks eksemplar. tegelikult salvestatakse kõik pärast rühma algust saadetud sõnumid rühma kausta. Isegi kui te ei olnud alguses liige, näete pärast liitumist kogu ajalugu.
-
Valige navigeerimispaanilt rühm.
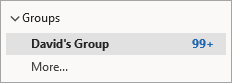
-
Valige lindil Rühma sätted ja seejärel valige jaotises Jälgi sisendkaustast, milliseid meilisõnumeid või sündmusi soovite otse oma isiklikku sisendkausta saada. Rühmameilide vastuvõtmise lõpetamiseks oma isiklikku sisendkausta valige Meilide ja sündmusteta.
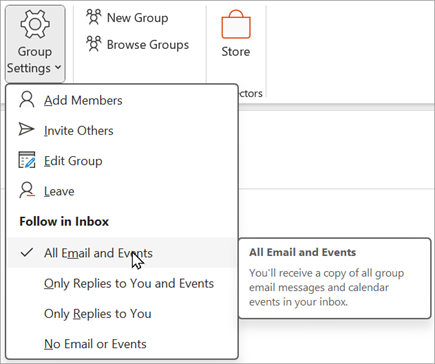
Liituge rühmaga | Lahku rühmast | Rühma jälgimine
Rühmaga liitumine Outlooki veebirakendus
-
Valige navigeerimispaani jaotises Rühmadsuvand Rühmade avastamine.
-
Tippige otsinguväljale otsingusõna ja vajutage sisestusklahvi (Enter).
-
Valige Liitu , kui rühm on avalik, või Liitumistaotlus , kui rühm on privaatne.
-
Kui olete rühmaga liitunud, saate tervitussõnumi, mis sisaldab olulist teavet ja linke, mis aitavad teil alustada. Kui rühm on avalik, saate kohe sõnumi. Kui rühm on privaatne, kuvatakse tervitussõnum pärast seda, kui rühma omanik on teid kinnitanud.
Rühmast lahkumine Outlooki veebirakendus
Kui teid on rühma lisatud, saate igal ajal rühmast lahkuda.
Märkused:
-
Kui olete rühma viimane omanik ja lahkute rühmast, teavitatakse teisi liikmeid ning rühma andmed ja sisu kustutatakse 30 päeva pärast.
-
Kui soovite, et rühm jätkuks ka pärast lahkumist, peate enne rühmast lahkumist muutma kellegi teise (või veel parem, kaks inimest) rühma omanikuks. Lisateavet liikme omanikuks loomise kohta leiate teemast Microsoft 365 rühma loomine Outlookis.
-
Valige navigeerimisribal

-
Valige menüüs Rühma avaleht rühmakaart.
-
Valige Rühma sätted .
-
Valige Lahku rühmast.
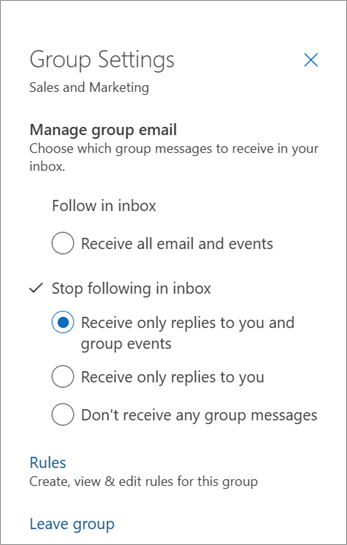
Rühma jälgimine Outlooki veebirakendus
Rühma jälgimisel saadetakse kõik meilisõnumid ja koosolekukutsed otse teie sisendkausta. Kuid need on talletatud ka teie rühma kaustas. Seega ärge muretsege selle pärast, et kogemata midagi kustutate, või looge reegel meilisõnumite teisaldamiseks sisendkaustast erakausta. Kustutage see sisendkaustast pärast selle lugemist ja teate, et teie otsitavas rühmakaustas on veel üks eksemplar. tegelikult salvestatakse kõik pärast rühma algust saadetud sõnumid rühma kausta. Isegi kui te ei olnud alguses liige, näete pärast liitumist kogu ajalugu.
-
Valige navigeerimisribal

-
Valige menüüs Rühma avaleht rühmakaart.
Näpunäide.: Rühma avalehele juurdepääsemiseks valige rühmakaardi kogu (või tühi ruum). Kui valite rühma nime või ikoonid, pääsete juurde erinevatele funktsioonidele.
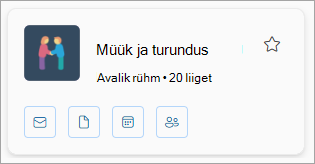
-
Kasutage ripploendit, et valida oma eelistus.
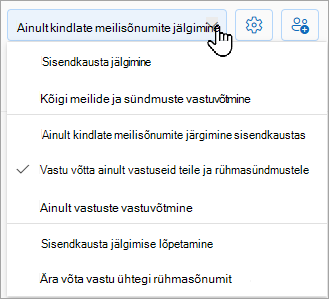
Rühmaga liitumine, sellest lahkumine või selle jälgimine Outlook.com
Liituge rühmaga | Kutsuge inimesi rühmaga liituma | Lahku rühmast | Rühma jälgimine
Rühmaga liitumine Outlook.com
Outlook.com rühmaga saate liituda ainult siis, kui omanik või liige teid lisab. Siit saate teada, kuidas liikmeid lisada või kuidas inimesi kutsuda.
Märkus.: Kui teid on lisatud rühma Microsofti kontoga (Outlook.com, Hotmail.com või Live.com meiliaadressiga), näevad teised rühma liikmed teie konto praegust kuvatavat nime ja peamist meiliaadressi. Siit saate teada, kuidas muuta Oma Microsofti konto kuvatavat nime.
Inimeste kutsumine rühmaga liituma Outlook.com
Saate kutsuda inimesi oma rühmaga liituma. Kui tegemist on erarühmaga, saab rühma omanik kutsutud isikult taotluse rühmaga liituda. Samuti saate kutsuda külalisi rühmaga liituma. Nad saavad oma sisendkausta rühmavestlused ja kalendrisündmused. Külalised ei saa aga olla rühma omanikud, vaadata globaalset aadressiloendit, vaadata kogu teavet rühma liikme kontaktikaartidel ega vaadata rühma liikmelisust.
-
Valige kaustapaanil jaotises Rühmad oma rühm.
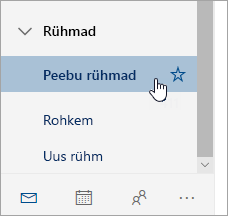
-
Valige rühmapäises Lisa liikmeid .
-
Sisestage rühma kutsutava isiku meiliaadress.
Rühmast lahkumine Outlook.com
Kui teid on rühma lisatud, saate igal ajal rühmast lahkuda.
Märkused:
-
Kui olete rühma viimane omanik ja lahkute rühmast, teavitatakse teisi liikmeid ning rühma andmed ja sisu kustutatakse 30 päeva pärast.
-
Kui soovite, et rühm jätkuks ka pärast lahkumist, peate enne rühmast lahkumist muutma kellegi teise (või veel parem, kaks inimest) rühma omanikuks. Lisateavet liikme omanikuks loomise kohta leiate teemast Microsoft 365 rühma loomine Outlookis.
-
Valige rühm, millelt soovite lahkuda.
-
Rühmakaardi kuvamiseks valige rühma nimi.
-
Avage vahekaart Liige .
-
Enda rühmast eemaldamiseks valige oma konto kõrval X . Samuti saate eemaldada kõik teised liikmed, mille olete rühma lisanud.
Rühma jälgimine Outlook.com
Rühma jälgimisel saadetakse kõik meilisõnumid ja koosolekukutsed otse teie sisendkausta. Kuid need on talletatud ka teie rühma kaustas. Seega ärge muretsege selle pärast, et kogemata midagi kustutate, või looge reegel meilisõnumite teisaldamiseks sisendkaustast erakausta. Kustutage see sisendkaustast pärast selle lugemist ja teate, et teie otsitavas rühmakaustas on veel üks eksemplar. tegelikult salvestatakse kõik pärast rühma algust saadetud sõnumid rühma kausta. Isegi kui te ei olnud alguses liige, näete pärast liitumist kogu ajalugu.
-
Valige navigeerimisribal

-
Valige menüüs Rühma avaleht loendist rühma nimi.
-
Kasutage ripploendit, et valida oma eelistus.
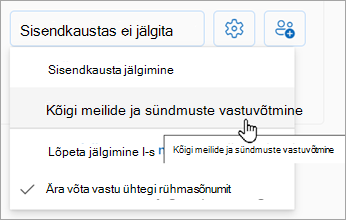
Lisateave
Outlooki uus Microsoft 365 rühmad
Rühmaliikmete lisamine, redigeerimine või eemaldamine Outlookis
Külaliste lisamine Microsoft 365 rühmad
Outlookis Rühmad liitumine, lahkumine või jälgimine
Outlooki rühmale meilisõnumi saatmine
Sündmuse ajastamine Outlooki rühmakalendris
Ühisfailide kasutamine Outlookis Microsoft 365 rühmaga
Rühma redigeerimine või kustutamine Outlookis










