Selle artikli kirjutas Microsoft Outlook loonud tootemeeskond parimal võimalikul põhjusel – meie kliendid küsisid. Outlook on mõeldud kasutamiseks laiale publikule, kellel on palju töövajadusi ja -stiile. Kuigi pole üht ja ainukest „õiget töömeetodit“, leidub siiski mõningaid programmiga töötamise viise, mis on muudega võrreldes lihtsamad. Loodame, et olles teadlik headest tavadest, on teil parim võimalik kogemus, kasutades Outlook.
Selles juhendis on meie nõuanded selle kohta, kuidas Outlook võimalikult palju ära kasutada. Siiski ei ole see täielik juhend. Hõlmab paari põhistsenaariumi, mis aitavad teil Outlook vastavalt oma teabehaldusvajadustele ära kasutada.
Juhend on mõeldud inimestele, kes:
-
töötavad suures IT-osakonnaga ettevõttes;
-
saavad päevas üle 30 meili;
-
Veetke iga päev palju aega, kasutades Outlook sõnumite saatmiseks ja vastuvõtmiseks ning koosolekute häälestamiseks või osalemiseks.
-
kasutavad OutlookMicrosoft Exchange Server kontoga võiMicrosoft 365 kontoga.
Sellest dokumendist on teil kasu olenemata teie serveri häälestusest või asutuse suurusest.
IT-administraatoritele
Laused, mille ette on lisatud Microsoft 365 logo 

Selle artikli teemad
Eduka ajajuhtimise põhitõed
Outlook on tööriist meilisõnumite, kalendri, kontaktide ja tööülesannete haldamiseks. Seega on see mitte ainult teie suhtluse, vaid ka ajajuhtimise keskuseks. Outlook parimal Outlook soovitame järgmisi põhipõhimõtteid.
-
Vähendage kohtade arvu, kus te sõnumeid loete. Kui kasutate Microsoft 365 uut versiooni, saate Outlooki fookustatud sisendkausta abil automaatselt eraldada sõnumitüübid, mida tõenäoliselt loete teistest sõnumitest kohe.
-
Suunake mõned sõnumid mööda. Reeglite abil saate saata sõnumid, mida te ei pea kohe oma kaustadesse lugema. Näiteks projektide kaustad või kontaktirühma kaustad. Te ei pea lugema kõiki teile saadetud sõnumeid ja suure mahuga olukordades ilmselt mitte.
-
Vähendage kohtade arvu, kuhu te sõnumeid käsitsi salvestate. Vähendage oma koormust sõnumite kuskile käsitsi salvestamise arvel, kasutades vajadusel sõnumi leidmiseks hoopis otsingut.
-
Töödelge oma sõnumeid nelja põhitoimingu abil. Sõnumit lugedes otsustage, kas te ...
-
Kustutate selle.
-
Tegelete sellega (vastate või salvestate kausta).
-
Delegeerite selle (edastate kellelegi).
-
Lükkate selle edasi (kasutades kategooriaid ja lippe), pannes selle oma ülesandeloendisse hiljem tegelemiseks.
-
-
Koondage oma ülesandeloendid ühte loendisse. Kasutage oma tegemiste haldamiseks üht ülesandeloendit ja üht kalendrit.
-
Töötage plokkidena. Liigitage sarnased ülesanded kategooriate abil rühmadesse.
-
Tegutsege sõnumite saatmisel ratsionaalselt. Järgige suurepäraste sõnumite koostamiseks antud käske ja keelde.
-
Vaadake oma kalendrit ja ülesandeid regulaarselt.
Ka siis, kui te ei kasuta kõiki siin kirjeldatud häid tavasid, parandab ainult mõne jälgimine Outlook kasutuskogemust.
Outlook häälestamine: paigutus
Nende heade tavade järgimise esimeseks sammuks on süsteemi häälestamine Outlook kasutamise optimeerimiseks. Parimaks peetakse järgmist paigutust.
-
Navigeerimispaan avatakse vasakul.
-
Teie sõnumid on vestluste vaates, otse teile saadetud sõnumid vormindatakse automaatselt sinise värviga.
-
Lugemispaan on paremal.
-
Ülesanderiba avatakse paremas servas. Kui teie ekraani eraldusvõime on väiksem kui 1024 korda 768 pikslit, saab ülesanderiba minimeerida.
-
Exchange'i vahemälurežiim on sisse lülitatud.
Soovitatava paigutuse häälestamiseks vt täpsemat teavet jaotisest KKK.
Kaustad
Parimaks peetakse järgmist konfiguratsiooni.
-
Sisendkausta lähevad sõnumid, millega te peate tegelema. Teie sisendkaust on sõnumite jaoks, mis saadetakse otse teile või mida te peate kindlasti lugema.
Kui saate palju sõnumeid, kus suhtluses osaleb mitu inimesi, suunake need vestluste vaatesse. Muul juhul kasutage kuupäevapaigutust (vaikepaigutus). Kasutage automaatseid vormingureegleid, et muuta kõik ainult teile saadetud sõnumid siniseks.
-
Üks viitekaust sisendkausta all kõigi teatmematerjalide jaoks, millele soovite hiljem viidata. Sellesse kausta ei salvestata automaatselt midagi (st reegliga). Pange sellele kaustale nimi 1-Viide. ( 1- lisamisel on see sisendkausta esimene üksus.) See kaust luuakse sisendkausta all, et saaksite sisendkausta ahendada ja selle vaatest eemaldada.

Märkus.: Kui see kaust on liiga mahukas (10 000 üksust või rohkem), võib Outlook kausta avamisel aeglaseks muutuda.
-
Eraldi kaust karjääriga seotud, privaatsete ja isiklike sõnumite jaoks. Isikliku ja karjäärialase teabe eraldi kaustas hoidmine jätab teile vabaduse otsida sõnumeid ka siis, kui keegi seisab teie selja taga, muretsemata selle pärast, et ilmuda võiks mõni isiklikku ja tundlikku teavet sisaldav sõnum. Pange selle kausta nimeks 2-Isiklik. Juhtidel võib olla oma töötajate kohta käiva tagasiside jaoks kaust nimega 3-Juhtimine.

-
Kaustakomplekt kontaktirühma sõnumite jaoks. Kõiki kontaktirühmadele (nimetatakse ka loendiserveriteks, postitusloenditeks või leviloenditeks) saadetavaid sõnumeid ei pea tingimata lugema. See kaustakomplekt on hoidla kõigi kontaktirühma sõnumite jaoks, mida ei edastata automaatselt teie sisendkausta. Looge oma sisendkausta üks ülataseme kaust nimega Kontaktirühmad ja looge sellesse siis iga kontaktirühmade teema jaoks eraldi alamkaust. Tavaliselt piisab ühest kaustast kontaktirühma kohta, kuid kui teil on mitu seotud kontaktirühma, võite kaaluda ka kõigi sõnumite saatmist samasse kausta.
Ahendage ülataseme kontaktirühmade kaust, et selle kaustadesse ilmuvad lugemata sõnumid ei häiriks teie keskendumist.
Märkus.: Kui teil on vaja kõiki kontaktirühma sõnumeid lugeda, siis ärge looge nende jaoks kausta. Sellised sõnumid peaksid minema otse teie sisendkausta.

-
Kaustakomplekt RSS-kanalite jaoks. RSS-is on sarnaselt kontaktirühmade kaustakomplektiga mõnikord huvitavat teavet, kuid seda ei pea lugema pidevalt või sama kiiresti nagu otse teile saadetud sõnumeid. Outlook loob need kaustad automaatselt.
Otsingukaustad
Otsingukaustad on kasulikud teabe kogumiseks mitmest meili- ja RSS-kaustast. Eriti kasulikud on otsingukaustad siis, kui teil on vaja koguda eri kaustadesse salvestatud teavet (näiteks kvartalikoosoleku ettevalmistamisel).
Kui saate igapäevaselt palju sõnumeid (päevas üle 200), võib otsingukaustadest kasu olla eri saatjate meilide sõelumisel.
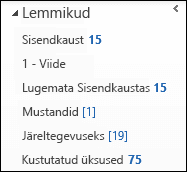
Lemmikud (valikuline)
Lemmikud aitavad muuta paremini nähtavaks kaustu, mis muidu teie meilikaustade loendis varju jäävad.
Lemmikud, mis on teie meilikaustade alamkomplekt, kuvatakse navigeerimispaani ülaosas. Lemmikute kasutamine pole selle süsteemi tööks kohustuslik, kuid kui teil on väike ekraan, saate navigeerimispaani minimeerida ja ikkagi sõnumeid kaustadesse salvestada, lohistades sõnumid minimeeritud ribale, tehes tavalisi otsinguid ja navigeerides kalendrisse, kontaktidesse ning ülesannetesse.
Eelkõige soovitatakse lemmikutesse salvestada järgmised kaustad: sisendkaust, 1-Vajalik, Saadetud ja Kustutatud üksused.
Reeglid
Outlook korraldamise eesmärk on vähendada sisendkausta ebavajalikku "müra" ja muuta kõige olulisemad esemed mulliks. Reeglid aitavad seda teostada, teisaldades sõnumid vastavalt teie määratud kriteeriumitele kaustadesse. Reeglid filtreerivad sisendkausta saabuvaid sõnumeid, jättes sinna ainult need, mida te peate kindlasti lugema.
Soovitatav on kasutada järgmisi reegleid (reeglite määramise kohta vt täpsemaid juhiseid selle artikli lõpus olevast KKK-st).
-
automaatvastused Teisaldage kõik vastused koosolekutele, millel pole sisu, kustutatud üksustesse. Saate vaadata, kes on aktsepteerinud, kui vaatate koosolekuaknas jälgimismenüüd.
-
To: Me Kõik sõnumid, mis on saadetud otse teile või koos teiega koopiareal, saadetakse sisendkausta ja neid ei töödelda muude reeglitega isegi siis, kui sõnum saadetakse ka kontaktirühmale.
-
Koosolekukutsed on saadetud sisendkausta Kõik koosolekukutsed (isegi kui need saadetakse kontaktirühmale) tuleks saata sisendkausta.
-
Saadetud üksuste edasilükkamine See reegel viivitab sõnumite saatmisega minuti või kauem. Selle reegli kasutamisel veenduge, et sõnumid on saadetud enne arvuti sulgemist.
Märkus.:

-
Kontaktirühmad Kõik kontaktirühmale saadetavad meilisõnumid saadetakse kontaktirühma kausta , v.a juhul, kui selle märksõnad viitavad sellele, et see on teie jaoks oluline, misjuhul saadetakse see teie sisendkausta. Mitu sarnast kontaktirühma peaksid kasutama sama reeglit ja need tuleks esitada samasse kausta. Kui olete selle kontaktirühma liige, mille jaoks peate kõik sõnumid läbi lugema, ärge looge selle jaoks reeglit. Kõik sõnumid, mida peate lugema, peaksid minema otse sisendkausta.
Ülesanderiba
To-Do riba on Outlook paremas servas asuv paneel. See kuvab teie kalendri, teie eelseisvad kohtumised ja teie ühendatud tööülesannete loendi, milles sisaldub järgnev:
-
sõnumid, millele te peate vastama (lipuga märgitud sõnumid);
-
kontaktid, kellele peate helistama (lipuga märgitud kontaktid);
-
jooksvalt tekkivad ülesanded.
Ülesanderiba parim häälestus on järgmine.
-
Kuvatakse kuupäevanavigaator (vaikimisi sisse lülitatud).
-
Kuvatakse ülesanded (vaikimisi sisse lülitatud).
-

Ülesannete vaikepaigutuse aluseks on tähtaeg, kuid võite selleks määrata ka alguskuupäeva (olenevalt sellest, kuidas te kasutate lippe). Kui soovite näha ülesandeid, mille te olete lükanud esmaspäeval järgmiseks nädalaks, kasutage järjestamiseks alguskuupäeva. Kui soovite näha ülesandeid päeval, mil on nende tähtaeg, kasutage järjestamiseks tähtaega.
Vaikelipp
Parimaks peetakse kiirklõpstähise määramist lipuks Täna (see on vaikeväärtus).
Teatised
Kui teile saadetakse palju sõnumeid või kui sissetulevate sõnumite saabumisel kõlav helimärguanne segab teid, soovitame lülitada välja järgmised suvandid:
-
Windowsi tegumiribal Outlook ikoonil kuvatav ümbrikuikoon
-
Kursori ajutine muutumine ümbrikuks
-
Helisignaal, mis kaasneb kõigi eelnimetatud sätetega
Nende sätete muutmiseks valige nupp Fail , valige Suvandid ja seejärel valige Meil.
Tühjendage kõik ruudud jaotises Sõnumi saabumisel.
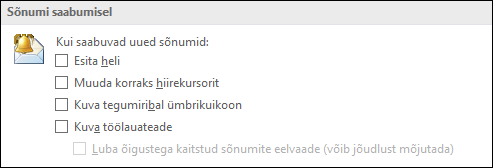
Kategooriad
Outlook kategooriad võimaldavad teil üksusi hallata mitmel viisil. Me soovitame luua kolme põhitüübi kategooriaid:
-
projekt (võib sisaldada inimesi);
-
teema;
-
asukoht või tegevus.
Kategooriad ei ole süsteemis kohustuslikud, kuid neid järjekindlalt kasutades muudavad need teie elu lihtsamaks. Näiteks võivad need teil aidata hõlpsamalt kindlaks teha, mida saab kohe ette võtta, ja rühmitada sarnaseid ülesandeid, et need korraga ära teha.
Kategooriate loomiseks tehke järgmist.
-
Valige mis tahes vaate menüü Avaleht jaotises Sildid käsk Kategoriseeri ja seejärel valige Kõik kategooriad.
Parimaks peetakse järgmisi kategooriaid.
-
Iga teie otsene alluv ja teie juht selliste üksuste jaoks, mida soovite järgmisel kohtumisel arutada (näiteks kategooria nimega 1:1 juht).
-
Iga teie tegevuse peamine asukoht või tegevuse tüüp, nii et saate toiminguid teha hulgi (kasulik viis oma ülesannete haldamiseks), näiteks:
-
@Töölesõit ülesannete jaoks, mida saate teha teel tööle;
-
@Email meilisõnumite, koosolekute või Outlook muude aspektidega seotud ülesannete jaoks.
-
@Kodu ülesannete jaoks, mida saate teha ainult kodus;
-
@Koosolek üksuste jaoks, mida teil on vaja koosolekuks valmistumisel;
-
@Arvutita ülesannete jaoks, mida teil on vaja teha arvutist eemal, nt dokumendist koopia tegemiseks;
-
@Võrgus ülesannete jaoks, mida saate täita ainult võrgus või veebibrauseris;
-
@Telefon kõnede jaoks, mille peate tegema või millele peate vastama;
-
@Lugemiseks ülesannete jaoks, mille jaoks on vaja ainult lugeda, mitte vastata. See kategooria on kasulik pikkade sõnumite või manuste puhul, mida te peate lugema, kuid millega te ei saa kohe tegeleda;
-
@Ootel sõnumite või ülesannete jaoks, mille puhul te ootate vastust ega pea ise seni otseselt midagi tegema.
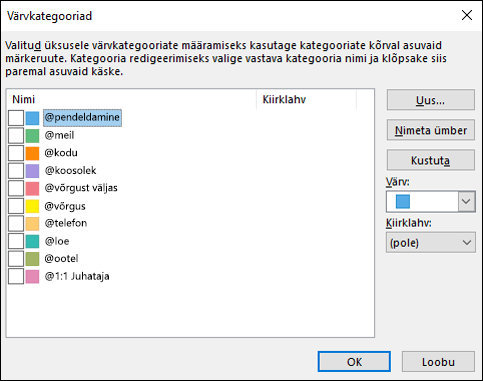
-
Märkus.: Sümboli @ kasutamine tõstab kategooriad teie kategoorialoendis esile. Sümboli @ lisamine kategooria nime ette aitab neid kategooriaid hoida kategoorialoendi ülaosas ja meenutab teile, kus te selle ülesande täitmise ajal peate olema (nt @Telefon on „telefoni juures“).
-
Iga oluline teema või projekt, nii et leiaksite hõlpsalt antud teema sõnumid, eriti siis, kui sõnumi tekstis või teemareal pole ühtegi sellist sõna, millega see hõlpsalt otsingus ilmuks.
-
Olulised üksused, millega peab tegelema täna ja mida ei saa teisele päevale tõsta.
Ühele üksusele saab määrata ka mitu kategooriat (erinevalt kaustadesse salvestamisest, kus üksus saab korraga olla vaid ühes kaustas). Näiteks võib oluline sõnum, mille osas soovite enne vastamist oma juhiga nõu pidada, olla korraga kategooriates @Meil ja 1:1 juht.
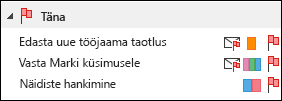
Teie kiirklõpsukategooria peaks olema kategooria, mida te kasutate kõige sagedamini.
Kiirklõpsukategooria määramiseks tehke järgmist.
-
Valige mis tahes vaate menüü Avaleht jaotises Sildid käsk Kategoriseeri ja seejärel valige Määra kiirklõps.
Nagu näete, aitavad kategooriad sõnumeid ja ülesandeid teie ülesanderibal esile tõsta, hõlbustades otsingut ja aidates teil koosolekuteks valmistuda.
Märkus.: Olge väljaminevate sõnumite kategooriate määramisel väga ettevaatlik, kuna teie kategooriad võivad olla adressaatidele näha.
kiirtoimingud
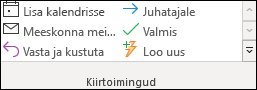
Kiirtoimingute abil saate ühe klõpsuga teha mitu toimingut. Need on kasulikud tööriistad, mis aitavad teil hoida puhast sisendkausta ja olla üldiselt tõhusam Outlook kasutamisel. Iga kord, kui teete Outlook korduvalt samu toiminguid, proovige luua kiirtoiming.
Märkus.: Kiirtoimingud rakenduvad ainult sõnumitele.
Soovitatav on kasutada järgmisi kiirtoiminguid. Lisateavet leiate teemast Tavaliste või korduvate toimingute automatiseerimine kiirtoimingutega.
|
Kiirtoiming |
Toiming |
Eesmärk |
|---|---|---|
|
Viide |
Märgib sõnumi loetuks. Teisaldab selle teie kausta 1-Vajalik. |
See on teie nupp ühe klõpsuga kausta salvestamiseks. |
|
Isiklik* |
Märgib sõnumi loetuks. Teisaldab selle teie kausta 2-Isiklik. |
Isiklike sõnumite kausta salvestamiseks. |
|
Valmis |
Märgib sõnumi loetuks. Märgib sõnumi lõpetatuks. Teisaldab selle teie kausta 1-Vajalik. |
Vajalike sõnumite jaoks, millele te olete vastanud või millega te olete tegelenud. |
|
Lükka edasi* |
Märgib sõnumi loetuks. Märgib sõnumi lipuga tänase ülesandena. Teisaldab selle teie kausta 1-Vajalik. |
Sõnumite jaoks, millega soovite hiljem tegeleda. |
*Kiirtoimingud Isiklik ja Lükka edasi pole vaike-kiirtoimingud.
Valikulised kiirtoimingud
Lisaks eelnimetatud kiirtoimingutele võite olenevalt oma tööst ja üldisest igapäevasest tegevusest luua ka järgmist tüüpi kiirtoimingud.
|
Kiirtoiming |
Toiming |
Eesmärk |
|---|---|---|
|
Kategoriseeri ja teisalda |
Märgib sõnumi loetuks. Määrab sõnumile kategooria. Teisaldab selle teie kausta 1-Vajalik. |
Liigitate hulga sõnumeid enne nende kaustadesse salvestamist, et neid hiljem hõlpsalt leida. Looge üks iga kategooria kohta, mida te kasutate sagedasti. |
|
Märgi lipuga ja teisalda |
Märgib sõnumi loetuks. Märgib sõnumi lipuga. Teisaldab selle teie kausta 1-Vajalik. |
Märgite asju lipuga eri kuupäevadeks, nt homme, sel nädalal jne Looge üks iga lipu kohta, mida te kasutate sagedasti. |
|
Märgi lipuga, kategoriseeri ja teisalda |
Märgib sõnumi loetuks. Märgib sõnumi lipuga. Määrab sõnumile kategooria. Teisaldab selle teie kausta 1-Vajalik. |
Kasutate mõnd kategooriat, mis aitavad teil mõista oma ülesannete konteksti. Näide: @Lugemiseks: märgib lipuga homseks, määrab kategooria @Lugemiseks. |
|
Teadmiseks ja teisalda |
Märgib sõnumi loetuks. Loob edastamiseks teavitussõnumi. Teisaldab selle teie kausta 1-Vajalik. |
Saadate meile sageli teistele inimestele edasi (artikleid jms). |
|
Delegeeri |
Märgib sõnumi loetuks. Saadab sõnumi edasi kindlale isikule. Teisaldab selle teie kausta 1-Vajalik. |
Saate sõnumeid, mis on praegu mõeldud teistele. |
|
Ülesanne |
Loob manusega ülesande. Kustutab sõnumi. |
Vajate lipuga märgitud sõnumite kohta rohkem konteksti. |
|
kontaktirühm |
Märgib sõnumi loetuks. Teisaldab selle teie kontaktirühma kausta (või konkreetsesse kontaktirühma kausta). |
Tahtmatult saadetakse teie sisendkausta kontaktirühmadest mõned sõnumid. Näide. Teil on reegel kõigi kontaktirühma foo sõnumite kausta salvestamiseks, v.a juhul, kui selle sisus on sõnariba . Aeg-ajalt saadab keegi kontaktirühmale sõnaribaga sõnumi, kuid see pole teiega seotud. |
|
Vasta ja kustuta |
Avab vastamise akna. Kustutab algse sõnumi. |
Sageli saadetakse teile kiirsõnumeid, millele peate vastama, kuid mille järel pole teil algset sõnumit vaja. Näide: "Hey, do you want to go to lunch?" (Tere, kas tahad lõunale minna?) Teie vastus: "Kindel!" |
Kui alustate kiirtoimingute loomist, leiate peagi, et asjade tegemiseks vajalikku klõpsude arvu saab veelgi vähendada. Alati, kui teete mingit toimingute järjestust korduvalt, looge prooviks selle asemel kiirtoiming. Projektide muutudes saate oma kiirtoiminguid värskendada, nii et need olekski ainult need asjad, mida te tõepoolest teete.
Sisendkausta korrashoidmise neli põhitoimingut
Kui süsteem on häälestatud, saate alustada sissetulevate sõnumite haldamist. Tehes sisendkaustast keskse koha oluliste sõnumite vastuvõtmisel, saate selles töötada, olles kindel, et kõik selles ilmuv on teie jaoks vajalik.
Iga sõnumi puhul, mis teie sisendkausta jõuab, lähtuge järgmistest põhimõtetest.
-
Kui see pole oluline, kustutage see kohe.
-
Kui seda saab teha (vastata, kausta salvestada, helistada jms) kuni kahe minutiga, tehke seda kohe.
-
Kui see pole teile mõeldud või kui see on võimalik, delegeerige see (saatke edasi).
-
Kui peate sellega tegelema, kuid selleks kulub üle kahe minuti (sh lugemiseks kuluv aeg), lükake see edasi.
Kui teil on seda hiljem vaja (isegi kui olete otsustanud sellega tegelemise edasi lükata), teisaldage see vajalike asjade kausta. Eesmärk on vähendada iga sõnumi peale kuluvat aega.
Kustutamine
Kustutage sõnumid, mida teil pole vaja lugeda. Kui see on rämpspost, kustutage see.
Kui te ei soovi sellest vestlusest rohkem sõnumeid saada, ignoreerige seda.
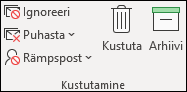
Tee seda: kaheminutiline süvitsiminek
See on lihtsalt hämmastav, kui palju on võimalik teha kahe minutiga. Näiteks saab mitmele sõnumile vastata kahe minutiga või kiiremini. Kui aga sõnumiga tegelemiseks kulub üle kahe minuti, lükake see edasi. Kahe minuti tunnetuse saavutamiseks proovige aega võtta.
Kui olete sõnumiga tegelemise lõpetanud, tehke üht järgmistest.
-
Kui see on väheoluline, kustutage see.
-
Salvestage see mõnda oma vajalike asjade kausta (nt 1-Vajalik), kasutades kiirtoimingut.
Selleks et pidada arvestust tehtud asjade üle, eriti iga-aastaste läbivaatuste aja üle mõtisklemiseks või aruannete ettevalmistamiseks, kasutage kiirtoimingut Valmis , mis märgib ka sõnumid lõpetatuks.
Delegeerimine
Mõnikord võite saada sõnumeid, millega peab tegelikult tegelema keegi teine. Sel juhul vastake adressaadi reale isik, kellele soovite sõnumi delegeerida. Kui leiate, et teete seda sageli, kaaluge sellise kiirtoimingu loomist, mis vastab ja lisab delegeeritud isiku reale Adressaat .
Kui soovite hiljem end asjaga kurssi viia, märkige see enne saatmist enda jaoks lipuga. Märkige ülesanne ülesanderibal kategooriasse @Ootel.
Edasilükkamine
Millal sõnum edasi lükata?
Sõnumi edasilükkamine tähendab, et te tegelete sellega hiljem, kui teil on aega.
Sõnumi edasilükkamise põhjused
-
Sellega tegelemiseks ei piisa kahest minutist.
-
Selle lugemine võtab aega.
-
Selle vastus tuleb koostada hoolikalt.
-
Selle jaoks tuleb teha mingi toiming muus programmis (nt „Tuleb lisada dokumenti <nimi>“).
Sõnumi edasilükkamine: lipuga märkimine
Kui leiate, et teil pole kohe sõnumiga tegelemiseks aega, saate selle lipuga märkida.
-
Kui peate sellega tegelema täna, märkige see lipuga Täna (klõpsake lihtsalt lippu).
-
Kui see võib pikemalt oodata, paremklõpsake seda ja märkige see lipuga hilisemaks kuupäevaks.
-
Kui peate sõnumit kasutama korduvalt ja soovite, et see oleks hõlpsalt juurdepääsetav, lohistage see ülesanderiba rühma Hiljem. Kui teil puudub rühm Hiljem, määrake ülesande lipuga Alguskuupäev aeg 100 aastat tulevikus. (Kasutage seda lippu harva, et sellest ei saaks vahendit kõikvõimalike ülesannete massiliseks kaugesse tulevikku lükkamiseks.)
-
Kui see on midagi, mida teil läheb vaja lähiajal, märkige see lipuga Kuupäevata, et see kuvataks ülesanderiba ülaosas. Kasutage seda rühma tagasihoidlikult ja tühjendage seda regulaarselt, kuna see kuvatakse teie ülesandeloendi ülaosas.
Lisaks sõnumi lipuga märkimisele on teil ka järgmised võimalused.
-
Lisage sobivad kategooriad.
-
Sõnumi loetuks märkimiseks (kui sõnum pole veel loetuks märgitud) valige oma viite kiirtoiming ja salvestage see oma viitekausta (1-Viide).
Kui leiate, et rakendate korduvalt samu kategooriaid ja lippe, looge uus kiirtoiming, mis määrab lipud ja kategooria ning salvestab kausta.
Kui mõni üksus on lipuga märgitud, kuvatakse see ülesanderibal. Lipuga märkimisel ja salvestamisel vajalike asjade kausta on see töödeldud, nii et saate selle nüüd silma alt ära liigutada. Kuna see on aga teie ülesandeloendis, saate jätkata järgmise sõnumiga, arvestades, et tulete lipuga märgitud üksuste juurde hiljem tagasi.
Lipuga märgitud üksustele täiendava teabe lisamine
Kui sõnumi teemarida ei anna piisavalt konteksti, on teil kaks võimalust, olenevalt lisatava teabe hulgast.
-
Muutke ülesande nime, valides selle To-Do ribal või paremklõpsates seda ja valides käsu Nimeta tööülesanne ümber. Ülesande nime muutmine ei mõjuta sõnumi teemat, kuid teil on hõlpsam mõista, milles seisneb teie järgmine ülesanne.
-
Looge ülesanne ja lisage sõnum selle manusena.
Samuti saate lisada kategooria, mille abil näete kiirelt, kus teie järgmine toiming toimub. Kategooriatesse liigitatud ülesannetega ülesanderiba vaadates näete kohe, mida saab kohe teha (@Kontor), millised ülesanded seisavad teiste inimeste taga (@Ootel) ja mis on koosolekuga seotud (@Koosolek).
Millal tegeleda edasilükatud ülesannetega?
Pärast sõnumite töötlemist saate käsile võtta oma ülesandeloendi. Nüüd on aeg vastata edasilükatud sõnumitele.
Lihtsalt salvestage see hilisemaks
Mõnikord saate selliseid sõnumeid, mille puhul pole vaja midagi teha, kuid mida võib teil vaja minna tulevikus. Hea näide selle kohta on juhiseid sisaldav sõnum. Salvestage need sõnumid oma viitekausta (1-Teatmematerjalid), valides oma viite kiirtoimingu. Kategooria lisamisel on sõnum hiljem vajadusel hõlpsamalt leitav (nt @Projekt). Tehke seda enne, kui salvestate sõnumi kiirtoiminguga kausta.
Pärast sõnumite töötlemist peaks teie postkast olema puhas, nii et saate keskenduda kalendrile ja ülesannetele.
Igapäevane läbivaatus: oma aja ja ülesannete haldamine
Soovitatav on igal hommikul võtta aega oma ülesandeloendi ja kalendriga tegelemiseks. See hõlmab järgmist.
-
Eesseisva päeva ja nädala kohtumiste ning koosolekute läbivaatamine.
-
Ülesannete läbivaatamine ja vajalike muudatuste tegemine.
-
Kohtumiste lisamine kalendrisse, et leida aega töö ärategemiseks.
„Ei“ ütlemine
Kalendrit ja ülesandeloendit läbi vaadates olge realistlik selles osas, mida te tegelikult jõuate ära teha. Mõnikord tähendab see ka „Ei“ ütlemist. Siin on mõned soovitused, kuidas võita aega, öeldes vajadusel „Ei“.
-
Keelduge koosolekutest, kust teil pole vaja osaleda. Jah, te saate seda teha.
-
Kustutage ülesanded, mida te ei pea tegema või mille kohta te teate, et te neid niikuinii ei tee.
-
Saatke sõnumid, andes inimestele teade, et tegelete vastuse koostamisega (ja märkige need saatmisel enda jaoks kindlasti lipuga). Parem on anda teada, et te vastate mingil kindlal (teie jaoks realistlikul) kuupäeval, kui et teine pool hakkab arvama, et olete selle lihtsalt unustanud.
Kalendri haldamine
Kui teil on päev koosolekuid täis, siis jääb teil ülesannete täitmiseks ja sõnumite kirjutamiseks vähe aega, nii et lükake ülesanded teiste päevade peale.
Kui ülesande täitmine nõuab palju aega või see on asi, mille te peate kindlasti ära tegema (erinevalt asjadest, mille puhul te otsustate, et te ei pea neid tegema), lohistage see päevaülesannete loendist kalendrisse, et aeg reserveerida.
Ülesannete loomise viisid
Kalendrit ja ülesandeid läbi vaadates hakkate paratamatult mõtlema järgmistest asjadest, mis te peate samuti ära tegema. Siin on mõned viisid justOutlook ülesannete loomiseks .
-
Märkige sõnum lipuga.
-
Tippige ülesandeloendi ülaosas väljale Tippige uus ülesanne.
-
Kasutage uue tööülesande loomiseks kiirklahvi CTRL+SHIFT+K.
-
Kui see on seadusega lubatud ja ohutu, võite auto juhtimise ajal kasutada oma mobiilsideseadme või mobiiltelefoni häälmemo funktsiooni, et oma ülesanded registreerida ja kirjutada need hiljem ülesandeloendisse.
-

Ülesannete haldamise viisid
Siin on viisid, mis hõlbustavad teil oma ülesannetega tegelemist.
-
Saate lisada teile saabuvaid ülesandeid, tippides To-Do ribale või ülesandeloendi ülaserva väljale Tipi uus tööülesanne , tühjale alale päevaülesannete loendis või valides lindil käsu Uus tööülesanne .
-
Eemaldage ülesanded, mida teil pole vaja täita. Teie ülesandeloend on teie „püha ruum“ – ärge laske sel üle kuhjuda, muidu läheb selle kasutegur kaotsi. Lipuga märgitud sõnumite puhul, mida soovite säilitada, valige Eemalda loendist, muul juhul lihtsalt Kustuta.
-
Märkige lõpuleviidud ülesanded lõpetatuks, nii et need eemaldatakse ülesanderibalt.
-
Hõlbustage ülesannete kasutatavust, muutes lipuga märgitud sõnumi ülesande teemat. Näiteks lipuga märgitud sõnumi, mille teemareal on Rühmakuuluvust ei saa klaviatuuri abil muuta, võiks ümber nimetada kui Vasta Rihole,mis on selle ülesande järgmine toiming. Ülesande teema muutmiseks valige To-Do ribal üksus, tippige uus teema või paremklõpsake seda ja seejärel valige Nimeta tööülesanne ümber. Ülesande teema muutmine ei mõjuta sõnumi teemat. Muutub ainult teema, mida te näete oma ülesandeloendis.
-
Looge ja määrake värvikategooriad , mis aitavad teil tuvastada, kus peate järgmise toimingu tegema ja kuidas mõned ülesanded esile tõsta.
-
Korraldage oma ülesanded ümber, et rühmitada sarnased ülesanded (nt sama kategooriaga ülesanded). Ülesande teisaldamiseks valige ülesandeloendist ülesanne ja lohistage see. Nii saate töötada korraga mitme sarnase ülesande kallal.
-
Lohistage ülesanded selle päeva päevaülesannete loendisse ja ülesanderibale, mil kavatsete sellega tegelda. Ülesanded, mis nõuavad rohkem aega, lohistage kalendrisse, et reserveerida seal nende tegemiseks vajalik aeg.
Kuigi tegemiste korraldamine on kasulik, ärge viitke ülesandeloendis prioriteetide seadmise ja selle haldamisega liigselt aega. Ülesandeloendi haldamisest ei tohi saada teie põhitegevus!
Kalendri kasutamine: looge oma aja juhtimiseks kohtumisi
Pidage meeles: tegemist vajavaid asju on alati rohkem kui aega nende tegemiseks.
Hea ajajuhtimise osana vajate aega oma sõnumitega tegelemiseks, kohtumiste ja ülesannete haldamiseks ning asjade läbimõtlemiseks.
Saate selle aja endale plaanida regulaarsete kohtumiste ja koosolekutega oma kalendris. Teie kalendrit tuleks käsitleda kui teie aja tegelikku plaani – kui olete selle ajas määranud, siis oletegi sel ajal pühendunud sellele.
Eraldage endale aega järgmiste tegevuste jaoks.
-
Oma sõnumitega tegelemine. Sõnumitega tegelemiseks aja eraldamine on eriti oluline siis, kui saate palju sõnumeid. Isegi kui teil on määratud sellised reeglid, et sisendkausta jõuavad ainult olulised sõnumid, on teil ka nendega tegelemiseks aega vaja.
Näpunäide.: Sõnumite töötlemisel ja lugemisel eemaldage visuaalne segadus, minimeerides navigeerimispaani ja To-Do riba, valides olekuribal nupu Lugemine 

-
Vaadake üle oma päeva ja nädala ülesanded ning kohtumised. Vaadake oma kalendrit ja ülesandeid ning hinnake neid oma prioriteetide seisukohast. Kui teie kalender on tihedalt täis, on aeg teha järgmist.
-
Eemaldage kokkulangevad kohtumised, kuna te ei saa olla kahes kohas korraga.
-
Eraldage endale aega töö tegemiseks.
-
Mõelge läbi, mida te teete, kas see on teie aja väärtuslik kasutamine ja kas teie prioriteedid on õiged.
-
Kohtuge regulaarselt oma ülemusega. Regulaarsed kohtumised ülemusega võivad teil aidata selgitada, mille kallal te töötate ja vajadusel prioriteete muuta. Regulaarse või korduva koosoleku häälestamiseks valige Korduvus

Ülesanded: oma töö tegemine
Iganädalane läbivaatus
Oma aja ja ülesannete tervikuna vaatamine aitab teil keskenduda vähem kiireloomuliste ülesannete asemel eelkõige olulisele tööle. See aitab teil teistele selgitada, mida te saate praktiliselt ära teha ja mida ei saa. Eelmise nädala ja saabuva nädala läbivaatus on ühtlasi kasulik, et valmistada ette iganädalane kohtumine oma juhiga või koostada hetkeseisu käsitlev meilisõnum.
Kus töötada?
Pärast sõnumite töötlemist on Outlookis töötamiseks (sõnumitele vastamine jne) kõige parem koht jaotis Ülesanded. Ülesannetele lülitudes ei häiri teid sisendkausta saabuvad sõnumid.
Ülesannete hulgitöötlemine
Tehke ülesandeloendis ja kalendris sarnased ülesanded ühekorraga. Näiteks kui teil on ainult mõni minut, tehke kõik oma telefonikõned (kui neid ei ole palju). Jätke suuremat pingutust nõudvad ülesanded (mõne inimese jaoks näiteks sõnumitele vastamine) ajale, mil olete energilisem. Tegelege vähest pingutust nõudvate ülesannetega (nt edenemisest rääkivate sõnumitega) päeva teises pooles või mis tahes ajal, mil teil on vähem energiat. Ülesandeid „hulgi“ täites liigute ühekorraga edasi kõigis oma projektides.
Üks võimalus ülesannete hulgitöötluseks on määrata paigutuse valiku Korraldusalus: Alguskuupäev asemele Korraldusalus: Kategooriad. Selleks valige pealkiri Korraldusalus ja seejärel kategooriad.
Märkus.: Kui teil on ülesandeid, mille järel teised oma töö tegemiseks ootavad, tehke need esimesena.
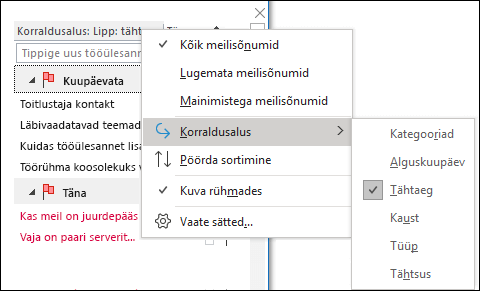
Ülesannete lõpetamine
Ülesannete lõpetamisel märkige need lõpuleviiduks. Outlook säilitab lõpetatud tööülesannete loendi automaatselt. See võib olla kasulik kokkuvõttena teie saavutustest. Kui teil pole vaja ülesande või sõnumi üle arvestust pidada, kustutage see või eemaldage lipp.
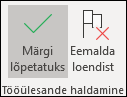
Ühenduseta töötamine
Kui teil on palju tööd, võib abi olla võrguühenduse katkestamisest, et sissetulevate sõnumite vool ei häiriks teie keskendumist.
Kui aktiveerite vaheldumisi võrguühendusega ja ühenduseta režiimi, muudetakse see kõigil teie Outlooki profiili meilikontodel.
-
Valige menüü Saada/ võta vastu jaotises Eelistused nupp Tööta ühenduseta.
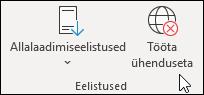
Käsk Tööta ühenduseta on ühenduseta töötamisel esile tõstetud.
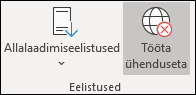
Ühendusega režiimi naasmiseks valige esiletõstetud ühenduseta töö.
Vajaliku sõnumi leidmine: tõhus otsimine
Kuidas leida kindla isiku saadetud sõnumit?
-
Kui soovite otsida kindla isiku sõnumit, valige suvalises kaustas väli Otsi ja seejärel valige vahekaardi Otsing nupp Saatja.
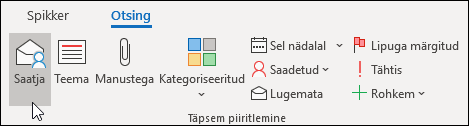
-
Tippige inimese nimi.

Võite ka alustada nime tippimist väljale Otsing ja seejärel vajutada allanooleklahvi, et valida tulemite piiritlemiseks Saatja .
Manusega sõnumi leidmine
Manusega sõnumi otsimiseks valige otsinguväli ja klõpsake menüüs Otsing nuppu Manustega.
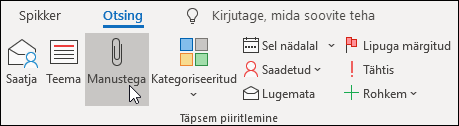
Kõik otsingusõnad liidetakse, nii et kui soovite otsida sõnumit kelleltki, kellel on manused, valige otsingu koostamiseks lindil käsud (Saatja, Manustega).

Sõnumite leidmine kogu postkastist
Mõnikord ei leia mõnda sõnumit ainult vajalike materjalide kaustas otsides; see võib olla ka sõnum, mille teie saatsite, või mis on valesse kohta salvestatud. Sellisel juhul alustage otsimist mis tahes kaustast (Sisendkaust, 1-Viide jne), seejärel valige otsinguväljalt rippmenüü ja seejärel valige Praegune postkast.
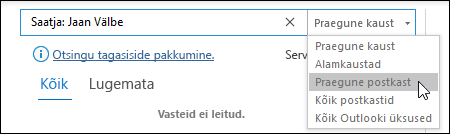
Saate valida ka menüüs Otsing käsu Praegune postkast.
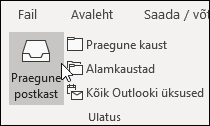
Kui kahtlustate, et otsitav võib olla aktsepteeritud koosolekukutses (ja on seetõttu teie kalendris), proovige valida Kõik Outlooki üksused.
Kui märkate, et teete sageli otsinguid kogu postkastis, võite määrata otsingu vaikeulatuseks kõik kaustad, avades Backstage’i vaate.
-
Valige menüü Fail ja seejärel Suvandid.
-
Valige Otsi .
-
Valige jaotises Tulemid suvand Praegune postkast.
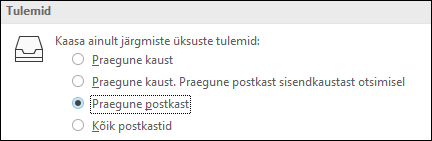
Otsingu peatamine
Kui olete otsitava üksuse leidnud ja olete valmis järgmisele ülesandele liikuma, valige välja Kiirotsing kõrval 
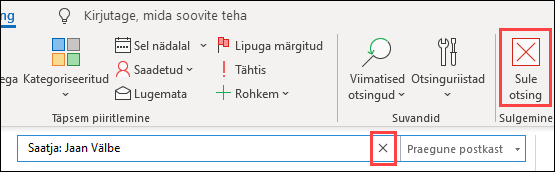
Suurepäraste meilide koostamine
Järgmised reeglid aitavad teil professionaalset muljet jätta ja oma sõnumi arusaadavaks teha.
Suurepäraste sõnumite põhireeglid: käsud
-
Lugege oma sõnum enne saatmist läbi.
-
Valige kirjeldav ja tegevusele suunatud teema. Näide: Müügimeeskond: palun saatke sobivad väljasõiduseminari kuupäevad, kus müügimeeskond on rühma nimi ja palun saatke on tegevus. Veel sobib alustamiseks hästi nt tekst Teadmiseks: ja Oluline!.
-
Kui midagi on vaja teha, märkige see teema lahtrisse.
-
Kui vestluse sisu muutub, muutke sõnumi teemat.
-
Sõnumid olgu lühikesed ja asjakohased.
-
Järjestage sõnumi sisu kõige olulisemast kõige ebaolulisemani.
-
Vajadusel märkige oluline teave paksus kirjas.
-
Pange tegevust nõudvad üksused ja küsimused eraldi ridadele, et need jääksid hästi silma.
-
Kui esitate küsimusi, märkige inimeste nimed paksus kirjas. Näide: „Riho: mis seisus projekt on?“
-
Saatke sõnum ainult inimestele, kellel on vaja seda lugeda.
-
Inimesed, kellel on vaja asjaga kursis püsida, pange koopiareale.
-
Inimesed, kellel on vaja vastata või midagi teha, pange adressaadi reale.
-
Kasutage vajadusel allkirja, kuid see olgu lihtne, lühike ja professionaalne, ning võimalusel ilma piltideta.
-
Kui soovite vastust kohe, ärge saatke sõnumit. Helistage või saatke kiirsõnum.
-
Kui osalete meilivestluses, kus on rohkem kui kümme sõnumit ilma lahenduseta, kaaluge probleemi arutamiseks koosoleku korraldamist . Meil ei ole keerukate probleemide lahendamiseks alati kõige parem vahend. Kui sõnum on valitud, valige menüü Avaleht jaotises Vastamine nupp Koosolek.
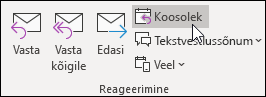
-
Kinnitage põhjalikumat vastust nõudvate sõnumite puhul, et tegelete asjaga. Kui teil pole praegu aega täieliku vastuse koostamiseks, andke saatjale teada, et tegelete küsimusega ja vastate kindlaks kellaajaks või kuupäevaks. Märkige see endale lipuga, et sellega hiljem tegeleda.
-
Kasutage suure tähtsusega

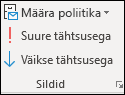
-
Kui esitate mingi küsimuse, millele oskaks vastata mitu inimest, valige neist üks, selle asemel et küsimus rühmale saata.
Järeltegevus: saatmisel lipuga märkimine
Kui saadate sõnumi kellelegi, kellelt vajate vastust, tehke järgmist.
-
Märkige see saatmisel endale lipuga.
-
Muutke lipuga märgitud sõnumiülesande nime ülesanderibal nii, et selle alguses oleks sõna Järeltegevus.
-
Märkige see kategooriaga @Ootel.
-
Kui see on tehtud, teate, et teie järgmine toiming on teise sõnumi saatmine või vastuse ootamine.
Näpunäide.: Endale meenutamine, et tuleb teine sõnum saata, on sageli tulemuslikum kui sõnumi adressaadile lipuga märkimine. Kui lubate sõnumis midagi teha, märkige see enda jaoks lipuga, et teil oleks ülesanderibal meeldetuletuseks vastav ülesanne.
Suurepäraste sõnumite põhireeglid: keelud
-
Ärge kasutage kirjaplanki.
-
Ärge lisage oma ülemust iga saadetava sõnumi adressaatide hulka.
-
Ärge saatke sõnumit, kui olete vihane. Parem kirjutage see valmis, salvestage mustandite kausta ja tegelege sellega hiljem uuesti.
-
Ärge oodake pikkadele sõnumitele (üle kahe lõigu) kiiret vastust.
-
Ärge saatke kordussõnumit varem kui päev pärast esimese sõnumi saatmist. Kui te ei kuule seda õigeaegselt, proovige kasutada telefoni või sõnumsiderakendust ,nt Microsoft Teams.
-
Ärge kasutage kõigil saadetavatel sõnumitel lugemisteatisi või vastuvõtuteatisi. Kasutage neid ainult siis, kui te pole kindel, kas adressaadid saavad sõnumi kätte.
-
Ärge manustage igale saadetavale sõnumile lippe ega suurt tähtsust

-
Ärge kasutage AINULT SUURTÄHTI.
-
Ärge saatke manuseid, saatke parem linke. See reegel kehtib eelkõige koosolekukutsete korral, kus manused võivad oluliselt mõjutada serverikvoote.
-
Ärge laiendage leviloendeid. Leviloendite laiendamine raskendab sõnumite lugemist ja reegleid kasutavate inimeste puhul satuvad sellised sõnumid valesse meilikausta.
-
Vältige sarkasmi. Teie naljast ei pruugita aru saada.
-
Ärge kirjutage midagi sellist, mida ei võiks lugeda kogu teie ettevõte. Kunagi ei või teada, kuhu teie sõnum võib sattuda.
-
Ärge kasutage kursiivi ega raskesti loetavaid „naljakaid“ fonte.
-
Ärge kasutage punast kirja, kuna seda on raske lugeda ja seda võidakse tõlgendada kriitikana.
-
Kui saadate sõnumi, et teid kontaktirühmast eemaldataks, ärge kasutage käsku Vasta kõigile. Mitte kunagi.
Soovitused kontaktirühmade (varem nimega leviloendid) kasutamiseks
Kui vastate suure kontaktirühma sõnumile, järgige kõiki sõnumite käske ja keelde.
Kui vajate lisateavet või uurite probleemi eraldi, vastake kogu kontaktirühmale, et kõik teaksid, et te reageerite, ja seejärel vastake eraldi konkreetsele inimesele. Kui probleemile on lahendus leitud, vastake kindlasti kogu kontaktirühmale. Nii saavad ka teised kontaktirühma liikmed seda lahendust kasutada.
Ümbersuunamine
Kui keegi saadab sõnumi kontaktirühma, mille liige te olete, ja sõnumile oskaks paremini vastata keegi teine või muu kontaktirühm, siis tehke järgmist.
-
Vastake, lisades adressaadi reale õige kontaktirühma või isiku.
-
Laske vastused saata õigele kontaktirühmale või isikule.
-
Ärge pange algset kontaktirühma salakoopia reale, kuna nii ei filtreeri teiste inimeste reeglid teie sõnumit. Parem jätke kontaktirühm siis juba adressaadi või koopia reale.
-
Kui olete üle minemas uude rolli ja leiate, et peate inimesi sageli ümber suunama, looge selleks kiirtoiming.
Kontaktirühmast lahkumine
Kui saate meile kontaktirühmast, kuhu te ei soovi kuuluda, saatke sõnum oma võrguadministraatorile või kontaktirühma omanikule ja paluge end eemaldada. Ärge vastake kogu kontaktirühmale. Kontaktirühma omaniku leidmiseks topeltklõpsake kontaktirühma nime adressaadi real.
Tekstisiseste kommentaaride kasutamine
Tekstisiseste kommentaaride lisamine vastuvõetud sõnumile on mugav viis küsimustele ja konkreetsetele probleemidele vastamiseks. Seda on soovitatav teha järgmisel viisil.
-
Mainige oma sõnumis, et kommenteerite teksti sees. Näiteks: „Vaadake allpool täiendavaid kommentaare.“
-
Eristage oma tekst algsest sõnumist. Seda saab teha näiteks järgmisel viisil.
-
Muutke fondi värvi.
-
Pange ette nurksulgudes oma nimi või nimetähed, nt [Scott Mitchell]
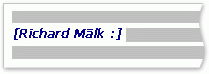
-
Kasutage kursiivi, paksu kirja või mõlemat.
-
-
Ärge kustutage teise inimese teksti.
Kui soovite kommenteerida üksnes pika sõnumi väikest osa, kopeerige see osa oma vastusesse, kasutades tsitaadi eristamiseks teist värvi ja jutumärke, ning sisestage seejärel oma vastus.
Millal kasutada salakoopiat?
Kui lisate meilisõnumis adressaadi nime väljale Salakoopia, saadetakse sellele adressaadile sõnumikoopia, kuid sõnumi teised adressaadid selle adressaadi nime ei näe.
Kasutage salakoopia funktsiooni, et eemaldada teised inimesed meilivestlusest, kui leiate, et neil pole järgmisi meile enam vaja või kui vestluse teema on muutunud.
Näiteks kui olete üks viiest inimesest, kellele küsimus saadetakse, ja te soovite sellele vastata, pange ülejäänud neli inimest salakoopia reale ja kirjutage midagi sellist: „Salakoopia Eerole, Kallele, Jaanile ja Jaanikale. Siin on vastus …“ Tulevased sõnumid liiguvad sellisel juhul ainult teie ja algse saatja vahel.
Ärge kasutage salakoopiat selleks, et anda kellelegi kõrvalisele (nt oma ülemusele) teada tundliku sisuga sõnumist. Salakoopia saaja ei pruugi mõista, et ta sai salakoopia, ja võib vastata kõigile, nii et salakoopiaga sõnumi saatmine tuleb välja. See võib jätta teist alatu mulje.
Selle asemel, et probleemist kõrvalseisjale teatamiseks kasutada salakoopiat, saatke sõnum talle lihtsalt pärast saatmist edasi.
Kalender ja koosolekud
Millal tuleks korraldada koosolek?
Korraldage koosolek järgmistel juhtudel.
-
Uus rühm inimesi töötab esimest korda koos.
-
Mitme inimese vahel on liikunud enam kui 10 suhteliselt pikka sõnumit.
-
Vaja on arutelu, ajurünnakut või ühiselt töötamist.
-
Korraldage koosolek siis, kui see on edasiliikumiseks kõige tõhusam viis, ja mõelge enne koosoleku kokkukutsumist selgeks, mis on koosoleku eesmärk.
Keda kutsuda?
Kutsuge ainult inimesi, kes peavad olema kaasatud. Iga koosolekule kutsutud inimene muudab koosoleku keerukuse keerulisemaks, muutes juhtimise keerulisemaks. Teisalt, kui otsustamist on vaja teha, veenduge, et olemas oleks kõik peamised sidusrühmad või et koosolek oleks aja ja ressursside raiskamine.
Kuidas valida koosoleku aega?
Valige aeg, mil kõigil on võimalik osaleda, vaadates kalendreist kutsutavate vaba/kinni andmeid. Kasutage plaanimisabimeest, et vaadata kõigi koosolekul osalejate saadavust.
Vaba/kinni ruudustik näitab osalejate saadavust. Joonepaar ja esiletõstujoon näitavad koosoleku kavandatud algust ja lõppu.
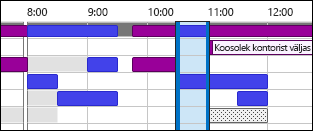
Plaanimisabimehe kuvamiseks koosolekukutse koostamisel valige menüü Koosolek jaotises Kuvamine nupp Plaanimisabimees.
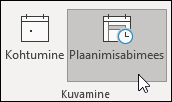
Koosoleku parimate aegade (kui kõige rohkem osalejaid on saadaval) soovitused kuvatakse paanil Ruumiotsija. Koosolekuaja valimiseks valige jaotise Soovitatavad ajad paanil Ruumiotsija ajasoovitus või valige vaba/hõivatud aja ruudustikust aeg.
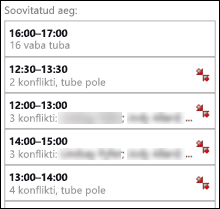
Märkus.: Kui paani Ruumiotsija ei kuvata, valige menüü Koosolek jaotises Suvandid nupp Ruumiotsija.
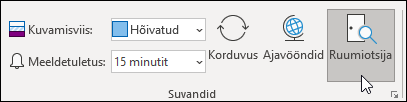
Kui märkate, et korraldate regulaarselt koosolekuid sama inimeste rühmaga, looge navigeerimispaanil rühm, et saaksite hõlpsamini vaadata inimeste vaba-hõivatud aja teavet. Need rühmad võivad sisaldada ka ruume, hõlbustades kohtumiseks vaba ruumi leidmist.
Kalendrirühma loomiseks tehke järgmist.
-
Liikuge vaates Kalender navigeerimispaanil kerides allapoole kalendrite loendini ja paremklõpsake käskuMinu kalendrid.
-
Sisestage uue kalendrirühma nimi ja valige Sisesta.
-
Paremklõpsake uut kalendrirühma ja valige Lisa kalender.
-
Valige allikas ja seejärel valige kalendrid, mille soovite lisada.
Millal tasub kaugsuhtluse asemel kohtuda isiklikult?
Kohtuge isiklikult järgmistel juhtudel.
-
See on esimene kord, kui see rühm töötab koos.
-
Näidatakse või jagatakse mitte elektroonilisel kujul olevaid asju.
-
Tegu on ajurünnakuga.
-
Koosoleku käigus on vaja teha ohtralt ühistööd.
-
Kõigil pole telefoni, veebikonverentsi rakendust ega õiget elektroonilist koosolekutarkvara ja -seadmeid.
Muul juhul kaaluge võrgukoosoleku rakenduse (nt Microsoft Teams või telefoni teel koosoleku) kasutamist.
Näpunäide.: Kui peate koosolekukohta sõitma, pange kalendrisse koosoleku eel ja järel sõitmiseks vajalik aeg.
Seotud dokumendid
Koosoleku ettevalmistamisel on sageli dokumente, mida tuleb enne koosolekut või selle käigus jagada.


Ärge saatke manuseid koosolekukutsetega.
Päevakorra ettevalmistamine: ülesanded aitavad teid
-
@Koosolek on teie päevakorrapunktide valimiseks keskne koht .
Looge üks ülesanne, märkige selle kategooriaks @Koosolek ja määrake alguskuupäev või lõppkuupäev koosoleku kuupäevale. Kui koosoleku kuupäev jõuab lähemale ja arutelusse hakkab punkte lisanduma, lisage ülesandele jooksvalt kommentaare, täppe ja mõtteid. Ülesandest saab teie koosoleku päevakord.
Pärast koosolekut märkige ülesanne lõpuleviiduks ja looge oma toiminguüksuste jaoks uued ülesanded.
-
Kui soovite arutada sõnumite komplekti või üht sõnumit …
Kui teil on mõni sõnum, mida soovite koosolekul arutada, märkige see sõnum koosolekupäeva kuupäevaga ja määrake selle kategooriaks @Koosolek.
Kui teil on arutamiseks üle kolme sõnumi, ärge märkige neid kõiki eraldi, kuna see ummistaks lihtsalt teie ülesandeloendit. Selle asemel looge uus koosoleku nimega ülesanne, paremklõpsake ja lohistage sõnumid ülesandesse (kopeerides jooksvalt). Märkige selle ülesande kategooriaks @Koosolek.
-
Kui vajate oma mõtete ülestähendamiseks rohkem ruumi ...

Koosoleku ajal: kuidas koostööd teha
Tööriist, mida te kasutate koosoleku ajal koos töötamiseks, oleneb teie osalejate asukohast ja juurdepääsust.
Kui töötate ühiselt dokumendi kallal ja kõik asuvad ühes ruumis, kasutage Wordi funktsioone Jälita muutusi ja Kommentaarid.



Korduva koosoleku lõpetamine
Kui koosolekute sari on läbi saanud, siis muutke koosoleku tühistamise asemel (millega kustutatakse kõik koosoleku varasemad eksemplarid) kordussagedust nii, et see lõpeks koosoleku viimasel toimumiskorral. Selleks valige nupp Korduvus ja muutke lõppkuupäeva.
Millal ja kuidas oma kalender ühiskasutusse anda?
Teil ei pruugi vaja olla oma kalendrit ühiskasutusse anda, kuna kõik teie asutuse kasutajad näevad, millal olete vaba ja millal kinni, kuid ei pruugi näha koosolekute ja kohtumiste sisu või teemat. Kui aga soovite, et teie meeskond näeks kõiki teie kohtumisi ja koosolekuid, saate oma kalendri hõlpsalt nendega ühiskasutusse anda.
Võib-olla soovite, et keegi teine haldaks teie kalendrit teie nimel (nt assistent, kes saab teie eest koosolekuid vastu võtta või tagasi lükata). Sel juhul saate kalendri delegeerida. Kui delegeerite oma kalendri, valige ainult üks inimene: ärge muutke kõiki oma kalendri volitatud esindajaks. Kui teil on mitu volitatud esindajat, võib see põhjustada kalendris tõrkeid.

Saatke oma kalender sõnumiga, kui korraldate koosolekuid inimestega, kes ei näe teie vaba/kinni teavet, nt inimestega väljastpoolt teie ettevõtet.
Märkus.: Kalendri ühiskasutusse andmine oleneb teie süsteemi Microsoft Exchange Serveri versioonist ja sellest, kuidas administraator on serveri konfigureerinud.
Kontaktid
Millal kasutada Outlook kontakte ettevõttekeskkonnas?
Isegi kui töötate globaalse aadressiloendiga ettevõttes, võib juhtuda, et soovite kontakti hoida Outlook. Looge kontaktid järgmiste isikute jaoks.
-
Inimesed väljastpoolt teie ettevõtet.
-
Inimesed, kelle puhul soovite midagi meeles pidada või kontaktile teavet (nt sünnipäeva) lisada.
-
Inimesed, kelle soovite sünkroonida oma mobiiltelefoni, eriti siis, kui teie mobiiltelefon pole ühendatud teie ettevõtte aadressiraamatuga või kui teil puudub ühendus.
Millal luua kontaktirühm Outlook
Kui soovite hõlpsamini saata sõnumeid inimestele, kes ei kuulu teie ettevõttesse, saate Outlook luua kontaktirühmi (varasema nimega isiklikud leviloendid). Kõigi ettevõttesiseste rühmade jaoks looge avalik kontaktirühm (küsige juhiseid oma IT-administraatorilt).
Korduma kippuvad küsimused
Mis on kiirtoimingud?
Kiirtoimingute abil saate ühe klõpsuga teha mitu toimingut. Need on kasulikud tööriistad, mis aitavad teil hoida puhast sisendkausta ja olla üldiselt tõhusam Outlook kasutamisel. Iga kord, kui teete Outlook korduvalt samu toiminguid, proovige luua kiirtoiming.
Märkus.: Kiirtoimingud kehtivad ainult meiliüksustele (nt sisendkaustas olevad üksused).
Miks tasub lugemispaan kuvada paremal, mitte all (või see üldse välja lülitada)?
Pikema kitsa tekstiveeru lugemine on lihtsam kui lühema ja laiema tekstilõigu lugemine. Seda seetõttu, et silmi on kergem liigutada allapoole kui vasakult paremale kaugemal, mis võib põhjustada pea ja kaela liigutamist ning väsimust. Parem on lugemispaan sisse lülitada, nii et te ei pea iga sõnumit selle sisu lugemiseks avama.
Mida teha kaustadega, mida ma enam ei vaja?
Navigeerimispaani kaustaloendis tuleks hoida ainult neid kaustu, mida te kasutate sageli. Kui see on täis kaustu, mille puhul te isegi ei mäleta, mille jaoks need on, teisaldage kõik meilid vajalike asjade kausta ja kustutage olemasolevad kaustad.
Kuidas saan määrata, et kõik ainult mulle saadetud sõnumid kuvataks siniselt?
-
Klõpsake menüü Vaade jaotises Praegune vaade nuppu Vaate sätted.
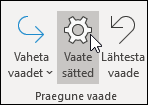
-
Valige dialoogiboksis Täpsemad vaatesättedtingimusvorming.
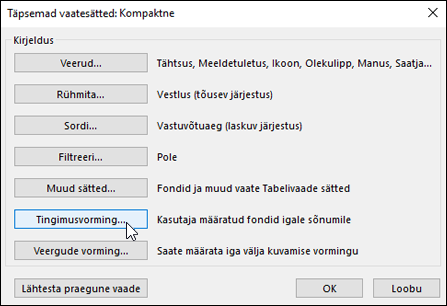
-
Valige dialoogiboksis Tingimusvorming nupp Lisa.
-
Tippige väljale Nimi tekst Mina ja seejärel valige Font.
-
Valige dialoogiboksi Font jaotises Värv väärtus Sinine ja seejärel valige OK.
-
Valige dialoogiboksis Tingimusvorming väärtus Tingimus.
-
Märkige dialoogiboksis Filtreerimine ruut Kus ma olen , välja Ainus isik väljal Adressaat ja seejärel valige igas avatud dialoogiboksis OK .
Märkus.: Rippmenüü abil saate muuta tingimust Kus ma olen.
Millal tasub kasutada vestlusvaadet?
Vestlusvaade on kasulik järgmistel juhtudel.
-
Vaatate sõnumeid harvem, nii et korraga tuleb läbi vaadata rohkem sõnumeid.
-
Teil on palju sõnumilõimesid, kus käib elav arutelu.
-
Teil on vaja näha, kes on kellele vastanud.
-
Saate palju sõnumeid.
Sõnumeid vestlusvaates vaadates näete hõlpsalt, millistes vestlustes on olnud kõige rohkem arutelu. Sellistel juhtudel soovite võib-olla lugeda ainult vestluse viimast sõnumit ja sellele vastata. Samuti saate valida terve vestluse ja sellega midagi teha. Näiteks võib tegu olla pika sõnumivahetusega, mille viimane sõnum on lihtsalt „Aitäh, sain oma küsimusele vastuse“, nii et võite rahus kogu vestluse kustutada.
Vestlusvaates saate vaadata ka muude kaustade sõnumeid, mis on väga kasulik, kui saate pika vestluse järjena uue sõnumi – näete kogu ajalugu, sh teie enda vastuseid.
Kas isiklikke ja töökirju tasub koos hoida?
Nende kohtade arvu vähendamine, kus te sõnumeid loeta, ei tähenda veel, et peaksite oma töö- ja isiklikud kirjad kokku panema. Kõige parem on töö- ja erasuhtluseks kasutada eraldi meilikontosid. Siiski tasub vähendada nende meilikontode arvu, millega teil tuleb tegeleda. Õnneks saate Outlook abil mitut kontot korraga vaadata. Lisaks töö meilikontole (Exchange Server) saate Outlook samale profiilile lisada ka muid kontosid (nt Outlook.com või Gmaili).
Mille poolest on kasulikud olekud Loetud ja Lugemata?
Outlook olekud Loetud ja Lugemata aitavad, näidates teile kiiresti, milliseid sõnumeid on vähemalt üks kord loetud ja milliseid mitte. Sõnumites klõpsamine võib siiski neid olekuid kergesti muuta, nii et see pole täiuslik näitaja, vaid lihtsalt abiks tööriist.
Sõnumi saab kiirelt loetuks märkida kiirklahviga CTRL+Q. Sõnumi mitteloetuks märkimiseks kasutage kiirklahvi CTRL+U.
Miks ei piisa olekust Loetud/Lugemata?
Mõned inimesed proovivad kasutada loetud ja lugemata olekuid, et näidata, kas sõnum on uus või viiteüksus. Kuid lugemata olek pole usaldusväärne, sest niipea, kui sõnum kaotab fookuse (kui valite mõne muu sõnumi), märgitakse see automaatselt loetuks ja liiga sageli märgitakse muud seadmed (nt telefonid) sõnumid loetuks. Paratamatult lugetakse sõnumeid uuesti ja maks, mis tuleb teha, makstakse uuesti. Lugemata/loetud oleku kasutamine "joonena" sisendkaustas nende üksuste vahel, mis on "ülesanded" ja need, mida pole lihtsalt töödeldud, kipuvad paljude sõnumite vastuvõtmisel purunema, millest mõnda ei loeta kunagi, sest saate teemast aru, et te ei pea neid lugema. Palju tõhusam sisendkausta plaan on läbida sõnumid ja otsustada, mida iga sisendkaustaga teha. Seejärel peaks see sisendkaustast lahkuma, mitte jääma "lugemata".
Miks peaks sõnumeid kaustadesse salvestama?
See on parim viis oma sõnumite keskse hoidla pidamiseks, nii et saate neid vajadusel kasutada ka pärast nendega tegelemist. Kui teil on vähe kaustu (1-Vajalik ja 2-Isiklik), ei pea te muretsema sõnumi valesse kausta salvestamise või mitmesse kausta kopeerimise pärast (kui see sobib mitme teema või projektiga).
See ei tähenda, et konkreetse teema või projektiga seotud sõnumeid poleks vaja sirvida. Outlook pakub paremaid tööriistu (nt kategooriaid ja otsingukaustuleid), et saaksite tõhusalt otsida.
Miks mul peaks olema ainult üks vajalike asjade kaust?
Ühe kausta puhul ei pea te pead vaevama, millises kaustas on millised sõnumid, ja ühtlasi teate, et kõik selles kaustas olevad asjad olete varem läbi vaadanud ning otsustanud alles hoida.
Mitu kausta tähendab, et iga kord, kui te sõnumi mõnda kausta salvestate, peate otsustama, millist kausta kasutada. See läheb veel keerulisemaks, kui sõnum sobib mitmesse kausta. Kuna mitme valiku korral jääb hulk kaustu kasutamata, tekib tarbetut müra.
Kuigi kõigi sõnumite sisendkausta jätmine võib tunduda olulisena, peitub selles aga varjatud pinge, kui te iga kord vaatate mõnda sõnumit ja mõtlete: „Kas ma pean sellega tegelema või on see siin alles igaks juhuks?“. Samuti annab see omamoodi meelerahu, kui sisendkaustas on ainult uued asjad. Teie sisendkaust on see, mida teised inimesed saavad mõjutada; teie vajalike asjade kaust sõltub aga ainult teist endist.
Miks mul on vaja kontaktirühmade jaoks eraldi kaustu?
-

-
Tõhus vestluste rühmitamine Kui teil on aktuaalsete kontaktirühmade jaoks eraldi kaustad, saate rühmitada terveid vestlusi. Vajaduse korral saate tõhusalt otsida kaustast.
Miks mul on vaja kontaktirühmade ja RSS-i jaoks eraldi kaustu?
Suurtesse leviloenditesse saadetud sõnumid ja RSS-kanalid võivad teie sisendkausta hõlpsalt üle ujutada. Suhtuge neisse teabevoogudesse umbes nii, nagu teeksite mahuka ajalehe puhul – selles võib olla kasulikke või huvitavaid artikleid, kuid kogu lehe lugemine võtaks tublisti aega. Reeglid saavad aidata teil lugeda seda, mis on teie jaoks kõige huvitavam ja asjakohasem.
Millised kontaktirühmad peaksid sisendkausta asemel minema eraldi kausta?
Leviloendi reeglit ja kausta tasub kasutada järgmiste leviloendite puhul.
-
Neisse saadetakse palju sõnumeid.
-
Need on suunatud suurele hulgale inimestele.
Ettevõttetaseme sõnumid oluliste uudistega (nt tegevjuhilt) ja teie IT-osakonna sõnumid serveri seisakuaja kohta ei tohiks minna kausta. Kontaktirühmale saadetavatel sõnumitel, mis sisaldavad ainult aeg-ajalt kasulikku või huvitavat sisu olenemata sagedusest, peaks olema reegel ja kaust.
Kuidas koostada reegleid RSS-i jaoks?
Kui tellite mitu RSS-kanalit, suhtuge neisse kui leviloendisse. Teisaldage huvipakkuvad RSS-üksused (märksõnade põhjal) sisendkausta; ülejäänud salvestage automaatselt RSS-i kaustadesse.
Mida teha, kui mul on säilituspoliitikad või Exchange Serveri võrguarhiiv?
Kasutage automaatarhivaari asemel oma asutuse lahendust ja, nagu alati, järgige oma ettevõtte poliitikat. Kui teie ettevõtte poliitika näeb ette, et teil peab iga üksusetüübi jaoks olema mitu kausta, lähtuge sellest poliitikast.
Miks tasub reegleid kasutada?
Mida aeg edasi, seda rohkem sõnumeid te tõenäoliselt saate. Te ei suuda kõiki saadavaid sõnumeid lugeda ja polegi mõtet. Lugege pigem ainult sõnumeid, mis on teie jaoks olulised. Reeglid aitavad teil olulisi sõnumeid esile tuua ja minimeerida tähelepanu hajumist.
Näpunäide.: Ainult see, et mingi sõnum on teile (või teie tellitud leviloendisse) saadetud, pole veel põhjus sõnumi lugemiseks või sellele vastamiseks.
Lippudega määratavad kuupäevad
|
Kiirtoiming |
Toiming |
Eesmärk |
|---|---|---|
|
Täna |
Täna |
Täna |
|
Homme |
Homme |
Homme |
|
Sel nädalal |
Kaks päeva alates tänasest või töönädala viimane päev, olenevalt sellest, kumb jõuab enne kätte. (Vaikesätete korral on see esmaspäeva puhul kolmapäev ja teisipäeva puhul neljapäev.) |
Töönädala viimane päev |
|
Järgmisel nädalal |
Järgmise töönädala esimene päev |
Järgmise töönädala viimane päev |
Mida teha ülesanderibal aastatetaguste ülesannete ja lipuga märgitud meilidega?
Kui te ülesandeid või lippe aktiivselt ei kasuta, valige kõik kasutult seisvad üksused, paremklõpsake ja valige käsk Kustuta. Selle toiminguga kustutatakse vanad ülesanded ja eemaldatakse lipud lipuga märgitud sõnumitelt ja kontaktidelt, kuid üksusi endid ei kustutata.
Mida teha kasutamata kategooriatega?
Kustutage kõik kategooriad, mida te ei kasuta. Sama kategooriakomplekt kehtib kõigile üksustele, nii et kui kasutate kategooriat kontaktide jaoks, hoidke see alles.
Milline on parim viis värvide valimiseks?
Värvikategooriate loomisel mõelge värvide valik hoolikalt läbi. Näiteks ärge valige @telefoni ja @meili jaoks sama värvi, kuid valige sarnased värvid (nt rohelise toonid) kõigi oma 1:1 kategooriate jaoks. Ajaga näete ülesandeloendit vaadates juba värvi järgi ära, kas ülesandega saab kohe praegu tegeleda. Näiteks kui @Kodu on lilla ja te olete tööl, siis ei saa te teha ühtegi lillat ülesannet.
Miks pean enda jaoks aega määrama?
Kalendris enda jaoks aega reserveerides värskendatakse sellega teie vaba/kinni teavet ja väheneb tõenäosus, et inimesed määraks teile selleks ajaks muid kohustusi. Kui teie kalender on tihedalt täis, võib see olla ainuke viis, kuidas leida oma töö tegemiseks aega.
Samuti aitab see teil pühenduda töö tegemisele – kui te selle oma kalendrisse lisate, peaksite olema pühendunud selle töö tegemisele sel ajal. Kui keegi ajastab teie tööaja, ajastage aeg kindlasti ümber. Ära peta ennast!
Mida teha, kui mu sisendkaustas on 10 000 sõnumit?
Kui teie sisendkaustas on üle 20 üksuse, töödelge viimase nädala sõnumid, valige siis ülejäänud sõnumid ja teisaldage need oma kausta 1-Vajalik. Jah, seda saab teha, ja pärast seda on väga mõnus tunne.
Miks ma saan nii palju sõnumeid?
Kui tunnete, et sõnumid käivad teil üle pea, saate ilmselt rohkem kui teile jõukohane ja peate kehtestama rangemad reeglid. Proovige analüüsida, kust teie sõnumid tulevad, korraldades oma sõnumid Saatja järgi ja ahendades siis kõik päised. Kas loete kontaktirühmi, mida teil pole vaja lugeda? Kui jah, looge nende jaoks reegel. Kui muudate oma vaadet, muutke see pärast kindlasti tagasi.
Mul on 10 minutit aega. Mida peaksin oma sisendkaustas esimesena lugema?
Kui teil on vähe aega (näiteks koosolekute vahel) võite lugeda sinisena märgitud sõnumeid, mis on saadetud otse teile. Sageli oodatakse neis sõnumites mingit teiepoolset tegevust, nii et need on kõige olulisemad.
Kui tihti tasub oma sõnumeid lugeda?
Meist paljudele on sõnumite lugemisest saanud pea-aegu sõltuvus. Tegelege hommikul 20 minutit oma sõnumitega ja keskenduge seejärel oma ülesanneteloendi igapäevasele läbivaatamisele. Seejärel hakake pihta päeva tegemistega. Kui piirate sõnumite lugemise aja hommiku ja päeva lõpuga, paraneb märgatavalt teie tulemuslikkus. Proovige nädal aega ja vaadake, kuidas tundub.
Kuidas hallata keerukaid ülesandeid?

Kui soovite lihtsalt meeles pidada paari seotud ülesannet, lisage need ülesande sisusse. Kui leidub ülesandega seotud sõnumeid, lohistage need ülesandesse.
Kas isiklikke ja tööülesandeid tasub koos hoida?
Võimalusel hoidke isiklikud ja tööülesanded ühes kohas koos. Ühe loendi kasutamisel pole vaja mitmest kohast vaadata, mis on vaja ära teha. Isegi kui teil juba on ainult üks loend, kasutage kategooriaid, et eraldada isiklikud ülesanded tööülesannetest ja hallata oma loendit tõhusalt. Teie isiklikud ülesanded salvestatakse ettevõtte Exchange Serverisse ja võivad olla näha teie IT-osakonnale, nii et pange oma loendisse ainult sobivaid isiklikke ülesandeid.
Miks ei piisa ülesannete meelespidamisest?
Ülesannete hoidmine peas ei toimi. Ülesannete jälgimiseks on vabastav sõltuda Outlook, mitte üleliigse ajuga. Võite lõpetada ajujõu kulutamise, meenutades endale oma ülesandeid ("Okei, ärge unustage saata Johni sõnumit mallide kohta, saata Johnile sõnum mallide kohta...") ja keskenduge käsil olevale tegevusele.
Miks hoida tööülesanded Outlook ?
Miks toimib Outlook ülesandeloend paberloendist paremini?
-
Paberil loendeid ei saa automaatselt ajakohastada.
-
Paberil loendeid ei saa hõlpsalt ümber järjestada.
-
Outlooki veebirakendus abil saate ülesandeloendit vaadata kõikjal.
-

-
Paberil loendid võivad kergesti kaotsi minna.
Edasijõudnutele: kuidas luua meilisõnumite jaoks otsingukaust?
Saate hõlpsalt avada koosoleku konkreetse teemaga seotud sõnumikomplekti. Looge oma koosoleku jaoks kategooria ja seejärel looge otsingukaust, kasutades järgmisi kriteeriume: kategooria <nimi> ja lõpetamata ja alates teatud ajavahemikust. Vastaval teemal sõnumeid saades märkige neile see kategooria. Kokkusaamisel märkige arutatud sõnumid lõpetatuks.
Viited
Ajajuhtimise kohta on palju suurepäraseid raamatuid ja filosoofiaid, mille leiate järgmistest allikatest.
Raamatud ja muud ressursid
-
Getting Things Done (GTD) System, mida pakub David Allen & Company
-
Total Workday Control Using Microsoft Outlook by Michael Linenberger
-
Lifehacker Näpunäited ja allalaadimised asjade tehtud saamiseks
-
How Bill Gates Works, ajakiri Fortune 500 saidil CNNMoney.com










