Värvikategooriate loomine ja määramine Outlookis
Applies To
Microsoft 365 rakendus Outlook Outlook 2024 Outlook 2021 Outlook 2019 Outlook 2016 Outlooki veebirakendus Outlook.com Uus Outlook Windowsi jaoksVärvkategooriate abil saab hõlpsasti seotud üksusi Microsoft Outlook tuvastada ja rühmitada. Omavahel seotud üksuste rühmale (nt märkmed, kontaktid, kohtumised ja meilisõnumid) värvkategooria määramine, et saaksite neid kiiresti järgida ja organiseerida. Üksusele saate määrata ka mitu kategooriat.
Saate valida vaikekategooriate komplektide seast või luua isiklikud kategooriad ning määrata need siis Outlooki üksustele. Kategooria värvid kuvatakse teie sisendkaustas ja avatud üksustes. Kategooriatele saate anda teie jaoks tähendusrikkama nime või saate valida kategooriate jaoks erinevad värvid. See paindlikkus võimaldab teil kujundada süsteemi, mis sobib teie isikliku tööstiiliga.
Märkus.: Kui kasutate Outlooki koos IMAP-kontoga, ei saa te üksusele kategooriaid määrata. IMAP-meilikonto tüüp ei toeta kategooriaid.
Valige altpoolt kasutatava Outlooki versiooni vahekaart. Milline Outlooki versioon mul on?
Märkus.: Kui selle Uus Outlook vahekaardi juhised ei tööta, ei pruugi te veel Windowsi uus Outlook kasutada. Valige vahekaart Klassikaline Outlook ja täitke hoopis need juhised.
Uues Outlookis on teil järgmised võimalused.
Määra värvkategooria | Värvikategooria ümbernimetamine | Värvkategooria loomine
Meilisõnumile värvikategooria määramine
-
Sõnumiloendist sõnumile värvkategooria määramiseks paremklõpsake sõnumit.
-
Valige Kategoriseeri ja seejärel valige loendist kategooria. Kui soovite määrata teise või kolmanda värvikategooria, võite seda toimingut teha mitu korda.
-
Värvikategooria määramiseks lugemispaanilt või avatud sõnumilt valige lindil Kategoriseeri ja seejärel valige loendist kategooria.
Märkus.: Ripploendis Kategoriseeri kuvatakse viimati kasutatud kategooriad. Kui teil on täiendavaid kategooriaid, peate ülejäänud loendi toomiseks valima Halda kategooriaid .
Värvkategooria ümbernimetamine
Vaikevärvkategooriatel on üldised nimed (nt kategooriad Punane ja Sinine). Kategoriseeritud üksuste hõlpsamaks tuvastamiseks ja korraldamiseks saate anda oma värvkategooriatele uued teie jaoks tähenduslikud nimed.
-
Valige lindil Kategoriseeri ja seejärel Halda kategooriaid.
-
Valige ümbernimetatava kategooria kõrval nupp redigeeri

-
Nimetage kategooria ümber ja seejärel valige Salvesta.
Uue värvikategooria loomine
-
Valige lindil Kategoriseeri ja seejärel Uus kategooria.
-
Pange kategooriale nimi, valige värv ja seejärel valige Salvesta.
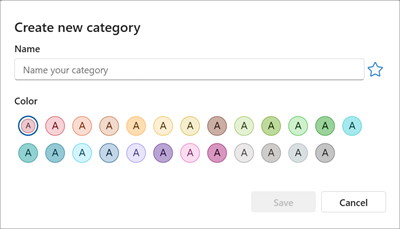
-
Uus kategooria kuvatakse jaotises Kategoriseeri.
Klassikalises Outlookis on teil järgmised suvandid.
Määra värvkategooria | Värvikategooria ümbernimetamine | Loo värvkategooria | Määra kiirklõpskategooria | Kategooriale kiirklahvi määramine
Meilisõnumile värvkategooria määramine
-
Sõnumiloendist meilisõnumile värvikategooria määramiseks paremklõpsake sõnumit.
-
Valige Kategoriseeri ja seejärel valige loendist kategooria. Kui soovite määrata teise või kolmanda värvikategooria, võite seda toimingut teha mitu korda.
Näpunäide.: Kui paremklõpsate sõnumit ja kuvatakse ainult sõnumi lipuga märkimise suvandid, proovige paremklõpsata saatja nimest paremal tühja ala.
Värvikategooria määramiseks lugemispaanilt või avatud sõnumist valige Sildid, seejärel lindil Kategoriseeri ja seejärel valige loendist kategooria.
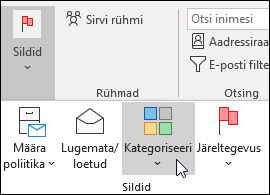
Märkus.: Ripploendis Kategoriseeri kuvatakse kümme viimati kasutatud kategooriat. Kui teil on täiendavaid kategooriaid, peate ülejäänud loendi toomiseks valima kõik kategooriad .
Värvkategooria ümbernimetamine
Vaikevärvkategooriatel on üldised nimed (nt kategooriad Punane ja Sinine). Kategoriseeritud üksuste hõlpsamaks tuvastamiseks ja korraldamiseks saate anda oma värvkategooriatele uued teie jaoks tähenduslikud nimed.
Märkused:
-
Kui määrate üksusele olemasoleva värvkategooria esimest korda, palutakse teil värvkategooria ümber nimetada.
-
Kui muudate juba üksustele määratud värvkategooriat, värskendatakse kõiki üksuseid, millele olete kategooria määranud, ning need saavad uue nime.
-
Valige tööriistaribal Kategoriseeri

-
Valige Kõik kategooriad.
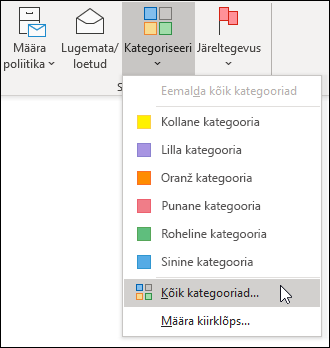
-
Valige loendist Nimi värvkategooria nimi ja seejärel valige Nimeta ümber.
-
Tippige loendis Nimi värvikategooria uus nimi.
Põhiaknas Outlook valitud üksustele ümbernimetatava värvkategooria automaatseks määramiseks märkige loendis Nimi värvkategooria kõrval olev ruut ja seejärel valige OK.
Värvkategooria loomine
-
Valige mis tahes sõnumikaustas lindi jaotises Sildid käsk Kategoriseeri ja seejärel kõik kategooriad.
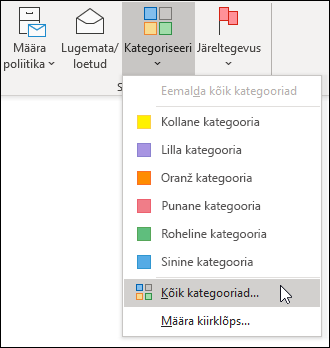
Märkus.: Kalendriüksuste korral kuvatakse jaotis Sildid menüüs Kohtumine või Koosolek. Avatud kontakti või tööülesande korral kuvatakse menüüs Avaleht jaotis Sildid.
-
Valige dialoogiboksis Värvkategooriad nupp Uus.
-
Tippige kategooriale nimi ja valige värv ning soovi korral kiirklahv. Seejärel valige OK.
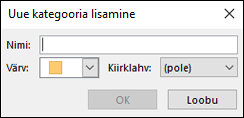
Kiirklõpsukategooria häälestamine ja selle sõnumitele määramine
Kiirklõpsukategooria on vaikekategooria, mille saate määrata teatud tabeli vaadetes. Näiteks kui lülitate lugemispaani välja või teisaldate lugemispaani sõnumiloendi alla, näite Sisendkaustas täiendavaid veerge (sh Vastu võetud, Kategooria ja Mainimine). Nendes vaadetes kiirklõpsukategooria määramiseks saate kategooria häälestamiseks klõpsata kategooria veergu.
-
Valige lindi jaotises Sildid nupp Kategoriseeri > Määra kiirklõps.
-
Kasutage värvikategooria valimiseks ripploendit ja valige seejärel OK.
Näpunäide.: Avatud sõnumis saate klõpsata menüüs Määra kategooria käsku Määra kiirklõps, et määrata vaikevärvkategooria kõigile edaspidi saabuvatele, mitte ainult valitud sõnumitele.
Kategooriale kiirklahvi määramine
Kui seostate kiirklahvi kategooriaga, saate üksusele (nt meilisõnumile) kiiresti kategooria määrata, valides üksuse sisendkaustas või mõnes muus kategooriavaates ja vajutades seejärel kiirklahvi. Kiirklahvi saate kasutada ka mitmele üksusele korraga värvkategooria määramiseks.
-
Valige Outlook põhiakna tööriistaribal käsk Kategoriseeri

-
Valige menüü allservas Kõik kategooriad.
-
Valige loendist Nimi värvkategooria märkeruut.
-
Valige loendist Kiirklahv kiirklahv.
Outlookis on teil järgmised võimalused.
Määra värvkategooria | Värvikategooria ümbernimetamine | Värvkategooria loomine
Meilisõnumile värvikategooria määramine
-
Sõnumiloendist sõnumile värvkategooria määramiseks paremklõpsake sõnumit.
-
Valige Kategoriseeri ja seejärel valige loendist kategooria. Kui soovite määrata teise või kolmanda värvikategooria, võite seda toimingut teha mitu korda.
-
Värvikategooria määramiseks lugemispaanilt või avatud sõnumilt valige lindil Kategoriseeri ja seejärel valige loendist kategooria.
Märkus.: Ripploendis Kategoriseeri kuvatakse viimati kasutatud kategooriad. Kui teil on täiendavaid kategooriaid, peate ülejäänud loendi toomiseks valima Halda kategooriaid .
Värvkategooria ümbernimetamine
Vaikevärvkategooriatel on üldised nimed (nt kategooriad Punane ja Sinine). Kategoriseeritud üksuste hõlpsamaks tuvastamiseks ja korraldamiseks saate anda oma värvkategooriatele uued teie jaoks tähenduslikud nimed.
-
Valige lindil Kategoriseeri ja seejärel Halda kategooriaid.
-
Valige ümbernimetatava kategooria kõrval nupp redigeeri

-
Nimetage kategooria ümber ja seejärel valige Salvesta.
Värvkategooria loomine
-
Valige lindil Kategoriseeri ja seejärel Uus kategooria.
-
Pange kategooriale nimi ja seejärel valige Salvesta.
-
Uus kategooria kuvatakse jaotises Kategoriseeri.











