Rühma loomine Outlookis
RühmaMicrosoft 365 erineb kontaktirühma (varem nimetati leviloendit). Kontaktirühm on meiliaadresside kogum, mille kaudu saate meilisõnumi või koosolekukutse saata kõigile adressaatidele korraga. Kontaktirühma koostamiseks lugege teemat Kontaktirühma koostamine.
Vaadake lühikest videot ettevõtte meiliaadressina kasutatava rühma loomise kohta.

-
Avage Outlook Windowsi jaoks.
-
Valige Avaleht > Uus rühm.


-
Sisestage rühma teave.
-
Rühma nimi: looge nimi, mis rühma sisukalt kirjeldab.
Pärast nime sisestamist soovitatakse meiliaadressi. „Pole saadaval“ tähendab, et selline nimi on juba kasutusel ja peaksite oma rühmale panema mõne muu nime. Võtke arvesse, et rühma nime valimise järel ei saa seda enam muuta.
-
Kirjeldus: soovi korral sisestage kirjeldus, mis aitab teistel rühma eesmärki paremini mõista. Kirjeldus lisatakse ka tervitussõnumisse, mis saadetakse meili teel inimestele, kes rühmaga liituvad.
-
Liigitus: valige liigitus. Saadaolevad valikud olenevad sellest, mis on teie asutuses häälestatud.
-
Privaatsus: Vaikimisi luuakse rühmad privaatsena. See tähendab, et rühma sisu näevad ainult teie asutuse vastavate õigustega inimesed. Teised teie asutuse töötajad, kellele õigusi määratud pole, rühmamaterjale ei näe.
-
kui soovite luua rühma, mille sisu saavad vaadata kõik asutuse liikmed ja mille liikmeks võib saada igaüks, valige Avalik rühm.
-
Kui soovite luua rühma, mille liikmeks saamiseks tuleb saada rühma omaniku kinnitus ning mille sisu saavad vaadata ainult rühma liikmed, valige Erarühm.
-
-
Kõik rühmavestlused ja -sündmused saadetakse liikmete sisendkaustadesse. Selle ruudu märkimise korral saavad liikmed kõiki rühmavestlusi ja -sündmusi vaadata otse oma postkastis – neil pole vaja selleks minna rühma tööruumi. Liikmed saavad seda sätet oma postkasti jaoks muuta.
-
Valige Loo.
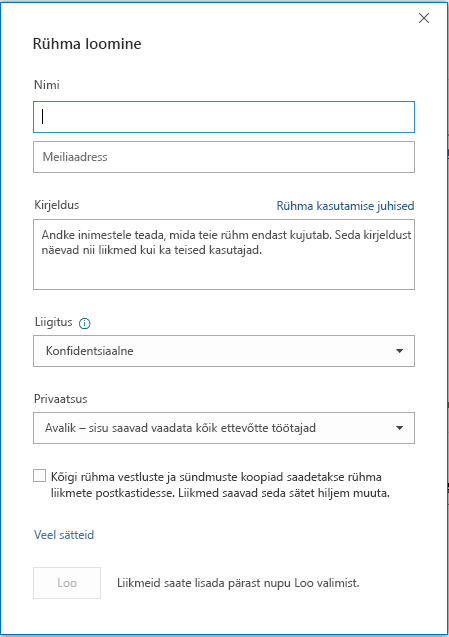
Märkus.: See funktsioon on saadaval Office Insideri programmis osalejatele Microsoft 365 tellimusega. Kui oleteMicrosoft 365 abonent, siis veenduge, et teil oleks Office ' i uusim versioon.
-
Avage Outlook for Mac.
-
Valige File > New > Group.

-
Sisestage rühma teave.
-
Rühma nimi: looge nimi, mis rühma sisukalt kirjeldab.
Pärast nime sisestamist soovitatakse meiliaadressi. „Pole saadaval“ tähendab, et selline nimi on juba kasutusel ja peaksite oma rühmale panema mõne muu nime. Võtke arvesse, et rühma nime valimise järel ei saa seda enam muuta.
-
Kirjeldus: soovi korral sisestage kirjeldus, mis aitab teistel rühma eesmärki paremini mõista. Kirjeldus lisatakse ka tervitussõnumisse, mis saadetakse meili teel inimestele, kes rühmaga liituvad. Klõpsake nuppu Järgmine.
-
Tippige liikmete meiliaadressid või valige kontaktiloendist liikmed, kelle soovite rühma lisada. Rühma võite lisada ka külalisi väljaspoolt kooli või organisatsiooni.
-
Privaatsus: Vaikimisi luuakse rühmad privaatsena. See tähendab, et rühma sisu näevad ainult teie asutuse vastavate õigustega inimesed. Teised teie asutuse töötajad, kellele õigusi määratud pole, rühmamaterjale ei näe.
-
kui soovite luua rühma, mille sisu saavad vaadata kõik asutuse liikmed ja mille liikmeks võib saada igaüks, valige Avalik rühm.
-
Kui soovite luua rühma, mille liikmeks saamiseks tuleb saada rühma omaniku kinnitus ning mille sisu saavad vaadata ainult rühma liikmed, valige Erarühm.
-
-
Liigitus: valige liigitus. Saadaolevad valikud olenevad sellest, mis on teie asutuses häälestatud.
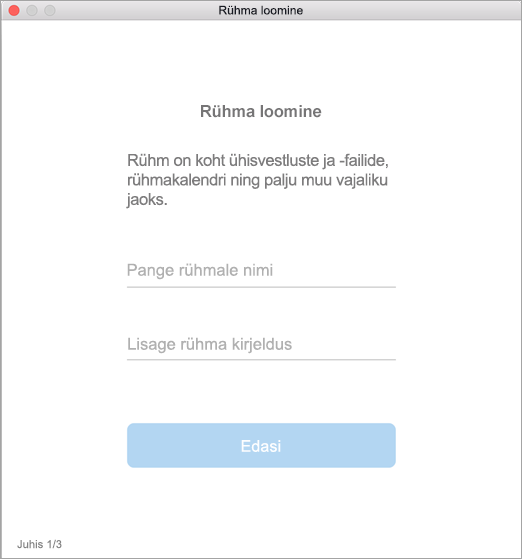
-
-
Klõpsake nuppu Loo. Vastloodud rühma sisendkaustas kuvatakse tervitusega meilisõnum.
Märkus.: Kui juhised ei vasta sellele, mida näete, võite kasutada Outlooki veebirakendus vanemat versiooni. Proovige klassikalise Outlooki veebirakenduse juhiseid.
-
Avage Outlooki veebirakendus.
-
Klõpsake vasakpoolsel paanil jaotises rühmadraadionuppu Uus rühm või paremklõpsake jaotist rühmad ja valige Uus rühm.
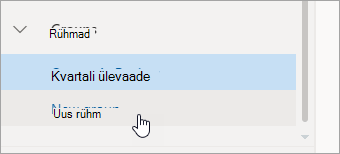
Märkus.: Kui vasakpoolsel paanil rühmi ei kuvata, ei pruugi teie ettevõte rühmi sisse lülitada.
-
Sisestage rühma teave.
-
Rühma nimi: looge nimi, mis rühma sisukalt kirjeldab.
Pärast nime sisestamist soovitatakse meiliaadressi. „Pole saadaval“ tähendab, et selline nimi on juba kasutusel ja peaksite oma rühmale panema mõne muu nime. Võtke arvesse, et rühma nime valimise järel ei saa seda enam muuta.
-
Kirjeldus: soovi korral sisestage kirjeldus, mis aitab teistel rühma eesmärki paremini mõista. Kirjeldus lisatakse ka tervitussõnumisse, mis saadetakse meili teel inimestele, kes rühmaga liituvad.
-
Privaatsus: Vaikimisi luuakse rühmad privaatsena. See tähendab, et rühma sisu näevad ainult teie asutuse vastavate õigustega inimesed. Teised teie asutuse töötajad, kellele õigusi määratud pole, rühmamaterjale ei näe.
-
kui soovite luua rühma, mille sisu saavad vaadata kõik asutuse liikmed ja mille liikmeks võib saada igaüks, valige Avalik rühm.
-
Kui soovite luua rühma, mille liikmeks saamiseks tuleb saada rühma omaniku kinnitus ning mille sisu saavad vaadata ainult rühma liikmed, valige Erarühm.
-
-
Liigitus: valige liigitus. Saadaolevad valikud olenevad sellest, mis on teie asutuses häälestatud.
-
Kõik rühmavestlused ja -sündmused saadetakse liikmete sisendkaustadesse. Selle ruudu märkimise korral saavad liikmed kõiki rühmavestlusi ja -sündmusi vaadata otse oma postkastis – neil pole vaja selleks minna rühma tööruumi. Liikmed saavad seda sätet oma postkasti jaoks muuta.
-
Valige Loo.
-
Outlooki veebirakenduse klassikalise versiooni juhised
-
Avage Outlooki veebirakendus.
-
Valige vasakpoolsel paanil suvandi rühmadkõrval nupp + . (Kui nupp + pole kuvatud, liigutage kursorit vasakpoolsel paanil.)
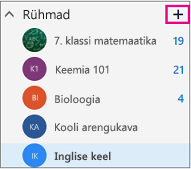
Märkus.: Kui vasakpoolsel paanil rühmi ei kuvata, ei pruugi teie ettevõte rühmi sisse lülitada.
-
Sisestage rühma teave.
-
Rühma nimi: looge nimi, mis rühma sisukalt kirjeldab.
Pärast nime sisestamist soovitatakse meiliaadressi. „Pole saadaval“ tähendab, et selline nimi on juba kasutusel ja peaksite oma rühmale panema mõne muu nime. Võtke arvesse, et rühma nime valimise järel ei saa seda enam muuta.
-
Kirjeldus: soovi korral sisestage kirjeldus, mis aitab teistel rühma eesmärki paremini mõista. Kirjeldus lisatakse ka tervitussõnumisse, mis saadetakse meili teel inimestele, kes rühmaga liituvad.
-
Privaatsus: Vaikimisi luuakse rühmad privaatsena. See tähendab, et rühma sisu näevad ainult teie asutuse vastavate õigustega inimesed. Teised teie asutuse töötajad, kellele õigusi määratud pole, rühmamaterjale ei näe.
-
kui soovite luua rühma, mille sisu saavad vaadata kõik asutuse liikmed ja mille liikmeks võib saada igaüks, valige Avalik rühm.
-
Kui soovite luua rühma, mille liikmeks saamiseks tuleb saada rühma omaniku kinnitus ning mille sisu saavad vaadata ainult rühma liikmed, valige Erarühm.
-
-
Liigitus: valige liigitus. Saadaolevad valikud olenevad sellest, mis on teie asutuses häälestatud.
-
Kõik rühmavestlused ja -sündmused saadetakse liikmete sisendkaustadesse. Selle ruudu märkimise korral saavad liikmed kõiki rühmavestlusi ja -sündmusi vaadata otse oma postkastis – neil pole vaja selleks minna rühma tööruumi. Liikmed saavad seda sätet oma postkasti jaoks muuta.
-
Valige Loo.
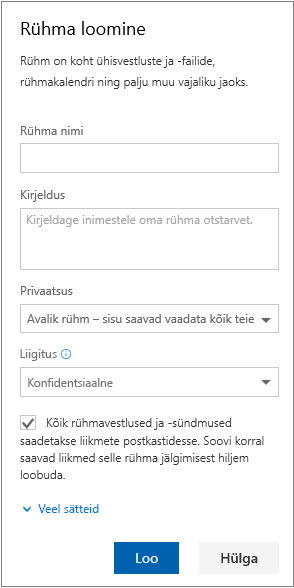
-
Avage Outlooki mobiilirakendus.
-
Valige kaustapaanil jaotis Rühmad.
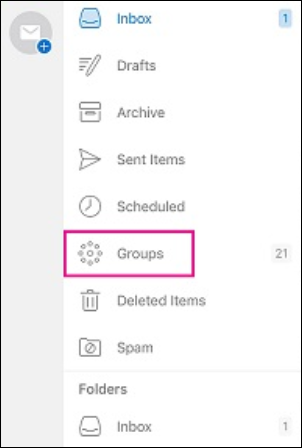

-
Jaotise „Rühmad“ päises vajutage plussmärki: +.
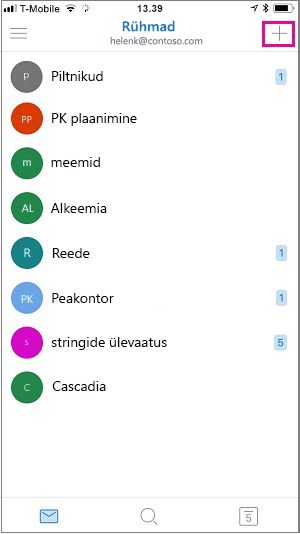
-
Tippige lehel Uus rühm loodava rühma nimi ja seejärel valige käsk Edasi.
-
Sätete lehel sisestage vajalik teave (sh privaatsustase (avalik või privaatne), liigitus ja see, kas rühma liikmed peaksid rühmavestlused ja -sündmused oma isiklikku postkasti tellima).
-
Puudutage käsku Loo.
-
Tippige liikmete meiliaadressid või valige kontaktiloendist liikmed, kelle soovite rühma lisada. Rühma võite lisada ka külalisi.
-
Puudutage nuppu Lisa. Vastloodud rühma sisendkaustas kuvatakse tervitusega meilisõnum.
PÕK-rühma loomine Outlookis (Office 365 Education)
Professionaalse õppe kogukond (PLC) on teatud tüüpi Microsoft 365 rühm, mis pakub koostööks kasutamiseks koolitajate jaoks jagatud ruumi. PLCs on saadaval Microsoft 365 Educationi lepingutes.
PLC on väga sarnane teiste Microsoft 365 rühmadega. Sellele on ühispostkast ja -kalender, ühiskasutatav dokumenditeek ja OneNote’i märkmik. Märkmik on mõeldud haridustöötajatele ja sisaldab malle ning palju abistavaid ja uusi mõtteid andvaid ressursse.
Märkused:
-
Uutes Outlooki veebirakendustes ei toetata PLC rühmade loomist. PLC rühmade loomine on nüüd saadaval ainult meeskondades
-
Kui soovite luua PLC rühma, saate seda siiski meeskonnatöös teha või kui see on saadaval, siis vahetage Outlooki veebirakenduse klassikaline versioon.
-
Olemasolevad PLC rühmad pole mõjutatud, neile pääseb Outlooki veebirakenduses tavalisel viisil juurde ja seda kasutatakse alati, kui olete alati teinud. See muudatus mõjutab ainult uusi PLC rühmi. Lisateavet teamsi PLC rühmade loomise kohta leiate teemast PLCs loomine Microsoft teamsi jaoks
Vt ka
Outlook.com rühma loomine ja liikmete lisamine
Rühmaliikmete lisamine ja eemaldamine Outlookis










