Rühmaliikmete lisamine ja eemaldamine Outlookis
Kui projektid tulevad ja lähevad, on ka teie grupi liikmed. Kahtlemata tuleb liikmeid lisada ja eemaldada rühma eluea jooksul; võimalik, et peate isegi rühma omanikke lisama või eemaldama.
Rühma mis tahes liige saab kutsuda rühma teisi liikmeid, kuid eemaldada saab ainult rühma omanik. Rühmaomanik on tavaliselt rühma loonud isik, kuid sellesse rolli saab määrata ka teisi isikuid.
Valige juhiste saamiseks liikmete (sh külalisliikmete) lisamise ja eemaldamise kohta oma Outlooki versioonist olenevalt vahekaart.
Liikmete lisamine rühma
-
Avage Outlook Windowsi jaoks.
-
Valige oma rühm vasaku kaustapaani jaotises Rühmad.
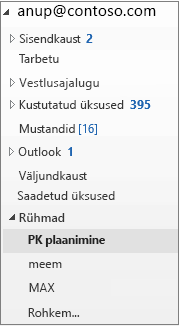
-
Valige rühmade lindil Lisa liikmeid.
-
Otsige väljal Liikmete lisamine oma asutuses töötavaid inimesi (täisnime või meiliaadressi järgi) ja valige siis nende inimeste nimed, kelle soovite lisada.
-
Klõpsake nuppu OK.
Märkus.: Te ei saa aadressiraamatu kaudu rühma liikmestaatust redigeerida. Kui proovite aadressiraamatust liikmeid lisada või neid sealt eemaldada, võidakse kuvada tõrketeade.
Külaliste lisamine rühma
Kui lisate külalisi, teisisõnu väliskasutajaid, annate neile juurdepääsu kogu rühma teabele. See hõlmab meilisõnumeid, kalendrit, projektimärkmeid, projektifaile ja projektiplaane. Külalistele ei kuvata navigeerimispaanil sõlme Rühmad, kuid nad saavad sisendkausta rühmameile ja failide linke.
Rühmapäisel on näha, kui rühma lisatakse külaliskasutajaid, nagu on selles näites esitatud.
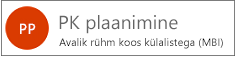
Kui kutsute rühma külalise, antakse talle meili teel lisamise kohta teada. Nende sisendkausta hakkavad tulema rühmavestlused ja kalendrisündmused. Külalisliikmete tegevus ja neile kuvatav sisu rühmas on siiski piiratud. Näiteks ei saa külalised teha järgmist:
-
olla rühma omanikud,
-
kuvada globaalset aadressiloendit,
-
kuvada rühmaliikme kontaktikaardi kogu teavet,
-
kuvada rühma liikmelisust.
Rühma omanik saab külalisjuurdepääsu igal ajal tühistada.
Külaliste lisamine rühma
-
Avage Outlook Windowsi jaoks.
-
Valige oma rühm vasaku kaustapaani jaotises Rühmad.
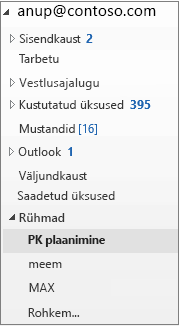
-
Valige rühmade lindil Lisa liikmeid.
-
Sisestage väljale Liikmete lisamine külalise meiliaadress ja vajutage sisestusklahvi (Enter).
-
Valige OK.
Liikme eemaldamine rühmast
Liikmeid saavad eemaldada ainult rühma omanikud.
-
Valige oma rühm vasaku kaustapaani jaotises Rühmad.
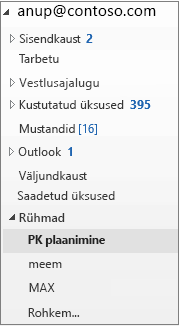
-
Valige lindil Redigeeri rühma.
-
Osutage väljal Rühma redigeerimine eemaldatava liikme nimele ja klõpsake siis nuppu X.
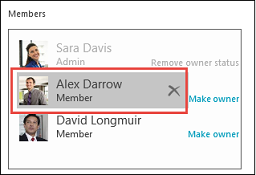
Märkus.: See funktsioon on saadaval Office Insideri programmis osalejatele Microsoft 365 tellimusega. Kui oleteMicrosoft 365 abonent, siis veenduge, et teil oleks Office ' i uusim versioon.
Liikmete lisamine rühma
-
Avage Outlook for Mac.
-
Avage rühmakaart, mis kuulub rühmale, kuhu soovite liikmed lisada.
-
Valige Liikmed.
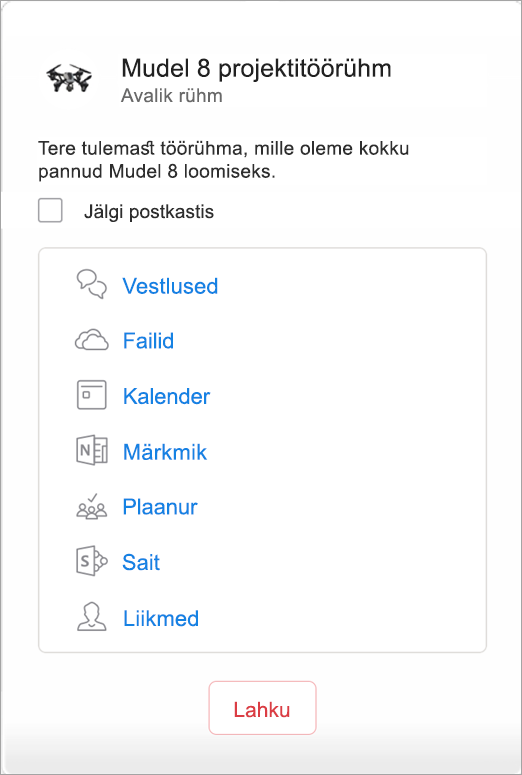
-
Tippige mõni nimi või meiliaadress või valige loendist liikmeid. Saate rühma lisada külalisi, kes on väljaspool teie asutust.
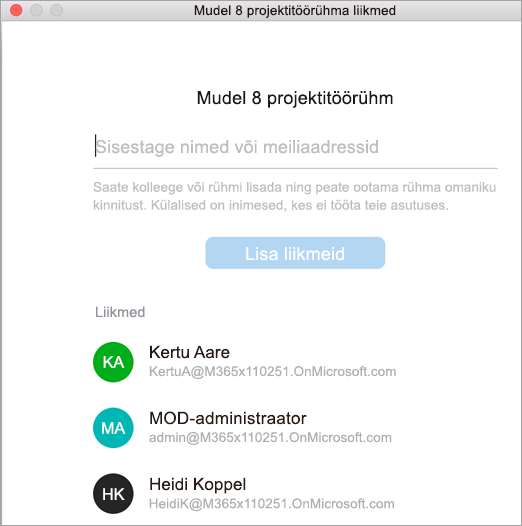
-
Valige Lisa liikmeid.
Liikme eemaldamine rühmast
-
Avage Outlook for Mac.
-
Avage rühmakaart, mis kuulub rühmale, kust soovite liikmed eemaldada. Liikmeid saavad eemaldada ainult rühma omanikud.
-
Valige Liikmed.
-
Klõpsake rühmast eemaldatava isiku kõrval ikooni X.
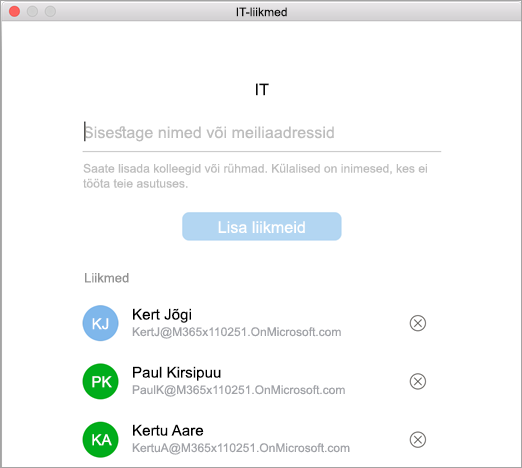
-
Valige Eemalda.
Märkus.: Kui juhised ei vasta sellele, mida näete, võite kasutada Outlooki veebirakendus vanemat versiooni. Proovige klassikalise Outlooki veebirakenduse juhiseid.
Omanikuna saadate taotlused rühmaga liitumiseks inimestelt, kes ei kuulu teie rühma, vaid soovite saada rühma liikmeks.
-
Rühmaga liitumiseks on kaks võimalust: kui tegemist on privaatse rühmaga, valige Küsi liitumiseks, kui tegemist on avaliku rühmaga, valige Liitu.
-
Rühma omanik/omanikud saavad meilisõnumi, kus on liitumise taotlus. Omanik saab meilisõnumist koosolekukutse kinnitada või sellest keelduda .
Kõik teised omanikud näevad ka, et taotlus on heaks kiidetud ja nad ei pea selle kallal tegutsema.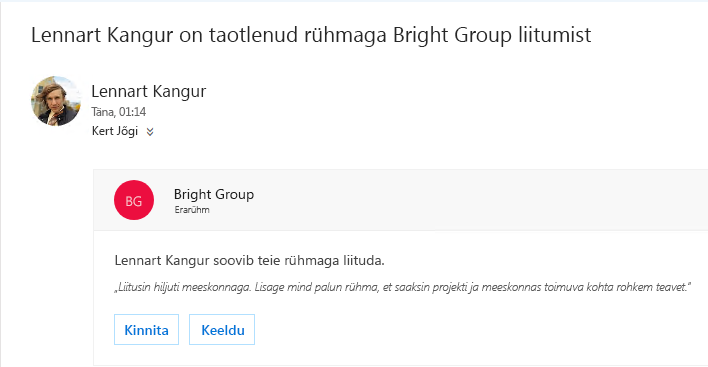
Rühma liige võib saata ka taotluse lisada teisi kasutajaid teie rühma
Omanikuna saadetakse teile meilisõnum rühma liikmelt, kes soovib teie rühma teisi kasutajaid lisada. Sama meilisõnum läheb teistele omanikele (kui see on olemas). Võetud toimingu põhjal värskendatakse meilisõnumit ja kuvatakse päringute olek.
Saate kutsuda inimesi oma rühmaga liituma. Kui tegemist on privaatse rühmaga, saab rühma omanik kutse rühmaga liitumiseks. Samuti saate kutsuda külalisi liituma rühmaga. Nad saavad oma sisendkaustas rühmitada vestlusi ja kalendri sündmusi. Kuid Külastajatel ei saa olla rühma omanikke, vaadata globaalset aadressiloendit, vaadata kogu teavet rühma liikmete kontaktikaardi kohta või vaadata rühma liikmestaatust.
-
Avage Outlooki veebirakendus.
-
Valige kaustapaanil jaotises Rühmad oma rühm.
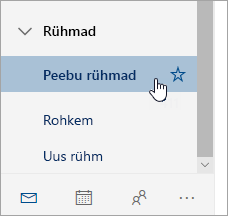
-
Valige rühma päises

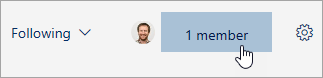
-
Valige rühma foto kõrval

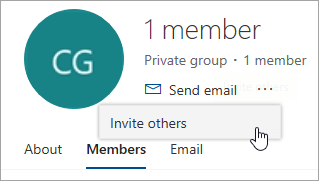
-
Tehke ühte järgmistest.
-
Rühma liitumise lingi kleepimiseks meilisõnumisse, mida olete juba koostama hakanud, valige Kopeeri.
-
Valige e- post, et alustada uut meilisõnumit sõnumiga rühmaga liitumiseks. Adressaat peab rühmaga liitumiseks linki klõpsama.
Kui rühm on privaatne, edastab sõnumis olev link rühma omanikule selle rühmaga liitumise taotluse.
-
-
Lõpetage meili koostamine ja klõpsake käsku Saada.
Liikmete eemaldamiseks peate olema rühma omanik. Kui te pole kindel, kas olete rühma omanik, lugege allpool teemat "rühma omanike kuvamine".
-
Valige rühma päises

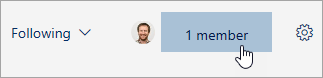
-
Valige eemaldatava liikme nime kõrval käsk Eemalda rühmast

-
Valige rühma päises

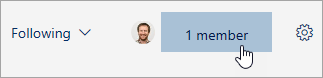
-
Veerus roll saate vaadata, kas rühmas olev isik on omanik või liige.
Rühmaliikme ülendamiseks peate olema rühma omanik.
-
Valige rühma päises

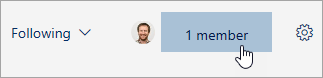
-
Otsige üles isik, kelle soovite omanikule edutada.
-
Valige veeru roll jaotises liige > edutamine omanikule.
Kui taandate omaniku liikmestaatusesse, tuleb arvestada, et rühmal peab olema vähemalt üks omanik. Taandada saavad ainult rühma omanikud.
-
Valige rühma päises

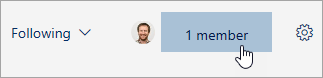
-
Otsige üles isik, kelle soovite liikmele liigendada.
-
Valige veeru roll jaotises omanik > Eemalda omaniku olek.
Outlooki veebirakenduse klassikalise versiooni juhised
Saate kutsuda inimesi oma rühmaga liituma. Kui tegemist on privaatse rühmaga, saab rühma omanik kutse rühmaga liitumiseks. Samuti saate kutsuda külalisi liituma rühmaga. Nad saavad oma sisendkaustas rühmitada vestlusi ja kalendri sündmusi. Kuid Külastajatel ei saa olla rühma omanikke, vaadata globaalset aadressiloendit, vaadata kogu teavet rühma liikmete kontaktikaardi kohta või vaadata rühma liikmestaatust.
-
Avage Outlooki veebirakendus.
-
Valige navigeerimispaanil jaotises Rühmad oma rühm.
-
Valige rühmapäises liikmete arv.

-
Valige Lisa liikmeid.
-
Sisestage selle isiku meiliaadress, kelle soovite lisada.
-
Valige Salvesta.
Liikmete eemaldamiseks peate olema rühma omanik. Kuidas ma tean, et olen rühma omanik?
-
Valige rühmapäises liikmete arv.

-
Rühma kõigi liikmete kuvamiseks valige Kõik.

-
Selle liikme nime kõrval, kelle soovite eemaldada, ja klõpsake käsku

-
Valige rühmapäises liikmete arv.

-
Kõigi rühma omanike kuvamiseks valige Omanikud.

Rühmaliikme ülendamiseks peate olema rühma omanik.
-
Valige rühmapäises liikmete arv.

-
Rühma kõigi liikmete kuvamiseks valige Kõik.

-
Liikuge kursoriga selle liikme nimele, keda soovite edutada, ja valige

Kui taandate omaniku liikmestaatusesse, tuleb arvestada, et rühmal peab olema vähemalt üks omanik. Taandada saavad ainult rühma omanikud.
-
Valige rühmapäises liikmete arv.

-
Valige Omanikud.

-
Liikuge kursoriga selle liikme nimele, keda soovite edendada, ja valige

Liikmete lisamine rühma
-
Avage rakendus Outlook Mobile.
-
Valige kaustapaanil jaotis Rühmad.
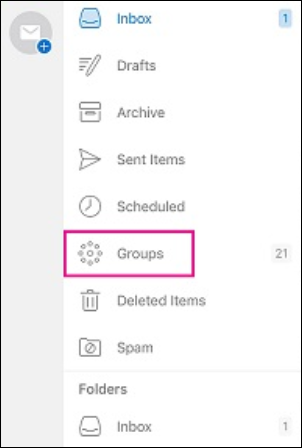
-
Puudutage rühma, kuhu soovite liikmed lisada.
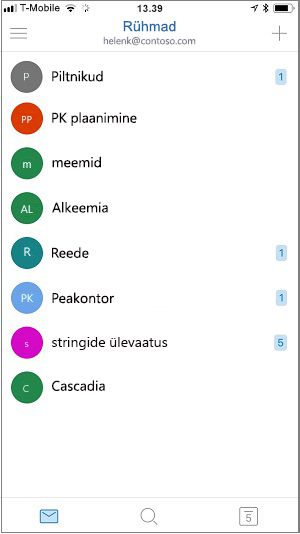
-
Puudutage rühma üksikasjade lehe avamiseks rühma nime.
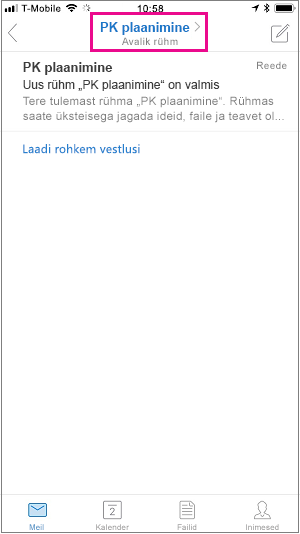
-
Puudutage liikmete loendi all linki Kuva kõik.
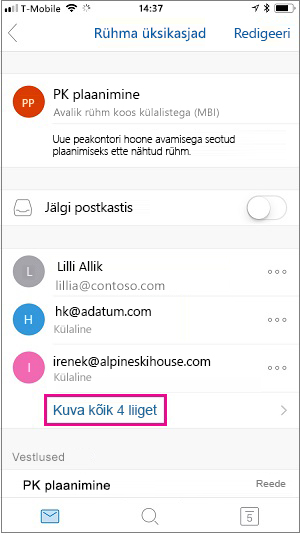
-
Puudutage liikmete lehel käsku Lisa.
-
Tippige mõni nimi või meiliaadress või valige loendist liikmeid. Liikmetel, kes ei kuulu teie asutusse, kuvatakse nime all sõna „Külaline“.
-
Puudutage valikut

Liikme eemaldamine rühmast
Liikmeid saavad eemaldada ainult rühma omanikud.
-
Avage rakendus Outlook Mobile.
-
Valige kaustapaanil jaotis Rühmad.
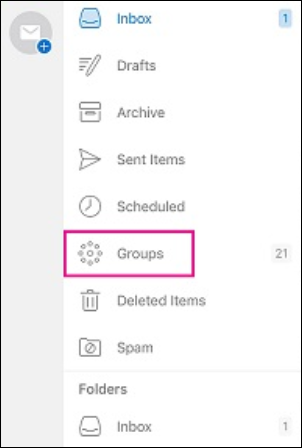
-
Puudutage rühma, kust soovite liikmed eemaldada.
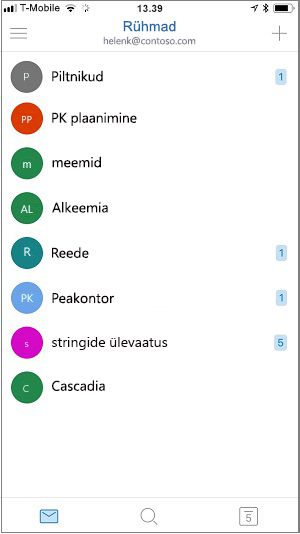
-
Puudutage rühma üksikasjade lehe avamiseks rühma nime.
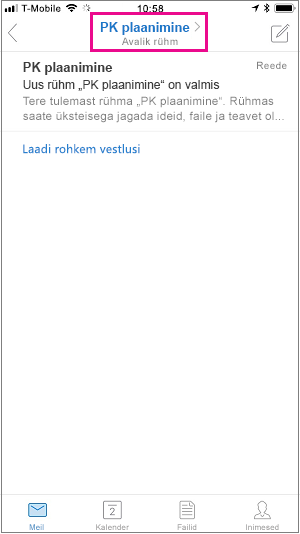
-
Puudutage rühma üksikasjade lehel rühmast eemaldatava isiku nime kõrval ikooni . . . .
-
Puudutage käsku Eemalda rühmast.
Vt ka
Outlook.com rühma loomine ja liikmete lisamine










