Kui oleteMicrosoft 365 rühm loonud, saate rühma redigeerimise funktsiooni abil teha värskendusi rühma fotole, nimele, meiliaadressile, kirjeldusele, sätetele ja liikmetele.
Rühma ja kogu selle sisu saate kustutada samal kuval Rühma redigeerimine . Pidage meeles, et saate kustutatud rühma taastada 30 päeva jooksul pärast selle kustutamist. Saate teada, kuidas hallata Aeguvate Rühmad Outlookis.
LoodavaMicrosoft 365 rühm tüüp määrab, millist tüüpi sätteid saate redigeerida. Lisateave Microsoft 365 rühmad kohta.
Kas otsite kontaktiloendite teavet? Lugege artiklit Kontaktiloendi (või kontaktirühma) loomine, redigeerimine või kustutamine Outlookis.
Märkus.: Rühma sätteid saavad redigeerida või rühma kustutada ainult rühma omanikud. Kui te pole rühma omanik, saate Outlookis Microsoft 365 rühmaga liituda, sellest lahkuda või seda jälgida.
Microsoft 365 rühm redigeerimine või kustutamineuus Outlook
Märkus.: Need funktsioonid on saadaval ainult inimestele, kes kasutavad töö- või koolikontot, millel on tingimustele vastav Microsoft 365 tellimus.
-
Avage uus Outlook.
-
Rühmade leidmiseks on kaks võimalust.
-
Valige Rühmad akna vasakus servas asuval rakenduseribal.
-
Valige postkastikaustade loendis Mine Rühmad.
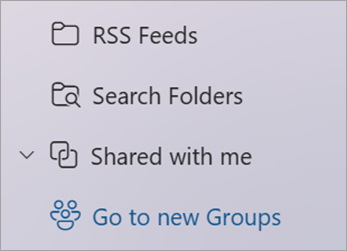
-
-
Valige loendist Rühmad redigeeritava rühma nimi.
-
Valige rühma nime kõrval Redigeeri rühma .
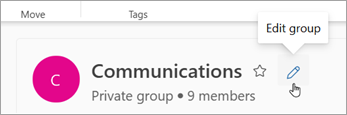
-
Siin saate redigeerida rühma fotot, nime, meiliaadressi või kirjeldust. Jaotises Sätete redigeerimine saate värskendada järgmist.
-
Rühma privaatsus
-
Rühmaga seotud teatiste keel
-
Välised meilisätted, mis lubavad asutusevälistel inimestel rühmale meilisõnumeid saata
-
Meilitellimuse säte uutele liikmetele
-
-
Liikmete lisamiseks, liikmete ja omanike oleku muutmiseks või liikmete kustutamiseks valige vahekaart Liikmed .
Microsoft 365 rühm kustutamineuus Outlook
Rühma kustutamisel kustutatakse ka kogu selle sisendkausta sisu ja seotud andmed.
-
Kogu rühma kustutamiseks avage ülalolevate juhiste abil kuva Rühma redigeerimine ja valige Kustuta rühm.
NB!: Kustutatud rühma saate taastada 30 päeva jooksul pärast selle kustutamist. Saate teada, kuidas hallata Aeguvate Rühmad Outlookis.
Microsoft 365 rühm redigeerimine või kustutamine klassikalises Outlookis
Märkus.: Need funktsioonid on saadaval ainult inimestele, kes kasutavad töö- või koolikontot, millel on tingimustele vastav Microsoft 365 tellimus.
-
Avage klassikaline Outlook.
-
Valige postkastikaustade loendi jaotises Rühmad oma rühm.
-
Valige lindil Rühmasätted > Redigeeri rühma.
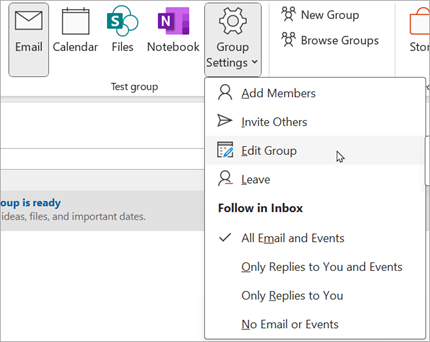
-
Siin saate redigeerida rühma fotot, nime, privaatsust või kirjeldust. Samuti saate lisada inimesi ja värskendada:
-
Meilitellimuse säte uutele liikmetele
-
Rühmaga seotud teatiste keel
-
Kui ettevõttevälised inimesed saavad rühmale meilisõnumeid saata
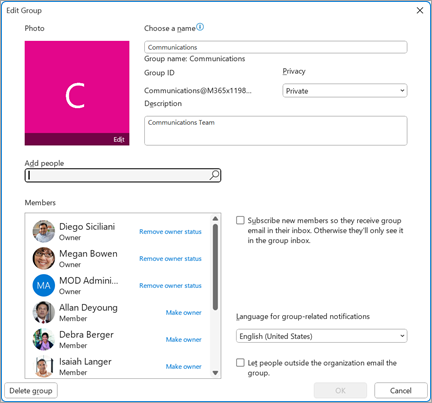
-
-
Kui olete värskenduste tegemise lõpetanud, valige Salvesta
Microsoft 365 rühm kustutamine klassikalises Outlookis
Rühma kustutamisel kustutatakse ka kogu selle sisendkausta sisu ja seotud andmed.
-
Kui soovite kustutada kogu rühma sisu ja sellega seotud andmed, järgige kuva Rühma redigeerimine avamiseks ülaltoodud juhiseid ja valige kustuta rühm.
NB!: Kustutatud rühma saate taastada 30 päeva jooksul pärast selle kustutamist. Saate teada, kuidas hallata Aeguvate Rühmad Outlookis.
Microsoft 365 rühm redigeerimine või kustutamine Outlooki veebirakendus
Märkus.: Need funktsioonid on saadaval ainult inimestele, kes kasutavad töö- või koolikontot, millel on tingimustele vastav Microsoft 365 tellimus.
Need juhised on mõeldud rühmadele, mis on loodudMicrosoft 365 töö- või koolikontoga.
-
Avage Outlooki veebirakendus.
-
Rühmade leidmiseks on kaks võimalust.
-
Valige Rühmad akna vasakus servas asuval rakenduseribal.
-
Valige postkastikaustade loendis Mine Rühmad.
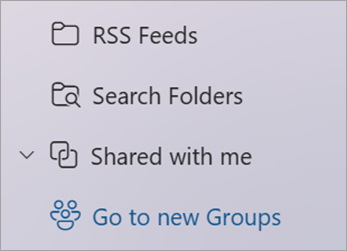
-
-
Valige loendist Rühmad redigeeritava rühma nimi.
-
Valige rühma nime kõrval Redigeeri rühma .
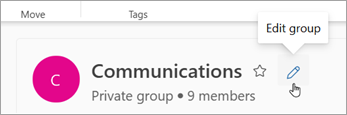
-
Siin saate redigeerida rühma fotot, nime, meiliaadressi või kirjeldust. Jaotises Sätete redigeerimine saate värskendada järgmist.
-
Rühma privaatsus
-
Rühmaga seotud teatiste keel
-
Välised meilisätted, mis lubavad asutusevälistel inimestel rühmale meilisõnumeid saata
-
Meilitellimuse säte uutele liikmetele
-
-
Liikmete lisamiseks, liikmete ja omanike oleku muutmiseks või liikmete kustutamiseks valige vahekaart Liikmed .
Microsoft 365 rühm kustutamine Outlooki veebirakendus
Rühma kustutamisel kustutatakse ka kogu selle sisendkausta sisu ja seotud andmed.
-
Kogu rühma kustutamiseks avage ülalolevate juhiste abil kuva Rühma redigeerimine ja valige Kustuta rühm.
NB!: Kustutatud rühma saate taastada 30 päeva jooksul pärast selle kustutamist. Saate teada, kuidas hallata Aeguvate Rühmad Outlookis.
Microsoft 365 rühm redigeerimine või kustutamineOutlook.com
Need juhised on mõeldud isikliku kontoga loodud rühmade jaoks.
-
Outlook.com sisselogimine
-
Valige Rühmad akna vasakus servas asuval rakenduseribal.
-
Valige lindil Redigeeri rühma.
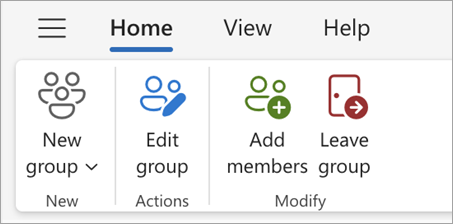
-
Siin saate redigeerida rühma fotot, nime, meiliaadressi või kirjeldust. Kui olete värskenduste tegemise lõpetanud, valige Salvesta .
Outlook.com Microsoft 365 rühm kustutamine
Rühma kustutamisel kustutatakse ka kogu selle sisendkausta sisu ja seotud andmed.
-
Kogu rühma kustutamiseks avage ülalolevate juhiste abil kuva Rühma redigeerimine ja valige Kustuta rühm.
NB!: Kustutatud rühma saate taastada 30 päeva jooksul pärast selle kustutamist. Saate teada, kuidas hallata Aeguvate Rühmad Outlookis.
Lisateave
Outlooki uus Microsoft 365 rühmad
Rühmaliikmete lisamine, redigeerimine või eemaldamine Outlookis
Külaliste lisamine Microsoft 365 rühmad
Outlookis Rühmad liitumine, lahkumine või jälgimine
Outlooki rühmale meilisõnumi saatmine
Sündmuse ajastamine Outlooki rühmakalendris
Ühisfailide kasutamine Outlookis Microsoft 365 rühmaga
Rühma redigeerimine või kustutamine Outlookis
Kas vajate endiselt abi?
|
|
Outlook.com-is abi saamiseks klõpsake siin või valige menüüribal suvand Spikker ja sisestage oma päring. Kui eneseabi ei lahenda teie probleemi, liikuge kerides allapoole valikuni Kas vajate ikka abi? ja valige Jah. Outlook.com-is meiega ühenduse võtmiseks peate sisse logima. Kui te ei saa sisse logida, klõpsake siin. |
|
|
|
Microsofti konto ja tellimustega seoses abi saamiseks külastage jaotist Konto ja arveldamise spikker. |
|
|
|
Teiste Microsofti toodete ja teenuste tõrkeotsinguks sisestage oma probleem siin. |
|
|
|
Outlook.com-i kogukonnafoorumis saate postitada küsimusi, jälgida arutelusid ja jagada oma teadmisi. |











