Tingimusvormingu reeglite kasutamine sissetulevate sõnumite muutmiseks Outlookis
Tingimusvorming on võimalus Outlookis meilisõnumeid esile tõsta, kui need vastavad teie määratletud tingimustele. Kui määrate tingimused, millele sissetulev sõnum peaks vastama (nt saatja nimi või meiliaadress), rakendatakse tingimusvorming ainult nendele sõnumitele.
Valige allpool oma Outlooki versiooni vahekaart ja järgige selle versiooni juhiseid. Kas te pole kindel, millist Outlooki kasutate? Lugege artiklit Milline Outlooki versioon mul on?
Märkus.: Kui selle menüü Uus Outlook juhised ei toimi, ei pruugi te uut Outlooki Windowsi jaoks veel kasutada. Valige Klassikaline Outlook ja täitke hoopis need juhised.
Tingimusvormingu reeglite häälestamine ja haldamine
Märkus.: Tingimusvorming Outlooki uutes ja veebiversioonides on saadaval ainult Microsoft 365 tellijatele.
Tingimusvormingu reegli häälestamisel seatakse see nii loetud kui ka lugemata sõnumitele ning rakendatakse kõigis kaustades peale mustandite.
Tingimusvormingu kasutamise näited on järgmised.
-
Lisage ülemuse saadetud meilisõnumitele punane esiletõst.
-
Kuva meilisõnumid rohelisena, kui teema sisaldab kindlaid sõnu nagu "koosolek".
-
Kasutage oranži kõigi sõnumite puhul, mille koopiareale olete kaasatud.
Tingimusvormingu reegleid hallatakse jaotises Sätted > Meil > tingimusvorming.
Reeglid prioriseeritakse nende kuvamise järjekorras. Kui reeglite vahel on vastuolu, on kõige ülemine reegel ülimuslik.
Kas eeldatud reeglisuvandit ei kuvata? Uues Outlookis pole kõik tingimusvormingu suvandid klassikalises Outlookis saadaval. Kui soovite näha rohkem reeglisuvandeid, andke meile sellest teada! Avage uues Outlookis tagasiside> > Tehke ettepanek.
Uue tingimusvormingu reegli loomine
-
Avage jaotis Sätted > Meili > tingimusvorming.
-
Valige + Loo uus tingimusvormingu reegel.
-
Pange uuele reeglile nimi.
-
Valige oma tingimused.
-
Valige kuvatava sõnumiloendi fondi värv. Jaotises Eelvaade saate kuvada teksti kuvamise näite.
-
Kui olete valikuga rahul, klõpsake nuppu OK.
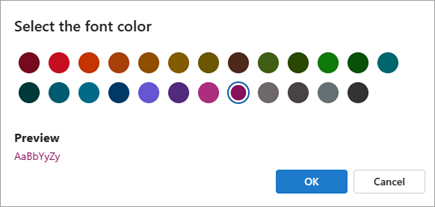
-
Klõpsake nuppu Salvesta.
Tingimusvormingu reegli redigeerimine
-
Valige Sätted > Meil > tingimusvorming.
-
Klõpsake nuppu Redigeeri.
-
Värskendage muudetavad väljad.
-
Klõpsake nuppu Salvesta.
Tingimusvormingu reegli kustutamine
-
Valige Sätted > Meil > tingimusvorming.
-
Klõpsake kustutatava reegli kustutamiseks käsku Kustuta reegel .
-
Klõpsake nuppu Salvesta.
Tingimusvormingu reegli sisse- või väljalülitamine
-
Valige Sätted > Meil > tingimusvorming.
-
Selle välja- või sisselülitamiseks kasutage reegli kõrval olevat tumblerklahvi.
Tingimusvorming on võimalus teatud määratletud tingimustele vastavad sõnumid sõnumiloendis värvide, fontide ja laadide abil esile tõsta. Saate määrata tingimused, millele sissetulev sõnum peab vastama (nt saatja nime või meiliaadressi), ja seejärel rakendatakse tingimusvorming vaid neile sõnumitele.
Näiteks saate tingimusreegliga määrata, et kõik juhataja poolt saadetud sõnumid kuvatakse sõnumiloendis punaselt.
Meilisõnumi sisusse täiendavate muudatuste tegemiseks muutke meilisõnumite vaikefonti või teksti värvi.
Märkus.: Rakenduses Microsoft Outlook 2007 võimaldas korraldamine luua meilisõnumitele tingimusvormingu reegleid. Microsoft Outlook 2010 ja uuemates versioonides pääseb tingimusteksti vormingule juurde dialoogiboksis Täpsemad vaatesätted.
Tingimusvormingu reegli loomine
-
Klõpsake menüü Vaade jaotises Praegune vaade nuppu Vaate sätted.
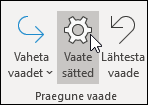
-
Valige dialoogiboksis Täpsemad vaatesättedtingimusvorming.
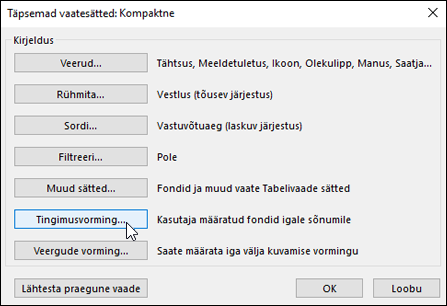
Kuvatakse vaikereeglite kogum. See hõlmab ka lugemata sõnumite reeglit. See reegel muudab lugemata sõnumid sõnumiloendis paksuks. Lisaks kuvatakse kõik Outlooki varasema versiooniga paanil Korralda loodud tingimusvormingu reeglid.
-
Tehke ühte järgmistest.
-
Reegli kustutamiseks valige reegel ja seejärel valige Kustuta.
-
Reegli ajutiselt välja lülitamiseks tühjendage selle reegli ruut.
-
Reegli kriteeriumide muutmiseks valige reegel ja seejärel valige Tingimus.
-
Tekstivormingu muutmiseks valige reegel ja seejärel font.
-
Uue tingimusvormingu reegli lisamiseks valige Lisa, tippige väljale Nimi nimi, valige vormingu määramiseks Font ja seejärel valige Tingimus , et määrata selle reegli kriteeriumid.
-
Tingimusvormingu reeglite näited
Siin on mõned näited tingimusvormingureeglite kohta, mida saate rakenduses Outlook 2010 luua.
Järgige eelmises jaotises olevaid juhiseid 1 ja 2 ning toimige järgmiselt.
Tee kõik sõnumid saatjalt John Kane
kuvatakse punasena
-
Vali Lisa.
-
Sisestage reegli nimi.
-
Valige Font.
-
Valige jaotises Värvnupp Punane.
-
Klõpsake nuppu OK.
-
Valige Tingimus.
-
Tippige väljale Saatjasõna John Kane.
Märkus.: Nimi peab täpselt vastama täielikule nimele, mis kuvatakse saadud sõnumites.
-
Valige dialoogiboksides Filter, Tingimusvorming ja Täpsemad vaatesätted nupp OK.
Kõigi seda sõna sisaldavate sõnumite koostamine Contoso
teemas roheline
-
Valige Lisa.
-
Sisestage reegli nimi.
-
Valige Font.
-
Valige jaotises Värv väärtus Roheline.
-
Valige OK.
-
Valige Tingimus.
-
Sisestage sõnade Otsing väljale Contoso.
-
Valige dialoogiboksides Filter, Tingimusvorming ja Täpsemad vaatesätted nupp OK.
Kõigi seda sõna sisaldavate sõnumite koostamine pühad
on teemas või sõnumi sisus sinine
-
Valige Lisa.
-
Sisestage reegli nimi.
-
Valige Font.
-
Valige jaotises Värv suvand Sinine.
-
Valige OK.
-
Valige Tingimus.
-
Tippige sõna(de) Otsing väljale sõna püha.
-
Valige dialoogiboksides Filter, Tingimusvorming ja Täpsemad vaatesätted nupp OK.
Tingimusvormingu reeglite häälestamine ja haldamine
Märkus.: Tingimusvorming Outlooki uutes ja veebiversioonides on saadaval ainult Microsoft 365 tellijatele.
Tingimusvormingu reegli häälestamisel seatakse see nii loetud kui ka lugemata sõnumitele ning rakendatakse kõigis kaustades peale mustandite.
Tingimusvormingu kasutamise näited on järgmised.
-
Lisage ülemuse saadetud meilisõnumitele punane esiletõst.
-
Kuva meilisõnumid rohelisena, kui teema sisaldab kindlaid sõnu nagu "koosolek".
-
Kasutage oranži kõigi sõnumite puhul, mille koopiareale olete kaasatud.
Tingimusvormingu reegleid hallatakse jaotises Sätted > Meil > tingimusvorming.
Reeglid prioriseeritakse nende kuvamise järjekorras. Kui reeglite vahel on vastuolu, on kõige ülemine reegel ülimuslik.
Kas eeldatud reeglisuvandit ei kuvata? Uues Outlookis pole kõik tingimusvormingu suvandid klassikalises Outlookis saadaval. Kui soovite näha rohkem reeglisuvandeid, andke meile sellest teada! Avage uues Outlookis tagasiside> > Tehke ettepanek.
Uue tingimusvormingu reegli loomine
-
Avage jaotis Sätted > Meili > tingimusvorming.
-
Valige + Loo uus tingimusvormingu reegel.
-
Pange uuele reeglile nimi.
-
Valige oma tingimused.
-
Valige kuvatava sõnumiloendi fondi värv. Jaotises Eelvaade saate kuvada teksti kuvamise näite.
-
Kui olete valikuga rahul, klõpsake nuppu OK.
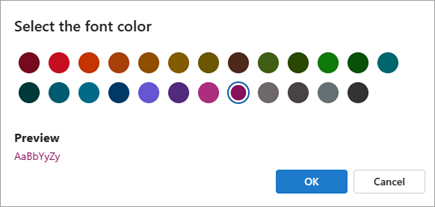
-
Klõpsake nuppu Salvesta.
Tingimusvormingu reegli redigeerimine
-
Valige Sätted > Meil > tingimusvorming.
-
Klõpsake nuppu Redigeeri.
-
Värskendage muudetavad väljad.
-
Klõpsake nuppu Salvesta.
Tingimusvormingu reegli kustutamine
-
Valige Sätted > Meil > tingimusvorming.
-
Klõpsake kustutatava reegli kustutamiseks käsku Kustuta reegel .
-
Klõpsake nuppu Salvesta.
Tingimusvormingu reegli sisse- või väljalülitamine
-
Valige Sätted > Meil > tingimusvorming.
-
Selle välja- või sisselülitamiseks kasutage reegli kõrval olevat tumblerklahvi.










