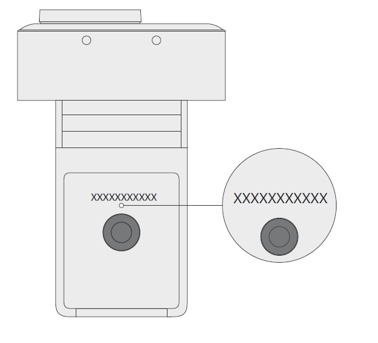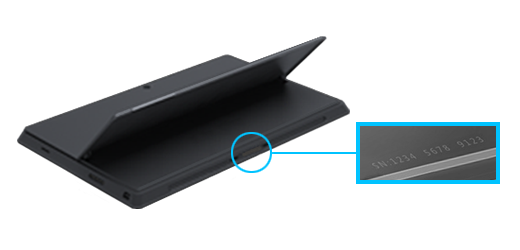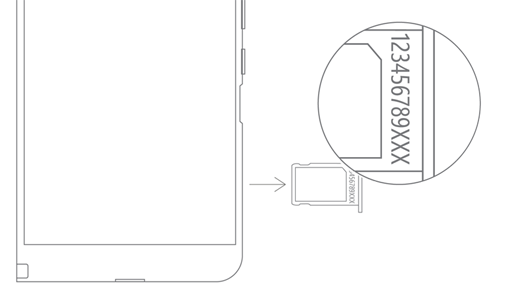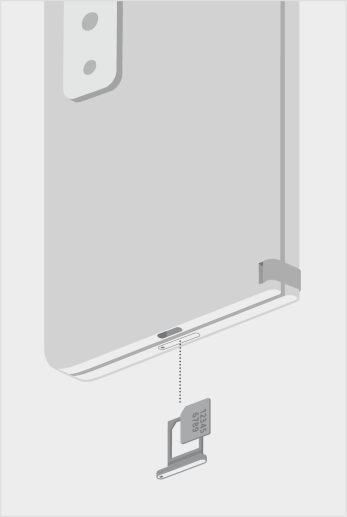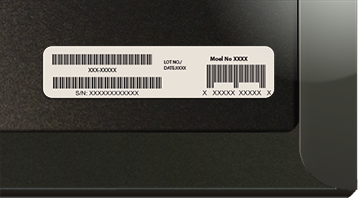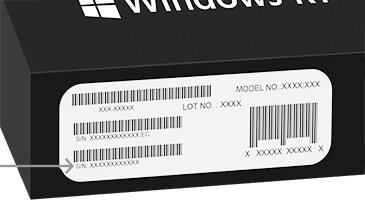Seerianumbri leidmine Microsofti või Surface'i seadmest
Microsofti või Surface'i seadme või tarviku seerianumbri leidmiseks on mitu võimalust. Selleks et teada saada, kuidas seda teha, valige üks allolevatest vahekaartidest.
Surface'i registreerimiseks või teenuse saamiseks peate teadma selle seerianumbrit. Esiteks aitab see selgitada, millist Surface'i mudelit kasutate.
Surface'i seerianumbri leiate järgmistest võimalustest.
Märkus.: Kui olete oma Surface'i seadme kaotanud, saate määrata selle asukoha ja seadme lukustada.
Seerianumbri leidmine Surface'i rakenduse abil
Kõige lihtsamini leiate seerianumbri Surface'i rakendusest. Seal kuvatakse teie Surface'i seadme ja iga Surface'i tarviku seerianumber.
-
Valige Start , otsige surface'it ja seejärel valige tulemite loendist rakendus.
Avage rakendus SurfaceMärkus.: Kui te ei näe otsingutulemites Surface'i rakendust, peate võib-olla Surface'i rakenduse Microsoft Store'ist alla laadima.
-
Laiendage jaotist Seadme teave ja vaadake välja Seerianumber kõrval olevat väärtust.
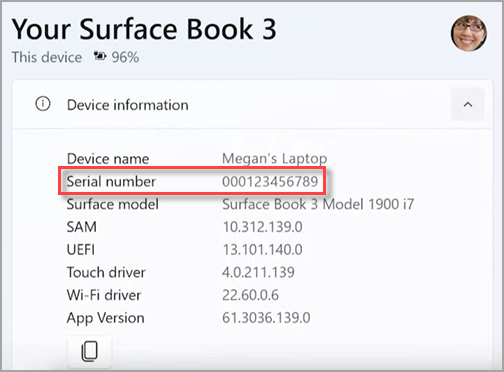
Märkus.: Kui teil on Surface Duo, Surface RT või Surface 2, kasutage seerianumbri leidmiseks üht teist meetodit. Surface'i rakendus pole Surface Duos ega Windows RT saadaval.
Seerianumbri leidmine pakendilt
Kui teil on alles Surface'i originaalpakend, leiate seerianumbri selle vöötkoodisildil.
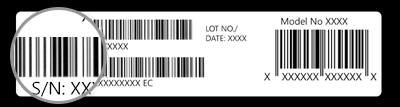
Seerianumbri leidmine sätete kaudu
Surface'i seerianumbri leidmiseks (Windows 10 või Windows 11) tehke järgmist.
-
Paremklõpsake (või vajutage pikalt) nuppu Start ja seejärel valige Sätted > Süsteem > Teave .
-
Otsige sellelt lehelt üles Windowsi tehnilised andmed ja otsige oma seerianumbrit.
Surface Duo jaoks tehke järgmist.
-
Puudutage avakuval nuppu Sätted.
-
Puudutage jaotises Sätted valikut Teave > mudeli & riistvara ja otsige üles oma seerianumber.
See on kiireim viis seerianumbri leidmiseks. Kui teie Surface Duo ei lülitu sisse, leiate seerianumbri ka SIM-kaardi salvest pärast selle väljutamist. Üksikasjalikumat teavet leiate järgmisest jaotisest.
Seerianumbri leidmine seadmelt
Seerianumbri leidmiseks vaadake oma Surface’i mudelit.
|
Teie Surface’i versioon |
Leiate selle siit |
|
Surface Laptop, mis tahes Surface Laptop Goja Surface Laptop SE |
Otsige numbrit klaviatuuri alt hinge lähedalt.
|
|
Mis tahes Surface Laptop Studio |
Sülearvutusrežiimis alustades pöörake ekraani ülaosa õrnalt 180 kraadi tahapoole. Seerianumber kuvatakse ekraani tagaküljel keskel.
|
|
Mis tahes Surface Pro mudel, mis tahes Surface Go mudel, Surface 2, Surface 3 ja Surface RT |
Lükake alus välja ja otsige numbrijada aluse lähedalt.
|
|
Mis tahes Surface Book (lõikelaual) |
Vaadake lõikelaua allserva, kuhu see klaviatuuri külge kinnitub (vasakul magnetile kõige lähemal). Peate ekraani klaviatuurilt eemaldama. Märkus. See on sama seerianumber, mis kuvatakse Surface'i rakenduses või süsteemisätetes.
|
|
Kõik Surface Book (klaviatuuri allserv) |
Vaadake klaviatuuri allserva.
|
|
Mis tahes Surface Studio |
Asetage oma Surface Studio ekraan allapoole ja vaadake põhja alla.
|
|
Surface Duo (SIM-kaardi salves) |
Sisestage SIM-kaardi väljavõtmise tööriist paremas servas asuvasse väiksesse auku ja vajutage SIM-kaardi salve väljutamiseks õrnalt sisse. Tõmmake SIM-kaardi salv õrnalt välja, et leida seerianumber selle sees.
Märkus. Kui kaitserauale on kinnitatud, ei pruugi SIM-kaardi salv välja tulla. Sel juhul sisestage SIM-kaardi väljavõtmise tööriist veidi TAGASI SIM-kaardi salve auku, seejärel nurk õrnalt tööriista ja tõmmake salv välja. Võimalik, et saate SIM-kaardi salve pikema otsa sõrmede abil eemaldada. |
|
Surface Duo 2 (SIM-kaardi salves) |
Kui Surface Duo 2 on suletud ja esiküljel olev kolmekordne objektiiv on suunatud ülespoole, sisestage SIM-kaardi väljavõtmise tööriist vasaku ekraani allservas asuvasse väiksesse auku ja seejärel vajutage SIM-kaardi salve väljutamiseks õrnalt sisse. Tõmmake SIM-kaardi salv õrnalt välja, et leida seerianumber selle sees.
|
Surface'i UEFI-liidese seerianumbri leidmine
Seerianumbri leiate Surface'i UEFI-liidese arvutiteabe jaotisest. Lisateavet leiate teemast Surface'i UEFI-liidese kasutamine.
Surface’i tarvikute seerianumbri leidmine
Leidke oma Surface Headphonesi või Surface Earbudsi seerianumber.
Seerianumbri leidmine Surface'i rakenduse abil
Surface Headphonesi või Surface Earbudsi seerianumbri leidmiseks surface'i rakenduses tehke järgmist.
-
Windows 10/11 arvutis: valige Start ja seejärel valige kõigi rakenduste loendist Surface. Valige Surface Headphones või Surface Earbuds > Seadme teave. Seerianumber on seal ära toodud.
-
iOS-seadmes või Androidi seadmes: avage Surface'i rakendus ja seejärel puudutage valikut Konto > Surface Headphonesi kõrvaklapid või Surface Earbuds > Seadme teave. Seerianumbri leiate jaotisest Üksikasjad .
Surface Headphonesi seerianumbri leidmine
Surface Headphonesi seerianumbri leidmiseks peate seadmest eemaldama õige kõrvaklapi.
Kõrvaklapu eemaldamiseks tehke järgmist.
-
Pöörake Surface Headphonesi kõrvaklappide parempoolset kõrvaklappi enda poole – peaksite nägema kõrvaklapi sisemist.
-
Hoides kindlalt parempoolset kõrvaklalli, keerake seda vastupäeva. Tõstke kõrvaklapp üles, et see kõrvaklappidest lahutada.
-
12-kohaline seerianumber asub kõrvaklapi põhjal. Enne kõrvaklalli uuesti kinnitamist märkige üles seerianumber.
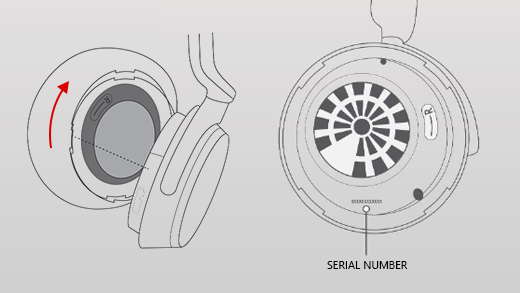
Kõrvaklapu uuesti kinnitamiseks tehke järgmist.
-
Sobitage kõrvaklapi sooned kõrvaklapiga. Kõrvaklapp peaks olema kõrvaklapialusega kogu tee puudutatud.
-
Kui kõrvaklapi sisekülg on suunatud teie poole, pöörake seda päripäeva, et kinnitada kõrvapadi kõrvaklapi alusele.
Leidke Surface Earbudsi laadimisümbrise Surface Earbudsi seerianumber.
-
Avage laadimisümbrise ja eemaldage parem kõrvaklapp.
-
Pöörake ümbriseid tahapoole. 12-kohaline seerianumber on loetletud parempoolse kõrvaklahva kambris.
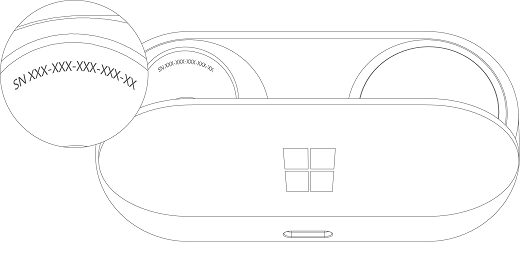
Märkused:
-
Kui teil on alles Surface Earbudsi originaalpakend, leiate seerianumbri ka selle vöötkoodisildil.
-
Kõrvaklappide surface'i rakenduses häälestamise kohta leiate lisateavet teemast Surface Earbudsi häälestamine.
-
Lisateavet kõrvaklappude sätete muutmise kohta leiate teemast Surface Earbudsi sätete haldamine.
Surface'i rakendusest leiate Oma Surface'i pliiatsi või Surface'i pliiatsi Slim seerianumbri. Selleks tehke järgmist.
-
Valige Start , otsige surface'it ja seejärel valige tulemite loendist rakendus.
Avage rakendus SurfaceMärkus.: Kui te ei näe otsingutulemites Surface'i rakendust, peate võib-olla Surface'i rakenduse Microsoft Store'ist alla laadima.
-
Valige Surface'i pliiats, Surface'i pliiats Slim või Surface'i pliiats Slim 2 > Seadme teave. Seerianumber on seal ära toodud.
Surface Type Coveri või Surface Pro Signature Keyboardi seerianumbri leidmine
|
|
Leiate oma Type Coveri seerianumbri selle liitejoone (piirkond, millega see Surface’i seadme külge kinnitub) keskel või ühes servas . Seerianumber on arvujada, mis näeb välja umbes selline: |
Seerianumbri leidmine pakendilt
Kui teil on endiselt originaalpakend, leiate seerianumbri vöötkoodisildilt:
|
|
Kui ostsite Type Coveri või Surface Pro Signature Keyboardi eraldi, on seerianumbri vöötkoodi silt kastis. |
|
|
Kui ostsite Surface'i, mis on komplekteeritud Type Coveri või Signature Keyboardiga, on seerianumber koos Surface'i seerianumbriga karbi vöötkoodisildil. |
Leidke Surface'i rakendusest seerianumber. Selleks tehke järgmist.
-
Valige Start , otsige surface'it ja seejärel valige tulemite loendist rakendus.
Avage rakendus SurfaceMärkus.: Kui te ei näe otsingutulemites Surface'i rakendust, peate võib-olla Surface'i rakenduse Microsoft Store'ist alla laadima.
-
Valige Surface'i dokk 2 või Microsoft Surface Thunderbolt™ 4 Dock > Seadme teave. Seerianumber on seal ära toodud.
Surface’i doki seerianumbri leidmine
|
|
Surface’i doki seerianumbri leidmiseks otsige seadme allservas olevat 12-kohalist numbrijada. Seerianumber näeb välja järgmine: XXXXXXXXXXXX. |
Seerianumbri leidmine pakendilt
|
|
Kui teil on endiselt Surface'i doki originaalpakend, leiate seerianumbri vöötkoodisildilt. |
Seotud teemad
-
Seadmete leht – logige sisse, valige Lisa seade ja seejärel järgige juhiseid.
Surface'i seadme või Microsofti tarviku registreerimiseks või iseteenindusliku häälestamise või hoolduse suvandite kasutamiseks peate leidma seadme seerianumbri.
Hiir ja klaviatuur
Seerianumbri leidmine rakenduses Microsofti hiire- ja klaviatuurikeskus
Microsofti hiire- ja klaviatuurikeskuse rakendus saab kuvada Microsofti tarvikute seerianumbri. Avage rakendus ja seejärel tehke valikud Tugi > Seadme teave.
Seerianumbri leidmine pakendilt
Kui teil on endiselt hiire või klaviatuuri algne pakend, leiate seerianumbri vöötkoodisildilt.
Tarvikult seerianumbri leidmine
Kui teie hiir või klaviatuur on:
-
USB-seade, leiate klaviatuuri või hiire allservast prinditud seerianumbri.
-
Juhtmeta või Bluetooth-seade, leiate seerianumbri akusahtlilt.
Microsofti kaasaegsed peakomplektid ja muud Microsofti tarvikud
Seerianumbri leidmine Microsofti tarvikukeskus rakenduses
Microsofti tarvikukeskus rakenduses kuvatakse Microsoft Moderni heli- ja veebikaamera tarvikute seerianumber. Samuti kuvatakse muude Microsofti tarvikute seerianumber. Avage rakendus, valige tarvik ja seejärel seadme üksikasjad.
Seerianumbri leidmine pakendilt
Kui teil on endiselt Microsoft Modern PC-tarviku originaalpakend, leiate seerianumbri vöötkoodisildilt.
Tarvikult seerianumbri leidmine
14-tärkarvuline seerianumber asub Microsofti heliühendusdokk all.

Microsoft Moderni USB-peakomplekti seerianumbri leidmiseks peate parempoolse kõrvaklapi seadmest eemaldama.
Kõrvaklapu eemaldamiseks tehke järgmist.
-
Hoidke peakomplekti põhja ühes käes.
-
Teise käega tõmmake pehmendatud kõrvapadi õrnalt välja ja kõrvaklapist eemale, et eemaldada kõrvapadi.
-
14-tärkarvuline seerianumber on peakomplekti alusel. Pange tähele seerianumbrit enne kõrvaklalli uuesti kinnitamist.
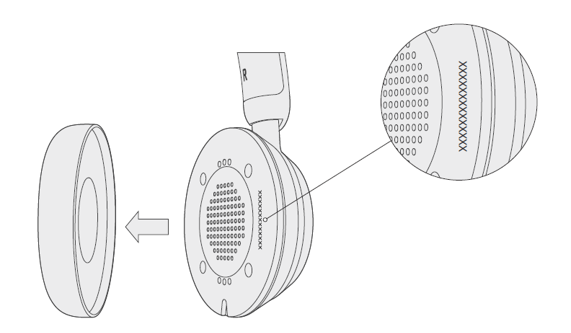
Kõrvaklapu uuesti kinnitamiseks tehke järgmist.
-
Hoidke peakomplekti põhja ühes käes.
-
Teise käega võtke eemaldatud kõrvaklapp ja sobitage see kõrvakarpi.
Microsoft Moderni USB-C peakomplekti seerianumbri leidmiseks peate eemaldama seadmest õige kõrvaklapi.
Kõrvaklapu eemaldamiseks tehke järgmist.
-
Hoidke peakomplekti põhja ühes käes.
-
Teise käega tõmmake pehmendatud kõrvapadi õrnalt välja ja kõrvaklapist eemale, et eemaldada kõrvapadi.
-
14-tärkarvuline seerianumber on peakomplekti alusel. Pange tähele seerianumbrit enne kõrvaklalli uuesti kinnitamist.
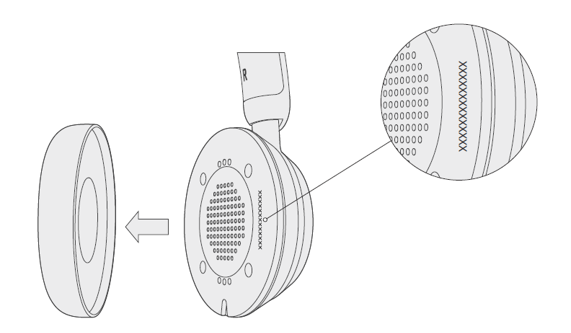
Kõrvaklapu uuesti kinnitamiseks tehke järgmist.
-
Hoidke peakomplekti põhja ühes käes.
-
Teise käega võtke eemaldatud kõrvaklapp ja sobitage see kõrvakarpi.
Microsoft Moderni juhtmeta peakomplekti seerianumbri leidmiseks tuleb parem kõrvaklapp seadmest eemaldada.
Kõrvaklapu eemaldamiseks tehke järgmist.
-
Hoidke peakomplekti põhja ühes käes.
-
Teise käega tõmmake pehmendatud kõrvapadi õrnalt välja ja kõrvaklapist eemale, et eemaldada kõrvapadi.
-
14-tärkarvuline seerianumber on peakomplekti alusel. Pange tähele seerianumbrit enne kõrvaklalli uuesti kinnitamist.
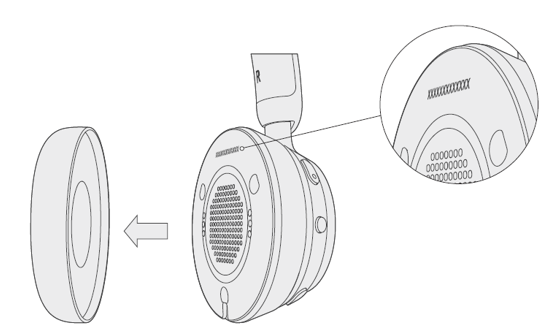
Kõrvaklapu uuesti kinnitamiseks tehke järgmist.
-
Hoidke peakomplekti põhja ühes käes.
-
Teise käega võtke eemaldatud kõrvaklapp ja sobitage see kõrvakarpi.
14-täheline seerianumber asub Microsoft Moderni USB-C kõlari allosas.
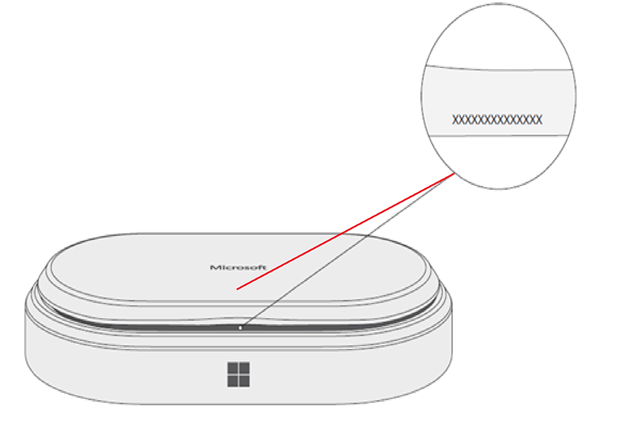
14-tärkarvuline seerianumber asub Microsoft Moderni veebikaamera esiküljel kaamera kohal.