Mida teha, kui Surface'i pliiats ei toimi?
Kui teie Surface'i pliiats ei kirjuta, võite olla kindel, et selle uuesti tööle saamiseks on mõned toimingud.
Enne alustamist vaadake üle mõned asjad, mida üle vaadata.
-
Surface Laptop Go mudelid ei ühildu Surface'i pliiatsi tindipliiatsi kasutuse funktsioonidega.
-
Veenduge, et teie Surface'i pliiatsil on uued patareid või laetud (kui see on nõutav).
Lahendus 1: taaskäivitage Surface'i seade
Mõnikord pole probleem teie Surface'i pliiatsis. See võib olla seade ise. Taaskäivitamine võib sageli parandada seadme ja tarviku vahelisi ühendusi. Surface'i taaskäivitamiseks valige Start , valige Toide ja seejärel valige Taaskäivita .
Lahendus 2. Testige pliiatsi funktsioone mõnes muus rakenduses
Proovige OneNote'is, Kleepmärkmed või Paintis joonistada, kirjutada või kustutada. Kui teie pliiats töötab ühes neist rakendustest, ei pruugi teie kasutatud rakendus teie pliiatsiga ühilduda. Kui see ei ühildu, pöörduge täiendava toe saamiseks oma rakendusepakkuja poole.
Lahendus 3: puuteekraanidraiveri uuesti installimine
Surface'i pliiats tugineb puuteekraani funktsioonidele. Veenduge, et puuteekraani draiverid on õigesti installitud ja töötavad õigesti. See võib parandada ka pliiatsi.
Hoiatus.: Ärge tehke seda lahendust Surface Pro X-iga. See võib teie Surface'i kasutuskõlbmatusse olekusse panna ja teie andmed ohtu seada. Tõrkeotsingut saate jätkata, kui avate Surface'i lähtestamise.
-
Paremklõpsake Surface'is menüüd Start ja seejärel valige Seadmehaldur.
-
Valige Seadmehaldur akna parempoolses ülanurgas Vaade > Kuva peidetud seadmed.
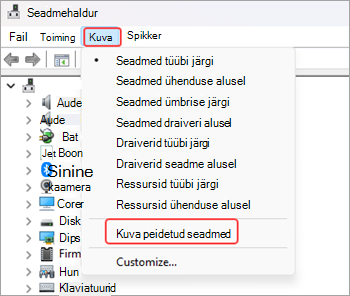
-
Otsige kuvatavate seadmete loendist üles inimliidese seadmed ja valige jaotise laiendamiseks nool.
-
Desinstallige hiD-kaebusega puuteekraani draiverid, mis on loetletud.
-
Paremklõpsake intel (R) Precise Touch Device ja valige Desinstalli seade. Seejärel valige dialoogiboksis Seadme desinstallimine käsk Desinstalli.
-
Paremklõpsake HID-ühilduvat puuteekraani ja valige Desinstalli seade. Seejärel valige dialoogiboksis Seadme desinstallimine käsk Desinstalli.
-
Korrake seda toimingut, kui näete täiendavaid HID-ga ühilduvaid puuteekraani draivereid.
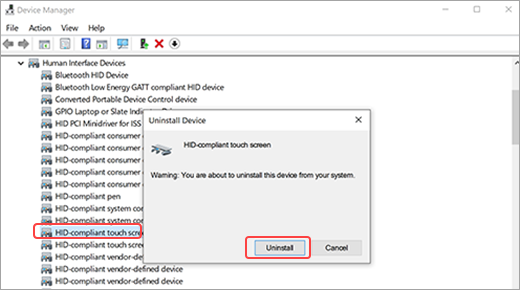
-
-
Valige Seadmehaldur akna paremas ülanurgas Toiming > Otsi riistvaramuudatusi. Kui loote Interneti-ühenduse, laaditakse alla ja installitakse puuteekraanidraiver automaatselt.
-
Taaskäivitage Surface, valige Start , valige Toide ja seejärel valige Taaskäivita . Pärast Surface'i taaskäivitamist proovige kasutada pliiatsit.
Lahendus 4: draiverite käsitsi installimine
Teie Surface'i seadmel võib puududa mõni draiver, näiteks Surface'i puutetundlik püsivara või HID-Compliant puuteekraan. Neid draivereid on vaja puuteekraani töötamiseks. Seadme mudeli ja Windowsi versiooniga seotud draiverite allalaadimine ja installimine võib taastada puuteekraani funktsiooni. Lisateavet leiate teemast Surface'i draiverite ja püsivara käsitsi värskendamine.
Lahendus 5: lähtestage Surface
Kui teil on endiselt probleeme puuteekraani või tindipliiatsi kasutamise võimalustega, proovige Surface lähtestada. Lisateavet leiate artiklist Windowsi jaoks mõeldud Surface'i taastamine või lähtestamine ja järgige soovitatud juhiseid teemas Surface'i lähtestamine. Pärast Surface'i lähtestamist ja häälestamist proovige uuesti pliiatsit kasutada.
Taotlege uut pliiatsit
Kui need juhised probleemi ei lahenda, saate taotleda Uut Surface'i pliiatsit. Avage jaotis Seadme hooldus ja remont, logige sisse oma Microsofti kontoga ja valige Surface või registreerige uus seade.
Pärast registreeritud seadme valimist näete asenduspakkumisi vastavalt oma garantii olekule ja vahetuskõlblikkusele. Lisateavet leiate teemast Surface'i garantii: KKK.
Märkus.: Meie tipptasemel Surface'i pliiats Slim 2 on varustatud hõlpsalt eemaldatava pliiatsi otsakuga. Eemaldamine on mõeldud ainult pliiatsi otsaku asendamiseks. Pliiatsi otsaku liigne (500 või enam) eemaldamine+ uuesti lisamise tsüklid võivad kahjustada pliiatsi sisemisi osi ja põhjustada tindipliiatsi rikkeid. Tootegarantii ei hõlma pliiatsi tõrkeid liigse eemaldamise ja uuestiseadmise tsüklite tõttu.











