Surface Type Coveri või klaviatuuri tõrkeotsing
Kas teil on probleeme Surface'i seadme klaviatuuri, Surface Go Type Coveri, Surface Pro Type Coveri või Surface Pro klaviatuuriga?
Võite näha, et klaviatuur või Type Cover:
-
Näib, et ühendust ei looda ja see ei vasta üldse
-
Näib, et katkestatakse ühendus või lakkab juhuslikult reageerimast
-
Liigub edasi-tagasi vahelduseks tööle ja ei tööta
Võite proovida mõnda lahendust.
Esimesed toimingud, kui Surface Type Cover või klaviatuur ei tööta
Nende probleemide lahendamiseks järgige alltoodud juhiseid, et sundida TypeCover või Klaviatuur taaskäivitama, eemaldama ja uuesti manustama, hankima uusimad värskendused või kinnitama ühenduvuse.
Sundtaaskäivitus
Valige Start > Toide > Sule ja oodake, kuni Surface sulgub. Seejärel vajutage toitenuppu ja hoidke seda 20 sekundit all. Kui mõne sekundi pärast kuvatakse logo kuva, hoidke seda 20 sekundit all, kuni näete uuesti logokuva.
Lisateavet ja videot vaadake teemast Surface'i sundsulgemine ja taaskäivitamine.
Type Coveri või klaviatuuri lahutamine ja uuesti manustamine
Märkus.: Järgmised juhised ei kehti Surface Laptopi kohta.
-
Eemaldage Surface ja eemaldage Cover.
-
Veenduge, et poleks prügi, kahjustusi ega midagi, mis võib ühendust pärssida.
-
Kinnitage Cover uuesti, veendudes, et kõik magnetid puudutavad Surface'i alumist serva.
Uusimate värskenduste hankimine
Surface’i rakenduse abil saate kiiresti kontrollida oma Surface’i draiverite ja püsivara seisundit.
-
Värskendusoleku kontrollimiseks laiendage Surface’i rakenduses jaotist Spikker ja tugiteenused.
-
Kui saadaval on värskendusi, valige Windows Update’i avamiseks nupp Otsi värskendusi ja installige saadaolevad värskendused.
Märkus.: Kui teil pole Surface’i rakendust installitud, saate Surface’i rakenduse alla laadida Microsoft Store’ist. Kui see on alla laaditud, valige Start, otsige rakendust Surface ja seejärel valige rakendus tulemite loendist.
Kui olete installinud kohandatud või puhta Windowsi tõmmise ja teie klaviatuuri ei tuvastata, peate võib-olla installima klaviatuuridraiverid. Installige käsitsi oma Windowsi versiooni uusim draiveripakett. Lisateavet leiate teemast Surface'ile draiverite ja püsivara allalaadimine.
Ühenduvuse kinnitamine
Vajutage surface Type Coveril või klaviatuuril mitu korda suurtähe- ja Fn-klahve, et kontrollida, kas LED-tuled lülituvad sisse.
Kui LED-tuli süttib, võib probleem olla seotud Windowsiga, mitte seadme endaga. Järgmiseks tuleb Surface lähtestada. Selleks tehke järgmist.
-
Avage menüü Start , sisestage tegumiribal lähtestamine ja seejärel valige Lähtesta see arvuti.
-
Valige Lähtesta see arvuti > Säilita minu failid > Pilvteenusesse allalaadimine ja järgige ülejäänud ekraanil kuvatavaid viipasid. Üksikasjalikumad juhised ja video leiate teemast Surface for Windowsi taastamine või lähtestamine.
Märkus.: See toiming installib Windowsi uuesti, kuid säilitab teie isiklikud failid ja arvutiga kaasas olevad rakendused. See eemaldab sätetes tehtud muudatused, samuti installitud rakendused ja draiverid.
Kui LED-tuled ei lülitu sisse, võib tegemist olla riistvaraprobleemiga. UEFI-s kontrollimiseks tehke järgmist.
-
Lülitage Surface välja ja oodake 10 sekundit.
-
Vajutage pikalt helitugevuse suurendamise nuppu ning samal ajal vajutage ja vabastage toitenupp.
-
Ekraanil kuvatakse logo kuva. Hoidke helitugevuse suurendamise nuppu all. Vabastage nupp, kui kuvatakse UEFI-liidese kuva.
-
Kui teil on Windows Pro/Enterprise'i seade (mitte Windows Home'i seade), saate Type Coveri pordimenüüs Seadmed välja lülitada ja UEFI-liidesest väljuda. Sisestage UEFI-liidesesse uuesti (vajutage toidet + helitugevuse suurendamine) ja lülitage Type Coveri port uuesti sisse, seejärel kontrollige, kas klaviatuur töötab UEFI-s.
Märkus.: Kui menüüd Seadmed ei kuvata, ei paku teie seade seda funktsiooni ja töötab ootuspäraselt. Kõigil seadmetel pole UEFI-liidese ekraanil seda suvandit.
-
Väljuge UEFI-st ja kontrollige, kas klaviatuur töötab nüüd Windowsis.
-
-
Vajutage vasakus servas valitud klahvide muutmiseks üles- ja allanooleklahvi, et kontrollida, kas klahvid töötavad või mitte.
-
Kui klahvid töötavad UEFI-s õigesti, kuid mitte Windowsis, tehke järgmist. Probleem on tõenäoliselt Surface'isse installitud tarkvaraga ja peate selle uuesti installima. Vt Usb-taasteketta loomine ja kasutamine Surface'i jaoks.
-
Kui klahvid ikka ei tööta õigesti, tehke järgmist. Kui Type Cover või Klaviatuur teie Surface'is ikka veel ei tööta, esitage Type Coveri või klaviatuuri hooldustellimus .
-
Kas Type Cover või Klaviatuur on ühendatud ja ei tööta?
Vaadake allolevast tabelist kirjeldust, mis selgitab probleemi kõige paremini ja leiate järgmised juhised, mida järgida. Kui teie probleemi loendis pole ja tegite ülaltoodud tõrkeotsingu, võib ilmneda riistvaratõrge.
Kui te ei saa alltoodud juhistega probleemi lahendada, on järgmine võimalus esitada hooldustellimus.
|
Puuteplaat või klahviplaat reageerib aeglaselt |
Tipitava sisu ei ole see, mida ekraanil näen |
Kuulen heli, kui vajutatakse juhtklahvi (Ctrl) või muuteklahvi (Alt) või ignoreeritakse korduvaid klahvivajutusi |
Soovitatav järgmine toiming:
|
Soovitatav järgmine toiming:
|
Kui nakke-, filterklahvid või muud klaviatuurisätted on muudetud, võivad need muuta klaviatuuri tööpõhimõtet. Kui tegemist on tahtmatu muudatusega, võib tunduda, et klaviatuur ei tööta õigesti.
|
|
Funktsiooni-, eri- või meediumiklahvidega seotud probleem |
Sõrmejäljelugeja ei tööta sõrmejälje-ID-ga Type Coveriga |
Klahvid on mõranenud, kahjustatud või maha kukkunud või seadmel on muid nähtavaid kahjustusi. |
Soovitatav järgmine toiming:
|
Soovitatav järgmine toiming:
|
Kui teie Type Coveril või klaviatuuril on klahve, mis on kahjustatud, mõranenud või klaviatuurilt välja kukkunud (üks või mitu klahvi), esineb tõenäoliselt riistvaratõrge ja peate esitama hooldustellimuse. |
Kui Type Cover või Klaviatuur teie Surface'is ikka ei tööta, esitage hooldustellimus
On veel üks viimane toiming, mille saate teha. Kui need toimingud probleemi ei lahenda, võivad abistamiseks olla saadaval klienditeeninduse ja kasutajatoe võimalused.
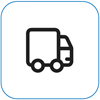
Microsoftile saatmine
Oma seadme Microsoftile saatmiseks ettevalmistamiseks saate printida välja aadressisildi, kontrollida oma Microsofti garantiid ja luua hooldustellimused.
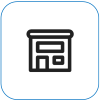
Kohapealse kasutajatoe leidmine
Hetkel on kohapealne kasutajatugi saadaval Hiinas, Indias, Jaapanis ja Ühendkuningriigis – mis võib hõlmata professionaalset riistvarakontrolli, tõrkeotsingut ja süsteemi taastamist.
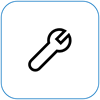
Iseparandus
Kui teil on tehnikaalased kogemused ja teil on õiged tööriistad, on Microsoftil valik vahetatavaid komponente ja hooldusjuhendeid, mis võimaldavad remonditöid teha.
Märkus.: Mõne riigi või toote puhul võib kättesaadavus olla piiratud.
Lisateabe saamiseks vaadake teemat Surface’i teenuse või paranduse hankimine.











