See artikkel on mõeldud inimestele, kes soovivad Windowsis hääle abil juhtida oma arvutit ja luua teksti. Artikkel moodustab osa Windowsi hõlbustusfunktsioonide toe sisukomplektist, kust leiate lisateavet Windowsi hõlbustusfunktsioonide kohta. Üldspikri leiate Microsofti tugiteenuste avalehelt.
See artikkel aitab teil tutvuda häälpääsu kasutajaliidese, sätete ja režiimidega. Samuti saate teada, kuidas avada häälpääsu juhend. Häälpääsukäskude loendi leiate artiklist Häälpääsukäskude loend.
Hääljuurdepääs on Windows 11 funktsioon, mis võimaldab kõigil (sh liikumisraskustega inimestel) ainult oma hääle abil ning ilma Interneti-ühenduseta arvutit juhtida ja tekste koostada. Näiteks saate hääle abil rakendusi avada ja vaheldumisi aktiveerida, veebi sirvida ning meilisõnumeid lugeda ja koostada. Lisateavet vaadake teemast Häälpääsu kasutamine hääle abil arvuti juhtimiseks ja teksti koostamiseks.
Häälpääs on saadaval Windows 11 versioonis 22H2 ja uuemates versioonides. Lisateavet Windows 11 22H2 uute funktsioonide ja värskenduse hankimise kohta leiate teemast Mis on hiljutistes Windowsi värskendustes uut?. Kas te pole kindel, milline Windowsi versioon teil on? Vaadake: Windowsi versiooni leidmine.
Selles teemas
Häälpääsu juhend
Hääljuurdepääsu juhend aitab teil õppida ja harjutada hääljuurdepääsu põhikäske, mida on vaja hääljuurdepääsu kasutamise alustamiseks. Juhendi igal lehel kuvatakse vasakul erinevad juhised ja paremal harjutusala. Erinevate menüüde ja suvandite kasutamiseks, hiirekursori kasutamiseks ja teksti dikteerimiseks saate järgida vasakul olevaid juhiseid.
Kui olete hääljuurdepääsu häälestamise lõpetanud, soovitame alustada juhendit ja tutvuda käskudega. Juhendile pääsete hiljem alati juurde, kui pääsete sellele juurde häälpääsu spikrimenüü kaudu.
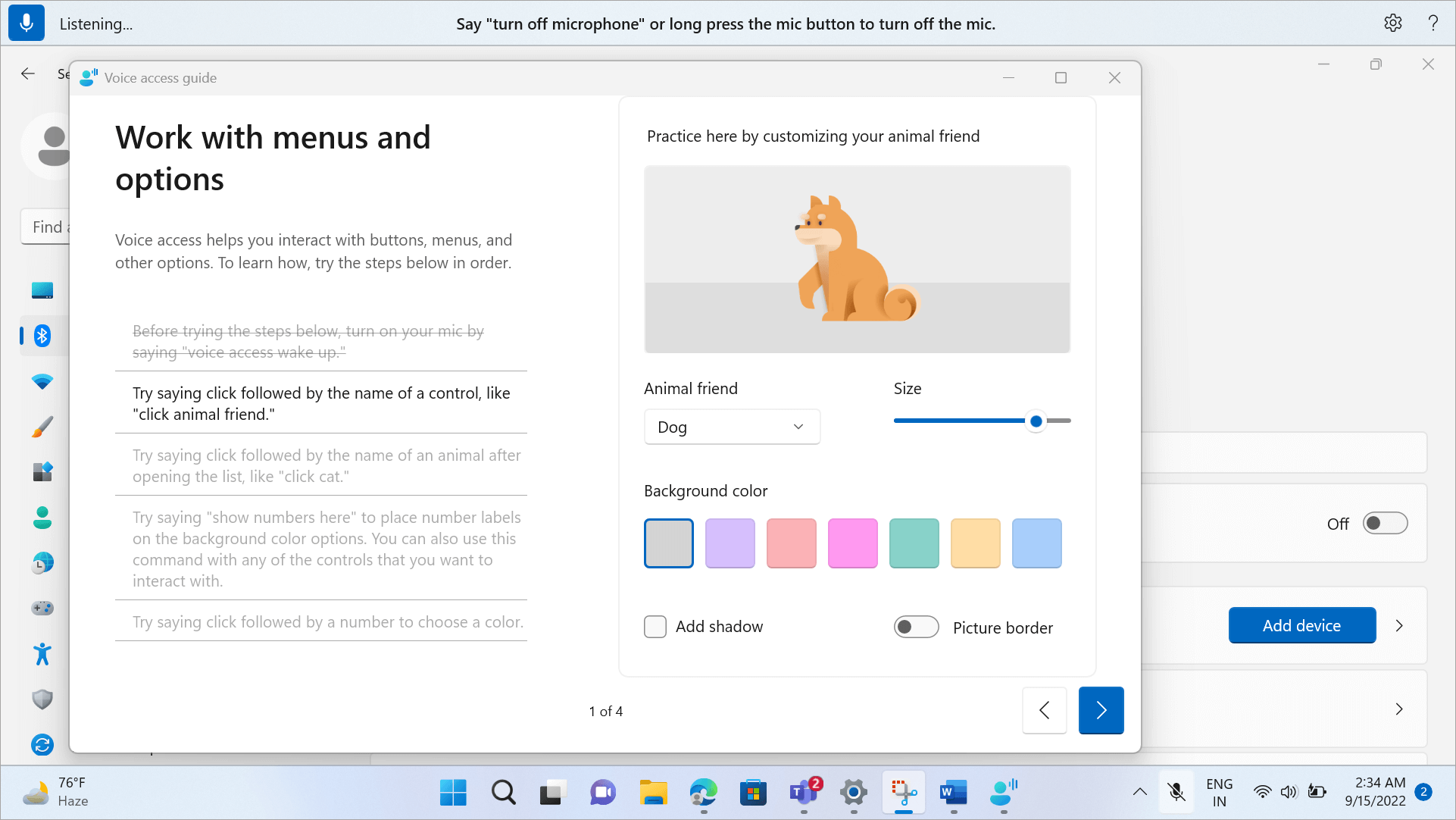
-
Häälpääsujuhendi kiireks avamiseks tehke ühte järgmistest.
-
Pärast mikrofoni häälestamist saate kohe asuda häälpääsu kasutama või avada esmalt juhendi. Lisateavet leiate artiklist Häälpääsu häälestamine.
-
Valige hääljuurdepääsu kasutajaliideses nupp Spikker ja seejärel valige Käivita interaktiivne juhend.
-
Kui häälpääs kuulab, lausuge "Open voice access guide" (Ava häälpääsujuhend).
-
Häälpääsu kasutajaliidese tutvustus
Häälpääsu kasutajaliides on riba, mis on dokitud ekraani kohale pärast häälpääsu edukat käivitamist. Riba võimaldab teil mikrofoni juhtida, käske nende ettelugemise ajal vaadata ning olla teadlik käsu edenemisest ja käivitamise olekust. Samuti pääsete sätete menüüst juurde erinevatele häälpääsusätetele ja pääsete juurde spikrimenüü kaudu pakutavatele spikriressurssidele.
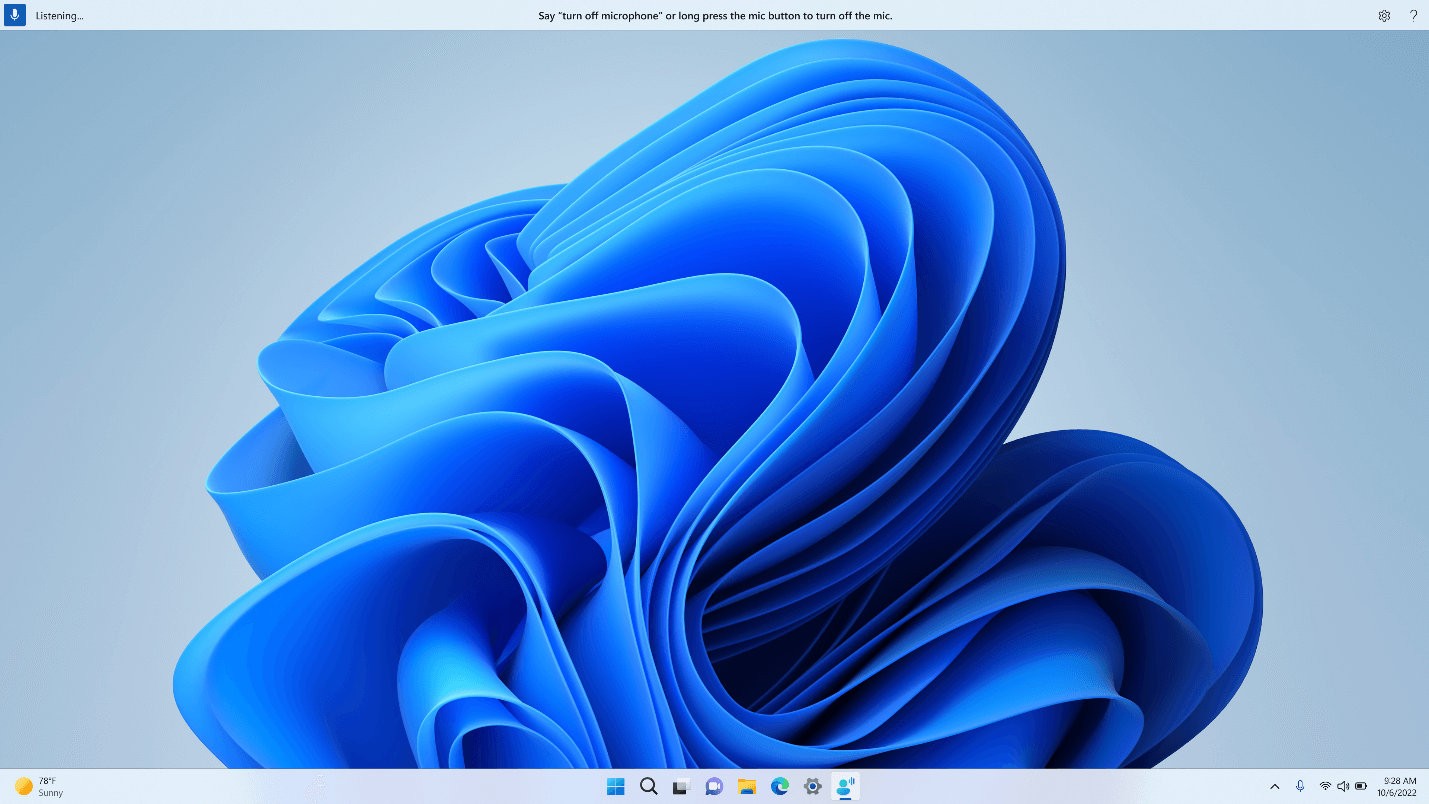
Selles jaotises kirjeldatakse hääljuurdepääsu kasutajaliidese juhtnuppe.
Mikrofoninupp ja olekud
Häälpääsul on kolm mikrofoni olekut.
-
Unerežiimi olek: hääljuurdepääs ei reageeri teie öeldule, välja arvatud käsk selle kuulamisolekusse lülitamiseks. Kuulamisolekusse lülitumiseks öelge hääljuurdepääsu äratussõna "Voice access wake up" (Hääljuurdepääs ärkab üles) või klõpsake nuppu Mikrofon.
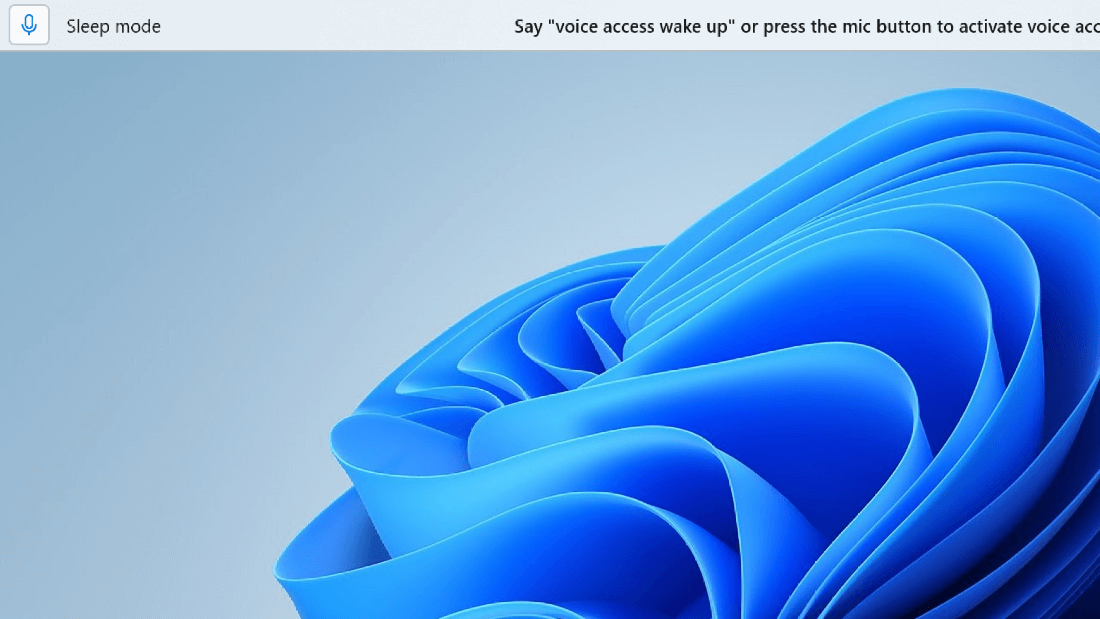
-
Kuulamisolek: hääljuurdepääs kuulab kõike, mida ütlete, ja täidab teie juhised, kui see tuvastab sobiva käsu. Muul juhul kuvatakse tõrketeade.
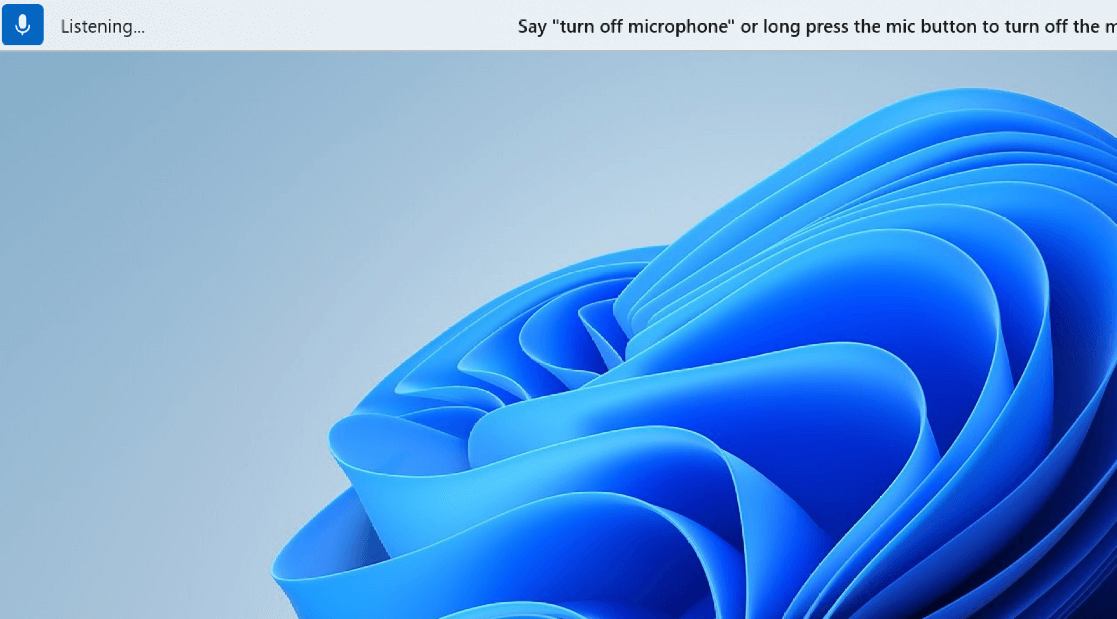
-
Mikrofoni väljalülitamise olek: häälpääs on praegu täielikult välja lülitatud ja ei kuula teie kõnet. Selle kuulamisoleku aktiveerimiseks peate klõpsama nuppu Mikrofon.
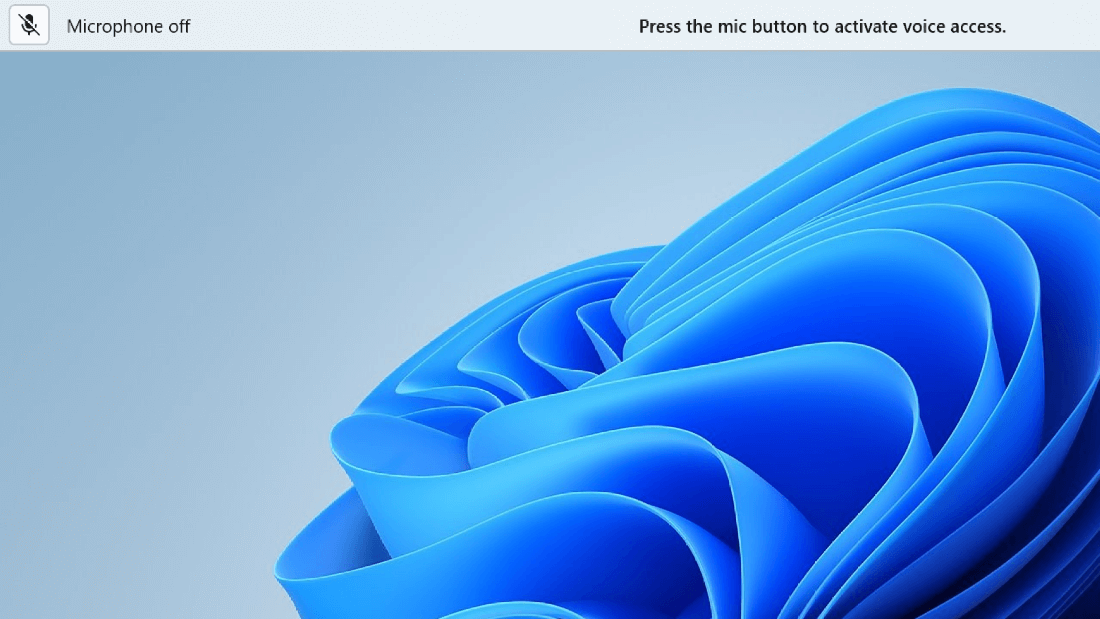
Olekute vahel liikumiseks on kolm võimalust.
-
Häälkäskude kaudu
-
Kiirklahvid
-
Hiireklõpsude kaudu
|
Selleks tehke järgmist |
Häälkäsk |
Kiirklahvid |
Hiireklõpsud (mikrofoninupul) |
|---|---|---|---|
|
Ärata häälpääs üles. |
"Voice access wake up" "Lülita vaigistatud" välja |
Alt+Shift+B |
Unerežiimist: vasakklõps Mikrofonist väljalülitatud olek: pikk vajutus |
|
Saate häälpääsu unerežiimis muuta. |
"Voice access sleep" "Vaigista" |
Alt+Shift+B |
Kuulamise olekust: vasakklõps |
|
Lülitage mikrofon välja. |
"Lülita mikrofon välja" |
Alt+Shift+C |
Kuulamise olekust: pikk vajutus |
|
Lülitage mikrofon sisse. |
P/S |
Alt+Shift+C |
Vasakklõps |
Märkus.: Kui vajate mikrofoni häälestamisel ja testimisel abi, lugege artiklit Mikrofonide häälestamine ja testimine Windowsis.
Visuaalne tagasiside
Hääljuurdepääsul on töökindlad tagasisidesüsteemid, mis aitavad teil mõista, mis juhtub alates sellest, kui te midagi räägite, kuni hääljuurdepääsu protsessideni ja selle käivitamiseni.
-
Reaalajas tagasiside: kui hääljuurdepääs on kuulamisolekus, kuvatakse teie kõne sisu hääljuurdepääsu kasutajaliidese vasakus servas. See on teie kõne transkriptsioon tekstiks. Vaadake seda, et teada saada, mida häälpääs kuulis.
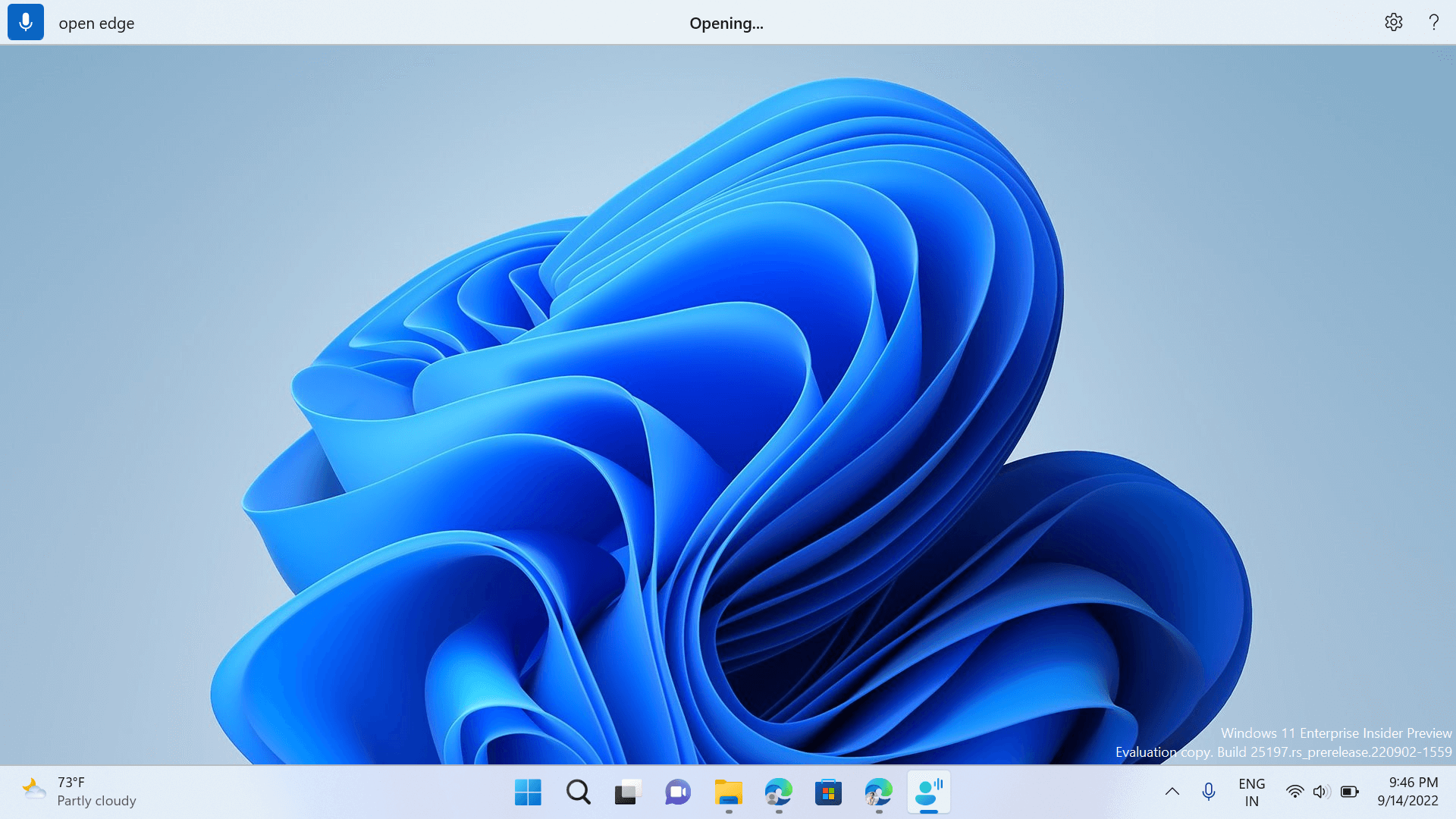
-
Käsutäite olek: see on tagasiside, mis kuvatakse hääljuurdepääsu kasutajaliidese keskel. Pärast käsu häälsisestust saate siit teada, et hääljuurdepääs töötleb teie kõnet.
-
Käsutäite tagasiside. Kui hääljuurdepääs töötleb teie kõnet ja see on kehtiv käsk, sooritab see toimingu. Muul juhul kuvatakse tõrketeade. See tagasiside kuvatakse toimingu tegemisel või juhul, kui häälpääs ei saa antud toimingut sooritada.
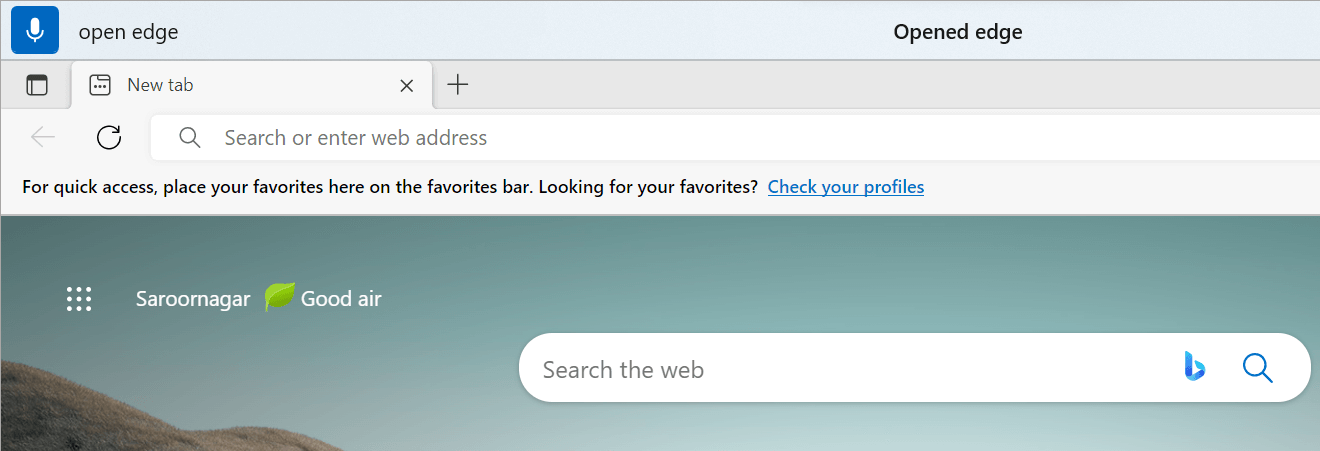
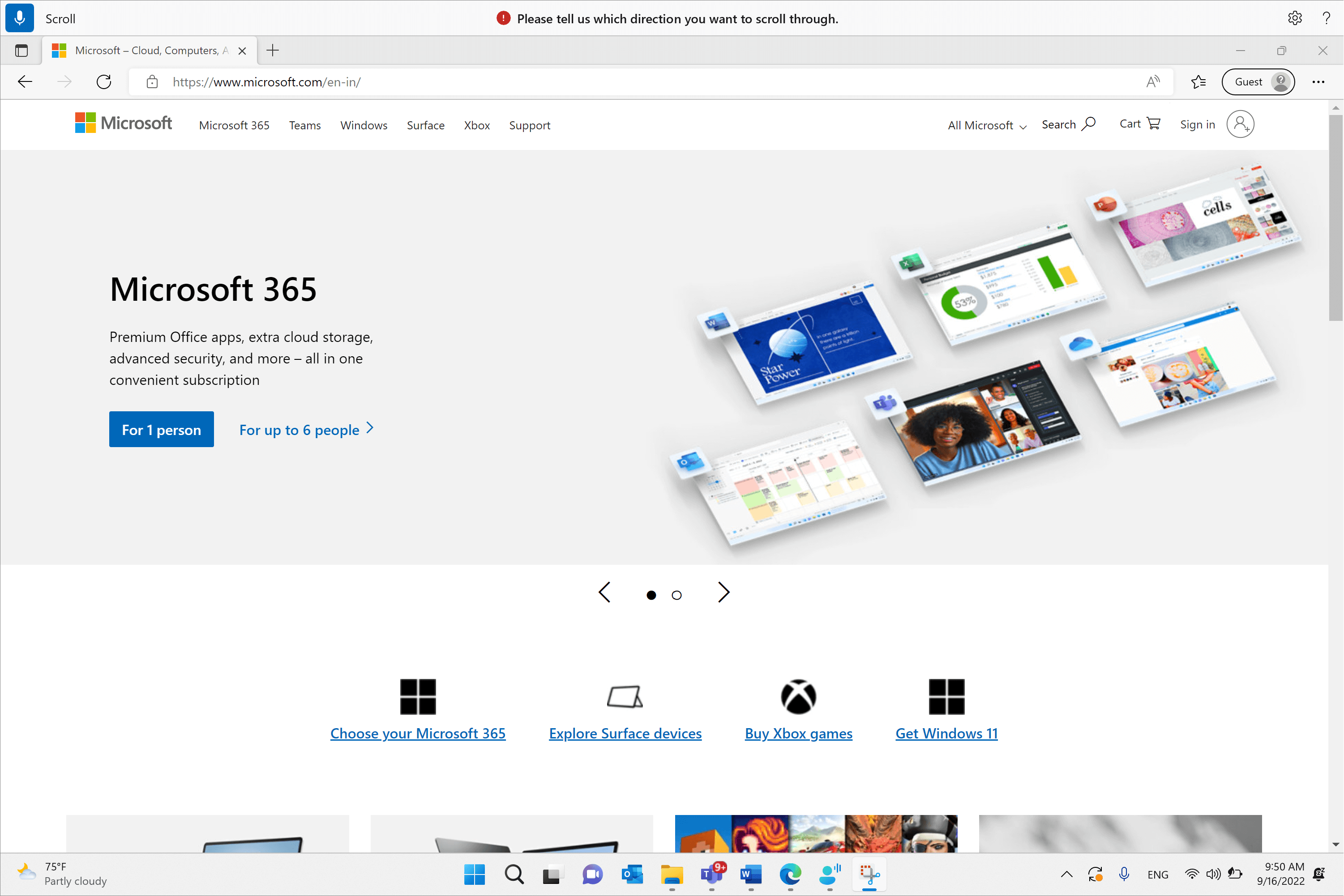
Häälpääsu sätted
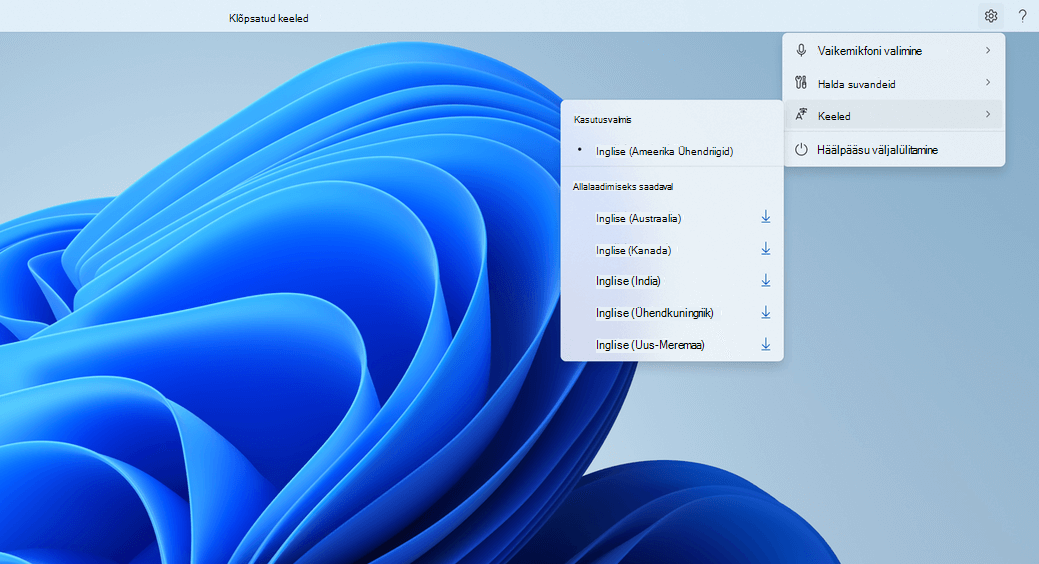
Nupu Sätted klõpsamisel on saadaval järgmised suvandid.
-
Vaikemikfoni valimine. Selle menüü abil saate valida kasutatava mikrofoni asemel mõne muu mikrofoni või lisada uue mikrofoni, kui te ei leia seda, mida otsite. Selle menüü kaudu pääsete kiiresti juurde ka Windows helisätetele .
-
Halda suvandeid: see menüü sisaldab järgmisi suvandeid.
-
Automaatse kirjavahemärgi sisselülitamine: teksti häälega dikteerimise jaotisest "Automaatse kirjavahemärgi sisselülitamine" leiate teavet teemast "Automaatse kirjavahemärgi sisselülitamine".
-
Profanity filtreerimine: vt teksti dikteerimisel häälega jaotist "Kasuta profanity filtering".
-
Automaatne käivitussäte. See avab jaotise Kõnefunktsioonid jaotises Hõlbustussätted, siin saate lubada hääljuurdepääsu automaatse käivitumise enne või pärast arvutisse sisselogimist.
-
-
Keeled. See menüü sisaldab nende keelte loendit, milles saate häälpääsu kasutada. On "kasutusvalmis" keeli, mida saate kohe vahetada ja alla laadida keeli, mille jaoks peate kõnepaketi alla laadima, enne kui saate seda kasutama hakata.
-
Lülita häälpääs välja: see eemaldab häälpääsu kasutajaliidese ekraani ülaservast ja suleb häälpääsu. Hääljuurdepääsu uuesti käivitamiseks avage Sätted > Hõlbustusfunktsioonid > Kõne.
Häälpääsu spikker
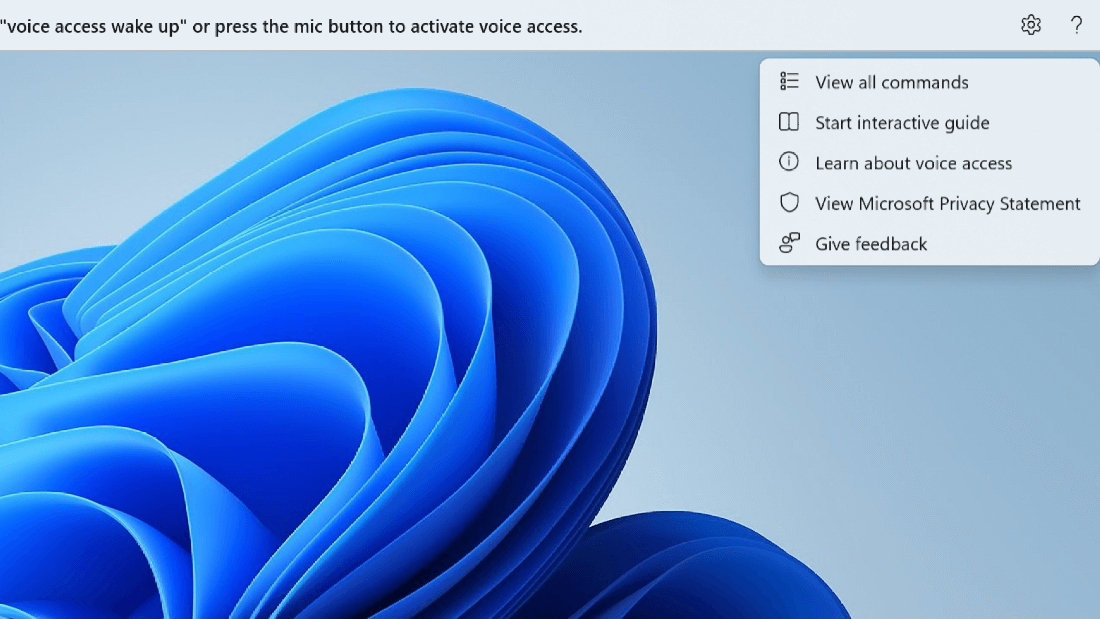
Nupu Spikker klõpsamisel on saadaval järgmised suvandid.
-
Kuva kõik käsud: see viib teid kõigi hääljuurdepääsu käskude loendisse, mis aitavad teil hääljuurdepääsuga töötades teha erinevaid toiminguid. Vasakul asuvast käsukategooriate loendist saate otsida mis tahes soovitud käsku või tippida vajaliku kiiresti otsinguriba abil.
Näpunäide.: Käsuspikrite loendi avamiseks võite ka öelda "What can I say" (Mida ma öelda saan) või "Show all commands" (Kuva kõik käsud).
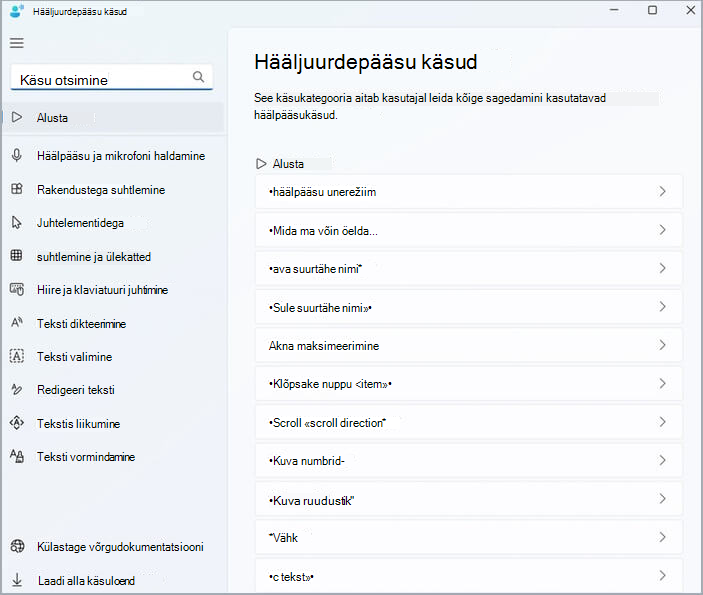
Kui soovite lisateavet selle kohta, mida teatud käsk tähendab, kuidas seda kasutada, ja näidete saamiseks klõpsake spikrilehel vastavat käsku.
-
Interaktiivse juhendi käivitamine: see juhend kuvatakse siis, kui käivitate ja häälestate häälpääsu esimest korda. Selle abil saate harjutada erinevate häälkäskudega töötamist.
Näpunäide.: Juhendi avamiseks võite ka öelda "Open voice access guide" (Ava häälpääsujuhend).
-
Lisateave häälpääsu kohta. Selle suvandi abil pääsete kiiresti juurde häälpääsu dokumentatsioonile.
-
Kuva Microsofti privaatsusavaldus. Selle suvandiga pääsete juurde Microsofti privaatsusavaldusele ja saate seda vaadata.
-
Andke tagasisidet. See viib teid Tagasisidekeskus, kus saate logida häälpääsuga töötamisel ilmnevad probleemid või saata meile toote täiustamise soovitusi.
Märkus.: Häälpääsu kasutajaliides eemaldatakse, kui lülitate häälpääsu välja. Seda saab teha sätete menüü kaudu või häälkäsuga "Lülita hääljuurdepääs välja" või "Peata hääljuurdepääs".
Erinevad režiimid häälpääsus
Olenevalt toimingutest, mida soovite teha, saate töötada kolmes erinevas režiimis. Vaikerežiimis saate sujuvalt vaheldumisi aktiveerida käske ja sisuloometeksti. Kui soovite väljastada ainult käske kõigi ülesannete täitmiseks, kuid mitte dikteerimiseks, kasutage käsurežiimi. Kui soovite teksti dikteerida ja käske mitte väljastada, kasutage dikteerimisrežiimi, mis käsitleb iga sisendit redigeeritavale väljale sisendina.
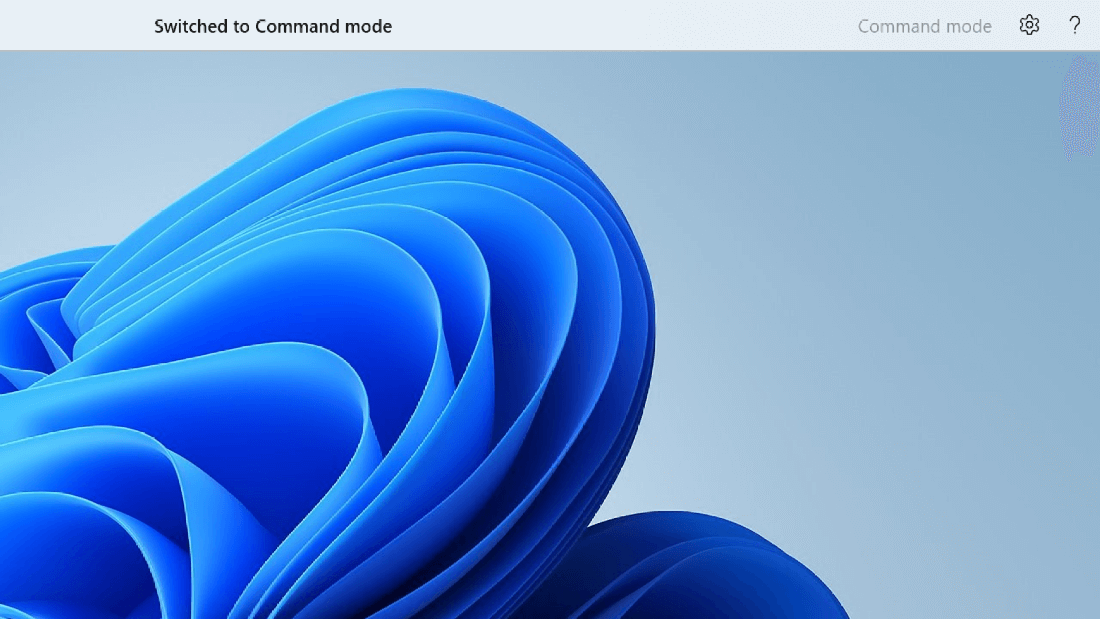
|
Funktsioon |
Käsk |
|---|---|
|
Aktiveerige ainult käskude režiim. |
"Commands mode" (Käsurežiim) |
|
Dikteerimisrežiimi aktiveerimine. |
"Dikteerimisrežiim" |
|
Vaikerežiimi aktiveerimine (käsud & dikteerimine). |
"Vaikerežiim" |
Märkus.: Häälpääs annab visuaalse vihje ka selle kohta, millises režiimis see on. Kui see on käsurežiimis või dikteerimisrežiimis, kuvatakse kasutajaliideses režiim. Kui see on vaikerežiimis, ei kuvata kasutajaliideses ühtegi konkreetset teadet.
Vt ka
Häälfunktsioonide kasutamine windowsi ja rakendustega töötamiseks
Hääle kasutamine ekraanil olevate üksustega suhtlemiseks
Erivajadustega klientidele mõeldud tehniline tugi
Microsoft soovib parimat võimalikku kasutuskogemust pakkuda kõigile meie klientidele. Kui olete erivajadustega kasutaja või kui teil on hõlbustusfunktsioonide kohta küsimusi, pöörduge tehnilise abi saamiseks Microsofti erivajadustega inimeste tugiteenindusse. Erivajadusega inimeste tugiteeninduse töötajad on kursis paljude populaarsete abi- ja hõlbustusvahenditega ning oskavad abi pakkuda nii inglise, hispaania ja prantsuse keeles kui ka ameerika viipekeeles. Oma piirkonna tugiteeninduse kontaktandmed leiate Microsofti erivajadustega inimeste tugiteeninduse veebisaidilt.
Kui olete riigiasutuses, eraettevõttes või suurettevõttes töötav kasutaja, pöörduge ettevõtetele mõeldud erivajadustega inimeste tugiteenindusse.











