Suojaustietojen asetukset kirjautumissivulta
Voit noudattaa näitä ohjeita, jos sinua pyydetään määrittämään suojaustietosi heti, kun olet kirjautunut sisään työ- tai koulutiliisi.
Tämä kehote tulee näyttöön vain, jos et ole määrittänyt organisaatiosi edellytetä suojaustietoja. Jos olet aiemmin määrittänyt suojaustietosi, mutta haluat tehdä siihen muutoksia, tutustu yleiskatsaukseen Suojaustietojen lisääminen tai päivittäminen.
Jos näytössä näkemäsi tiedot eivät vastaa tämän artikkelin ohjeita, järjestelmänvalvoja ei ole vielä ottanut tätä käyttökokemusta käyttöön.
Suojauksen tarkistaminen ja salasanan vaihtamisen todennus
Suojaustietomenetelmiä käytetään sekä kaksivaiheista suojausta tarkistamista että salasanan palauttamista varten. Kaikkia menetelmiä ei kuitenkaan voi käyttää molemmissa.
|
Menetelmä |
Käytetään: |
|
Authenticator-sovellus |
Kaksivaiheinen tarkistaminen ja salasanan vaihtamisen todennus. |
|
Tekstiviestit |
Kaksivaiheinen tarkistaminen ja salasanan vaihtamisen todennus. |
|
Puhelut |
Kaksivaiheinen tarkistaminen ja salasanan vaihtamisen todennus. |
|
Suojausavain |
Kaksivaiheinen tarkistaminen ja salasanan vaihtamisen todennus. |
|
Sähköpostitili |
Vain salasanan vaihtamisen todennus. Sinun on valittava toinen menetelmä kaksivaiheista tarkistamista varten. |
|
Tietoturvaan liittyvät kysymykset |
Vain salasanan vaihtamisen todennus. Sinun on valittava toinen menetelmä kaksivaiheista tarkistamista varten. |
Kirjaudu sisään työ- tai koulutiliisi
Kun olet kirjautunut sisään työ- tai koulutiliisi, näet kehotteen, jossa sinua pyydetään antamaan lisätietoja, ennen kuin voit käyttää tiliäsi.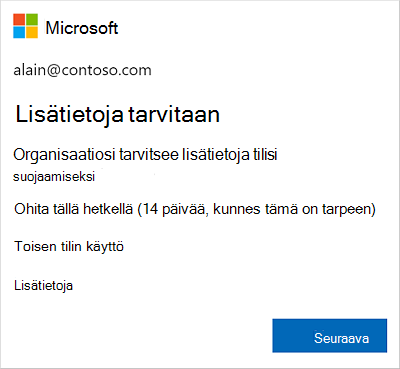
Suojaustietojen määrittäminen ohjatun toiminnon avulla
Näiden ohjeiden avulla voit määrittää työ- tai koulutilisi suojaustiedot kehotteessa.
Tärkeää: Tämä on vain esimerkki prosessista. Organisaatiosi vaatimuksista riippuen järjestelmänvalvojasi on saattanut määrittää erilaisia tarkistusmenetelmiä, jotka sinun on määritettävä tämän prosessin aikana. Tässä esimerkissä tarvitaan kaksi menetelmää: Microsoft Authenticator ja matkapuhelinnumero vahvistuspuheluita tai tekstiviestejä varten.
-
Kun olet valinnut Seuraava, näyttöön tulee Säilytä tilin suojaus -ohjattu toiminto, jossa näkyy ensimmäinen menetelmä, jonka järjestelmänvalvoja ja organisaatiosi edellyttävät määritystä. Tässä esimerkissä se on Microsoft Authenticator sovellus.
Huomautukset:
-
Jos haluat käyttää muuta todentajasovellusta kuin Microsoft Authenticator, valitse Haluan käyttää toista todentajasovellusta.
-
Jos organisaatiossasi voit valita todentajasovelluksen lisäksi toisen menetelmän, voit valita Haluan määrittää toisen menetelmän.
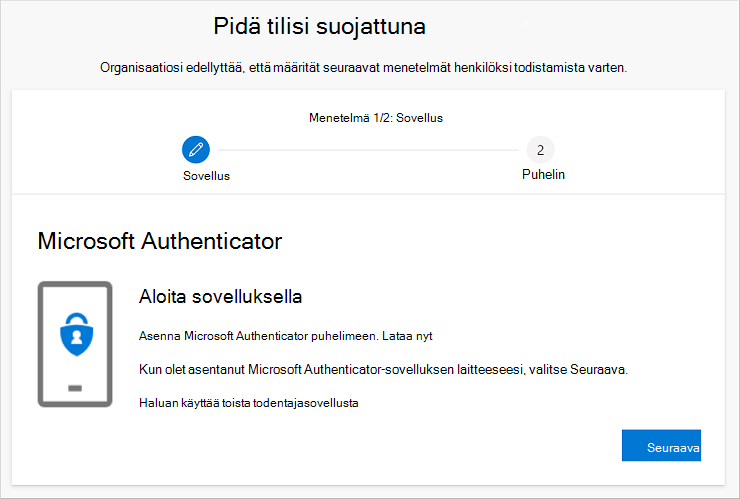
-
-
Valitse Lataa nyt, jos haluat ladata Microsoft Authenticator ja asentaa sen mobiililaitteeseesi, ja valitse sitten Seuraava. Lisätietoja sovelluksen lataamista ja asentamisesta on kohdassa Microsoft Authenticator lataaminen ja asentaminen.
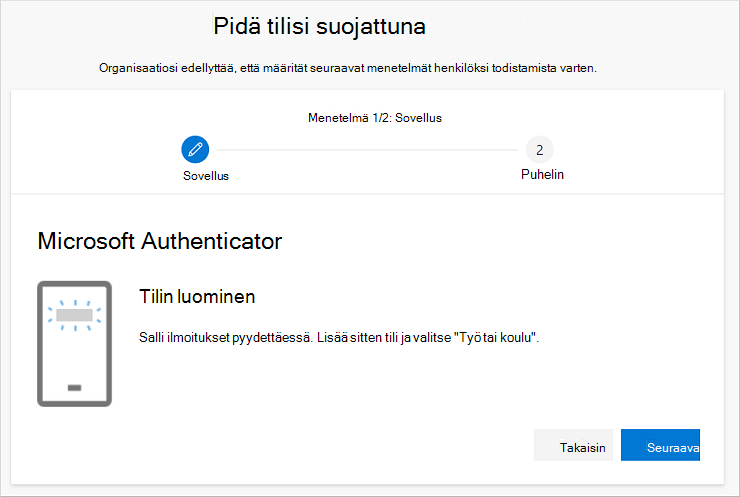
-
Pysy Määritä tilisi -sivulla samalla, kun määrität Microsoft Authenticator -sovelluksen mobiililaitteessa.
-
Avaa Microsoft Authenticator-sovellus, salli ilmoitukset (tarvittaessa), valitse Lisää tili Oikeassa yläkulmassa yläkulmassa muodostettaessa Mukauta ja hallitse -kuvakkeesta ja valitse sitten Työ- tai koulutili.
Huomautus: Kun määrität Microsoft Authenticator -sovelluksen ensimmäisen kerran, näyttöön voi tulla kehote, jossa kysytään, sallitaanko sovelluksen käyttää kameraa (iOS) vai sallitaanko sovelluksen ottaa kuvia ja tallentaa videoita (Android). Sinun on valittava Salli, jotta todentajasovellus voi käyttää kameraasi, jotta voit ottaa kuvan QR-koodista seuraavassa vaiheessa. Jos et salli kameraa, voit silti määrittää todentajasovelluksen, mutta sinun on lisättävä kooditiedot manuaalisesti. Lisätietoja koodin lisäästä manuaalisesti on kohdassa Tilin lisääminen sovellukseen manuaalisesti.
-
Palaa tietokoneen Määritä tili -sivulle ja valitse seuraava. Skannaa QR-koodi -sivu tulee näkyviin.
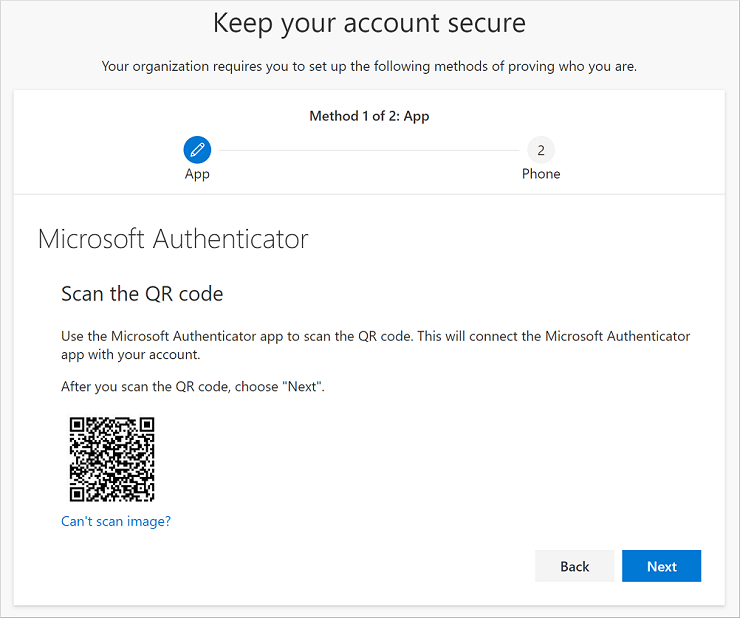
-
Skannaa annettu koodi Microsoft Authenticator-sovelluksen QR-koodin lukuohjelmalla, joka tuli näkyviin mobiililaitteeseen sen jälkeen, kun olet luonut työ- tai koulutilin vaiheessa 5. Jos QR-koodinlukija ei voi lukea koodia, voit valita Ei voi skannata QR-kuvaa ja kirjoittaa koodin ja URL-osoitteen manuaalisesti Microsoft Authenticator sovellukseen. Lisätietoja koodin lisäämisestä manuaalisesti on kohdassa Tilin lisääminen sovellukseen manuaalisesti.
-
Valitse Tietokoneesi Skannaa QR-koodi -sivulla Seuraava. Tilisi testaamista varten Microsoft Authenticator mobiilisovellukseen lähetetään ilmoitus.
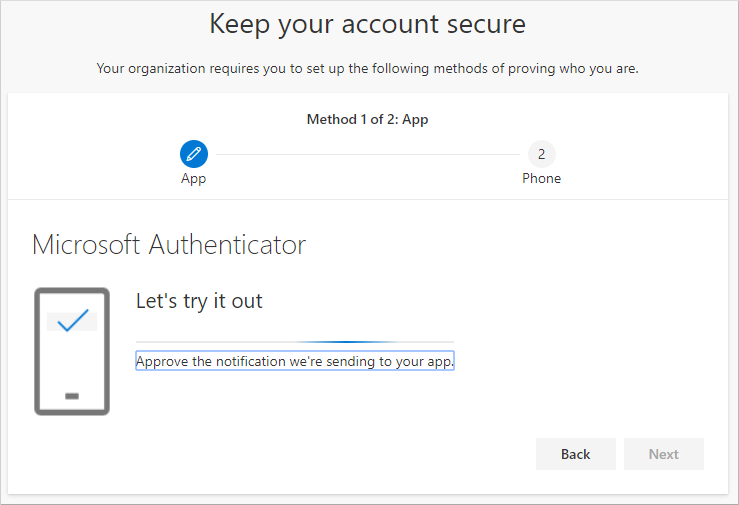
-
Hyväksy ilmoitus Microsoft Authenticator-sovelluksessa ja valitse sitten Seuraava. Suojaustietosi päivitetään oletusarvoisesti Microsoft Authenticator-sovelluksella henkilöllisyytesi tarkistamiseen kaksivaiheista vahvistusta tai salasanan vaihtoa käytettäessä.
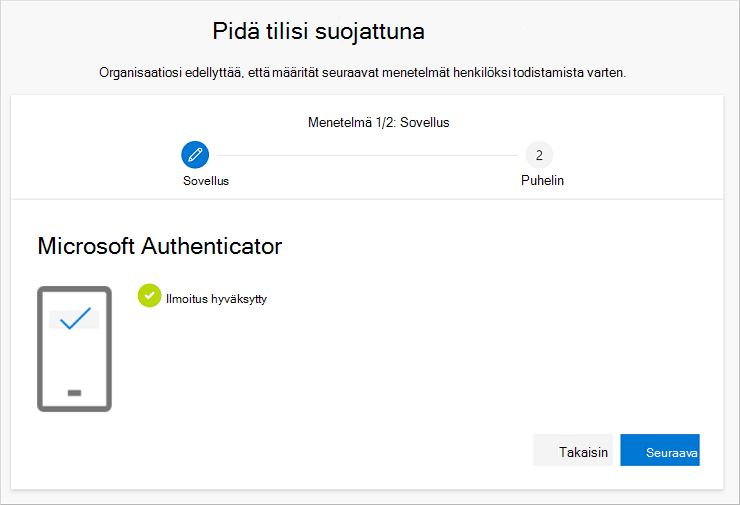
-
Valitse Puhelin määritä -sivulla, haluatko vastaanottaa tekstiviestin vai puhelun, ja valitse sitten Seuraava. Tässä esimerkissä käytetään tekstiviestejä, joten sinun on käytettävä puhelinnumeroa laitteella, joka voi hyväksyä tekstiviestejä. Tekstiviesti lähetetään puhelinnumeroon. Jos haluat saada puhelun, prosessi on samanlainen.
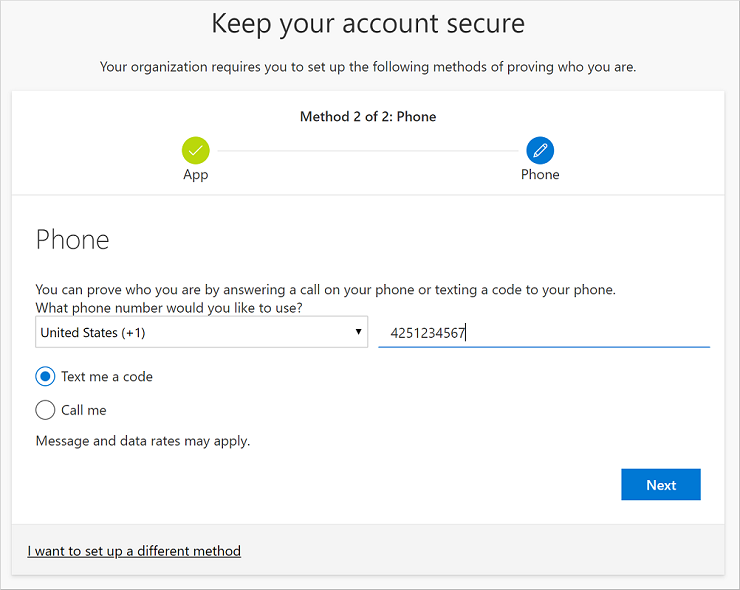
-
Kirjoita mobiililaitteeseen lähetetyn tekstiviestin koodi ja valitse sitten Seuraava.
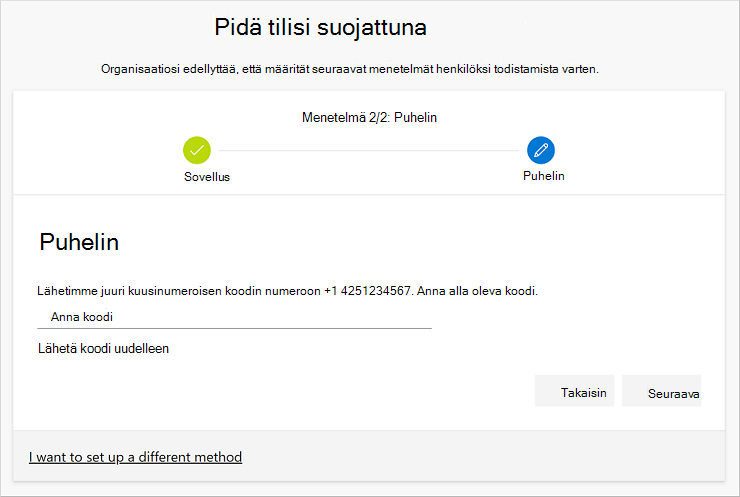
-
Tarkista onnistumisilmoitus ja valitse sitten Valmis.
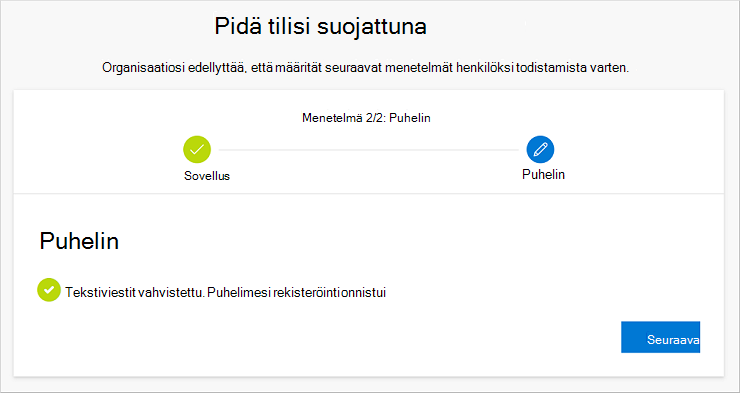
-
Tarkista Onnistuminen-sivulta, että olet määrittänyt suojaustietosi sekä Microsoft Authenticator-sovelluksen että puhelimen (tekstiviestin tai puhelun) menetelmän, ja valitse sitten Valmis.
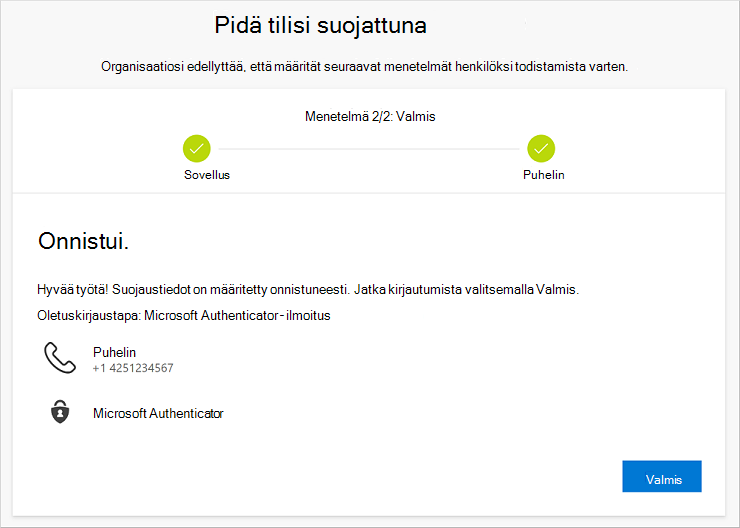
Huomautus: Jos organisaatiosi edellyttää, että käytät sovelluksen salasanoja, saatat nähdä ohjatussa toiminnossa lisäosion, jossa voit määrittää sen. Jos näet kolmannen osion, jonka nimi on Sovellussalasanat, sinun on täytettävä se, ennen kuin voit suorittaa ohjatun toiminnon loppuun. Sovellussalasanan lisäämisen ohjeet ovat tämän artikkelin kohdassa Sovelluksen salasanojen hallinta.
Sovelluksen salasanojen hallinta
Tietyt sovellukset, kuten Outlook 2010, eivät tue kaksivaiheista tarkistamista. Tämä tuen puute tarkoittaa sitä, että jos käytät kaksivaiheista vahvistusta organisaatiossasi, sovellus ei toimi. Voit ratkaista ongelman luomalla automaattisesti luotavan salasanan, joka toimii kaikissa ei-selainsovelluksessa erillään normaalista salasanastasi.
Huomautus: Jos et näe tätä vaihtoehtoa ohjatussa toiminnossa, järjestelmänvalvoja ei ole määrittänyt sitä. Jos tätä ei ole määritetty, mutta tiedät, että sinun on käytettävä sovelluksen salasanoja, voit noudattaa kohdassa Sovellussalasanojen asentaminen olevia ohjeita Suojaustiedot-sivulla.
Kun käytät sovelluksen salasanoja, on tärkeää muistaa:
-
Sovellussalasanat on luotu automaattisesti ja syötetään vain kerran sovellusta kohti.
-
Käyttäjäkohtainen salasanarajoitus on 40. Jos yrität luoda sellaisen rajoituksen jälkeen, sinua pyydetään poistamaan aiemmin luotu salasana, ennen kuin voit luoda uuden salasanan.
-
Käytä yhtä sovellussalasanaa laitetta kohden, ei sovellusta kohden. Voit esimerkiksi luoda yksittäisen salasanan kaikille kannettavan tietokoneen sovelluksille ja toisen salasanan kaikille työpöytäsovelluksen sovelluksille.
Sovellussalasanojen lisääminen ohjatussa kirjautumistoiminnossa
-
Kun olet suorittanut ohjatun toiminnon edelliset osat, valitse Seuraava ja suorita Sovelluksen salasana -osa loppuun.
-
Kirjoita sen sovelluksen nimi, joka tarvitsee salasanan, esimerkiksi Outlook 2010, ja valitse sitten Seuraava.
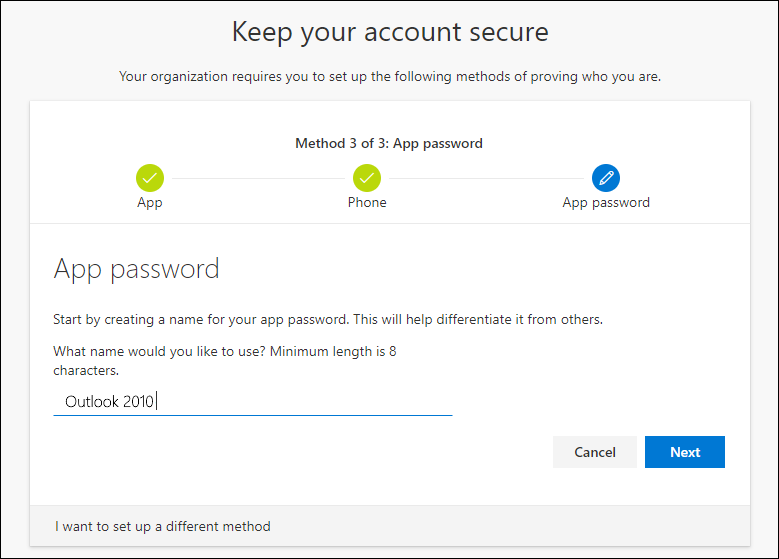
-
Kopioi salasanakoodi Sovelluksen salasana -näytöstä ja liitä se sovelluksen Salasana-alueelle.
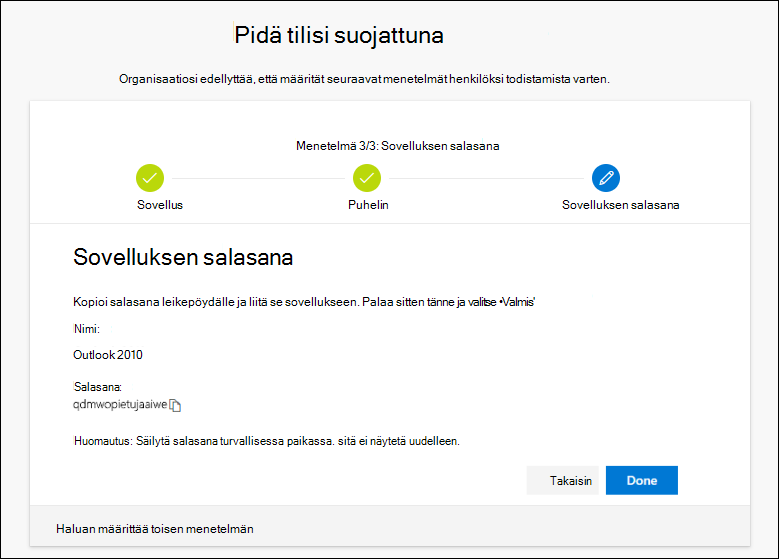
-
Kun olet kopioinut salasanan ja liittämällä sen sovellukseen, palaa ohjattuun toimintoon ja varmista, että kaikki kirjautumismenetelmän tiedot ovat oikein, ja valitse sitten Valmis.
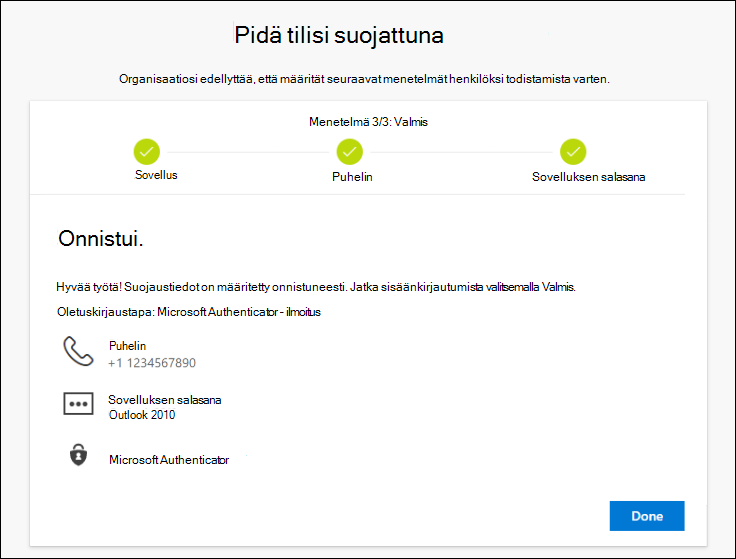
Seuraavat vaiheet
-
Jos olet kadottanut tai unohtanut salasanan, vaihda se salasanan palautusportaalissa tai noudata artikkelin Palauta työ- tai koulusalasana ohjeiden mukaisesti.
-
Saat vianmääritysvihjeitä ja ohjeita kirjautumisongelmiin Artikkelista Microsoft-tiliin kirjautuminen ei voiolla.










