Tämä artikkeli on tarkoitettu henkilöille, joilla on näkö- tai kognitiivisia rajoitteita ja jotka käyttävät näytönlukuohjelmaa, kuten Windows -lukijaa, JAWSia tai NVDA:ta Microsoft 365 -tuotteiden kanssa. Tämä artikkeli on osa Microsoft 365 näytönlukuohjelman tukisisältöjoukkoa , josta löydät lisätietoja helppokäyttötoiminnoista sovelluksissamme. Yleisiä ohjeita on Microsoft-tuessa.
Voit lähentää tai loitontaa sivua OneNote näppäimistön ja näytönlukuohjelman avulla. Olemme testanneet sitä Lukijan, JAWSin ja NVDA:n kanssa, mutta se saattaa toimia muiden näytönlukuohjelmien kanssa, kunhan ne noudattavat yleisiä helppokäyttöstandardeja ja -tekniikoita. Opit muuttamaan sivun sisältöjen kokoa tilapäisesti muuttamatta muotoilua.
Huomautukset:
-
Uusia Microsoft 365 -toimintoja julkaistaan Microsoft 365 -tilaajille vaiheittain, joten ne eivät ehkä vielä ole käytettävissä sovelluksessasi. Saat tietoja uusien ominaisuuksien saamisesta käyttöön nopeammin liittymällä Office Insider -ohjelmaan.
-
Lisätietoja näytönlukuohjelmista on artikkelissa Näytönlukuohjelmien toiminta Microsoft 365:ssä.
Lähennä tai loitonna OneNote
Voit lähentää sivua, jotta sivun sisältö näyttää suuremmalta, ja tarkastaa sen tietyn osan läheltä. Jos haluat pienentää sivun sisältöä, jotta voit tarkastella muistiinpanojasi enemmän kerralla, voit loitontaa.
Voit suurentaa tai pienentää sivun sisältöä nopeasti käyttämällä Näytä valintanauhan välilehden Zoomaus-ryhmän asetuksia pikanäppäimillä.
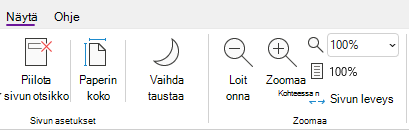
Vihje: Jos tietokoneessasi on kosketusnäyttö, aseta kaksi sormea näytölle ja loitonna vetämällä sormia erilleen lähentääksesi tai liu'uttamalla niitä yhdessä.
-
Tee zoomattavalla sivulla jompikumpi seuraavista:
-
Lähennä painamalla Alt+W, E. Toista tämä vaihe, kunnes olet saavuttanut haluamasi suurennustason.
-
Loitonna painamalla Alt+W, W. Toista tämä vaihe, kunnes olet saavuttanut haluamasi vähennystason.
-
Jos haluat määrittää tietyn zoomaustason, paina Alt+W, Q, kirjoita haluamasi zoomausprosentti, esimerkiksi 150, ja paina sitten Enter-näppäintä.
-
-
Voit palata oletus zoomaustasoon 100 %, painamalla Alt+W, 1.
Tutustu myös seuraaviin ohjeaiheisiin
Näytönlukuohjelman käyttäminen sisällön lisäämiseen muistikirjoihin OneNotessa
Näytönlukuohjelman käyttäminen muistikirjojen jakamiseen ja työstämiseen yhdessä OneNotessa
OneNoten perustoimintojen käyttö näytönlukuohjelman avulla
Laitteen määrittäminen toimimaan Microsoft 365:n helppokäyttötoimintojen kanssa
OneNoten tarkasteleminen ja selaaminen näytönlukuohjelman avulla
Voit lähentää tai loitontaa sivua käyttämällä OneNote for Mac näppäimistön ja MacOS:n oman VoiceOver-näytönlukuohjelman avulla. Voit muuttaa sivun sisällön kokoa tilapäisesti muuttamatta sivun muotoilua.
Huomautukset:
-
Uusia Microsoft 365 -toimintoja julkaistaan Microsoft 365 -tilaajille vaiheittain, joten ne eivät ehkä vielä ole käytettävissä sovelluksessasi. Saat tietoja uusien ominaisuuksien saamisesta käyttöön nopeammin liittymällä Office Insider -ohjelmaan.
-
Tässä artikkelissa oletetaan, että käytät macOS:n sisäistä VoiceOver-näytönlukuohjelmaa. Lisätietoja VoiceOverin käyttämisestä on artikkelissa VoiceOverin aloitusopas.
Lähennä tai loitonnaOneNote
Voit lähentää sivua, jotta sivun sisältö näyttää suuremmalta, ja tarkastaa sen tietyn osan läheltä. Jos haluat pienentää sivun sisältöä, jotta voit tarkastella muistiinpanojasi enemmän kerralla, voit loitontaa.
-
Tee jompikumpi seuraavista sivulla, jota haluat zoomata:
-
Lähennä painamalla näppäinyhdistelmää Komento+Plusmerkki (+). Kuulet viestin: ”Lähennä.” Toista tämä vaihe, kunnes olet saavuttanut haluamasi zoomaustason.
-
Loitonna painamalla Komento+ miinusmerkki (-). Kuulet viestin: ”Loitonna.” Toista tämä vaihe, kunnes olet saavuttanut haluamasi loitonnustason.
-
Jos haluat määrittää tietyn zoomaustason, paina F6-näppäintä, kunnes kuulet nykyisen välilehden nimen, paina näppäinyhdistelmää Control+Optio+oikea tai vasen nuolinäppäin, kunnes kuulet "Näytä-välilehti", ja paina sitten Control+Optio+Välilyöntinäppäin. Paina sarkainta, kunnes kuulet nykyisen zoomaustason ja sen jälkeen viestin "Zoomaus, yhdistelmäruutu". Kirjoita haluamasi zoomausprosentti ja paina sitten Rivinvaihtonäppäintä.
-
-
Voit palata oletus zoomaustasoon 100 %, painamalla Komento+0 (nolla). Kuulet viestin: ”Palauta zoomaus.”
Tutustu myös seuraaviin ohjeaiheisiin
Näytönlukuohjelman käyttäminen sisällön lisäämiseen muistikirjoihin OneNotessa
Muistikirjojen, osien ja sivujen järjestäminen OneNotessa näytönlukuohjelman avulla
OneNoten perustoimintojen käyttö näytönlukuohjelman avulla
Laitteen määrittäminen toimimaan Microsoft 365:n helppokäyttötoimintojen kanssa
OneNoten tarkasteleminen ja selaaminen näytönlukuohjelman avulla
Voit suurentaa sivun sisältöä käyttämällä OneNote for iOS iOS:n oman VoiceOver-näytönlukuohjelman ja puhelimen zoomaustoiminnon kanssa.
Huomautukset:
-
Uusia Microsoft 365 -toimintoja julkaistaan Microsoft 365 -tilaajille vaiheittain, joten ne eivät ehkä vielä ole käytettävissä sovelluksessasi. Saat tietoja uusien ominaisuuksien saamisesta käyttöön nopeammin liittymällä Office Insider -ohjelmaan.
-
Tässä artikkelissa oletetaan, että käytät iOS:n sisäistä VoiceOver-näytönlukuohjelmaa. Lisätietoja VoiceOverin käyttämisestä on artikkelissa Applen helppokäyttötoiminnot.
Sisältö
Zoomauksen ottaminen käyttöön
Ota zoomaustoiminto käyttöön iPhonen helppokäyttöasetuksissa .
-
Siirry aloitusnäyttöön, jossa Asetukset-kuvake on, sipaisemalla puhelimessa oikealle tai vasemmalle kolmella sormella. Sipaise sitten oikealle, kunnes kuulet viestin "Asetukset", ja kaksoisnapauta sitten näyttöä. Asetukset-valikko avautuu.
-
Sipaise Asetukset-valikossa oikealle, kunnes kuulet viestin "Helppokäyttötoiminnot-painike", ja kaksoisnapauta sitten näyttöä. Helppokäyttötoiminnot-valikko avautuu.
-
Sipaise oikealle, kunnes kuulet viestin "Loitonna, painike", ja kaksoisnapauta sitten näyttöä. Zoomaus-valikko avautuu.
-
Ota Zoomaus käyttöön sipaisemalla oikealle, kunnes kuulet viestin "Loitonna", ja kaksoisnapauttamalla sitten näyttöä.
Muistiinpanojen lähentäminen
Kun zoomaustoiminto on käytössä, voit lähentää sivun sisältöä seuraavilla kosketusliikkeillä OneNote for iOS:
-
Voit suurentaa näyttöä ja tarkastaa tietyn osan muistiinpanoistasi läheltä kaksoisnapauttamalla näyttöä kolmella sormella.
-
Voit siirtää zoomauksen toiseen kohtaan vetämällä näyttöä kolmella sormella.
-
Voit palata oletusarvoiseen suurennustasoon kaksoisnapauttamalla näyttöä kolmella sormella.
Tutustu myös seuraaviin ohjeaiheisiin
Näytönlukuohjelman käyttäminen muistikirjojen jakamiseen ja työstämiseen yhdessä OneNotessa
Näytönlukuohjelman käyttäminen sisällön lisäämiseen muistikirjoihin OneNotessa
OneNoten perustoimintojen käyttö näytönlukuohjelman avulla
Laitteen määrittäminen toimimaan Microsoft 365:n helppokäyttötoimintojen kanssa
OneNoten tarkasteleminen ja selaaminen näytönlukuohjelman avulla
Voit lähentää sivua käyttämällä OneNote for Android Androidin oman TalkBack-näytönlukuohjelman ja puhelimen suurennustoiminnon avulla.
Huomautukset:
-
Uusia Microsoft 365 -toimintoja julkaistaan Microsoft 365 -tilaajille vaiheittain, joten ne eivät ehkä vielä ole käytettävissä sovelluksessasi. Saat tietoja uusien ominaisuuksien saamisesta käyttöön nopeammin liittymällä Office Insider -ohjelmaan.
-
Tässä artikkelissa oletetaan, että käytät Androidin sisäistä TalkBack-näytönlukuohjelmaa. Lisätietoja TalkBackin käyttämisestä on artikkelissa Androidin helppokäyttötoiminnot.
Sisältö
Ota suurennus käyttöön
Ota suurennustoiminto käyttöön puhelimen helppokäyttöasetuksissa .
-
Siirry puhelimessa Asetukset-sovellukseen ja avaa se kaksoisnapauttamalla näyttöä.
-
Avaa Asetukset-sovelluksessa Helppokäyttötoiminnot-valikko sipaisemalla oikealle, kunnes kuulet viestin "Helppokäyttöisyys", ja kaksoisnapauttamalla sitten näyttöä.
-
Avaa Suurennus-valikko sipaisemalla oikealle, kunnes kuulet ”Suurennus ei käytössä”, ja kaksoisnapauttamalla sitten näyttöä.
-
Voit määrittää suurennustoiminnon aktivoinnin sipaisemalla oikealle, kunnes kuulet viestin "Suurennus-pikakuvake, pois käytöstä", ja kaksoisnapauttamalla sitten näyttöä. Sipaise oikealle, kunnes kuulet haluamasi menetelmän, esimerkiksi "Kolmoisnapautusnäyttö". Valitse sitten välilehti kaksoisnapauttamalla. Sipaise oikealle, kunnes kuulet viestin "Tallenna", ja kaksoisnapauta sitten näyttöä. Pikanäppäin on aktivoitu.
Jos kuulet lyhyen johdannon ominaisuuden käyttämisestä, sipaise oikealle, kunnes kuulet viestin "Sain sen, painike", ja kaksoisnapauta sitten näyttöä.
-
Ota suurennus käyttöön suorittamalla vaiheessa 4 valitsemasi toiminto. Jos sinua pyydetään valitsemaan käytettävä ominaisuus, sipaise oikealle, kunnes kuulet viestin "Suurennus", ja kaksoisnapauta sitten näyttöä. Suurennus on käytössä.
Muistiinpanojen lähentäminen
Kun suurennus on käytössä, voit lähentää tai loitontaa sivun sisältöä seuraavilla kosketusliikkeillä OneNote for Android:
-
Voit suurentaa näyttöä ja tarkastaa muistiinpanojen tietyn osan läheltä kolmoisnapauttamalla näyttöä.
-
Jos haluat lähentää enemmän, aseta vähintään kaksi sormea näytölle ja liu'uta sormet erilleen.
-
Loitonna nipistämällä näyttöä kahdella tai useammalla sormella.
-
Voit siirtää zoomauksen toiseen kohtaan vetämällä näyttöä kahdella sormella.
Tutustu myös seuraaviin ohjeaiheisiin
Sivujen lukeminen OneNotessa näytönlukuohjelman avulla
Näytönlukuohjelman käyttäminen sisällön lisäämiseen muistikirjoihin OneNotessa
OneNoten perustoimintojen käyttö näytönlukuohjelman avulla
Laitteen määrittäminen toimimaan Microsoft 365:n helppokäyttötoimintojen kanssa
OneNoten tarkasteleminen ja selaaminen näytönlukuohjelman avulla
Voit lähentää tai loitontaa sivua käyttämällä OneNote for Windows 10 näppäimistön ja näytönlukuohjelman avulla. Olemme testanneet sitä Lukijan, JAWSin ja NVDA:n kanssa, mutta se saattaa toimia muiden näytönlukuohjelmien kanssa, kunhan ne noudattavat yleisiä helppokäyttöstandardeja ja -tekniikoita. Opit muuttamaan sivun sisältöjen kokoa tilapäisesti muuttamatta muotoilua.
Huomautukset:
-
Uusia Microsoft 365 -toimintoja julkaistaan Microsoft 365 -tilaajille vaiheittain, joten ne eivät ehkä vielä ole käytettävissä sovelluksessasi. Saat tietoja uusien ominaisuuksien saamisesta käyttöön nopeammin liittymällä Office Insider -ohjelmaan.
-
Lisätietoja näytönlukuohjelmista on artikkelissa Näytönlukuohjelmien toiminta Microsoft 365:ssä.
Lähennä tai loitonna OneNote
Voit lähentää sivua, jotta sivun sisältö näyttää suuremmalta, ja tarkastaa sen tietyn osan läheltä. Jos haluat pienentää sivun sisältöä, jotta voit tarkastella muistiinpanojasi enemmän kerralla, voit loitontaa.
Vihje: Jos tietokoneessasi on kosketusnäyttö, aseta kaksi sormea näytölle ja loitonna vetämällä sormia erilleen lähentääksesi tai liu'uttamalla niitä yhdessä.
-
Paina Alt-näppäintä sivulla, johon haluat lähentää tai loitontaa. Kohdistus siirtyy nykyiseen valintanauhan välilehteen.
-
Paina oikeaa tai vasenta nuolinäppäintä, kunnes kuulet "Näytä-välilehden kohde", ja paina sitten alanuolinäppäintä kerran.
-
Tee jompikumpi seuraavista:
-
Lähennä painamalla oikeaa nuolinäppäintä, kunnes kuulet viestin "Lähennä-painike", ja paina sitten Enter-näppäintä.
-
Loitonna painamalla oikeaa nuolinäppäintä, kunnes kuulet viestin "Loitonna-painike", ja paina sitten Enter-näppäintä.
-
-
Voit palata oletus zoomaustasolle 100 %, painamalla Alt-näppäintä ja sitten oikeaa tai vasenta nuolinäppäintä, kunnes kuulet viestin "Näytä-välilehden kohde", ja painamalla sitten alanuolinäppäintä kerran. Paina oikeaa nuolinäppäintä, kunnes kuulet "Sata prosenttia", ja paina sitten Enter-näppäintä.
Tutustu myös seuraaviin ohjeaiheisiin
Näytönlukuohjelman käyttäminen muistikirjojen jakamiseen ja työstämiseen yhdessä OneNotessa
Näytönlukuohjelman käyttäminen sisällön lisäämiseen muistikirjoihin OneNotessa
OneNoten perustoimintojen käyttö näytönlukuohjelman avulla
Laitteen määrittäminen toimimaan Microsoft 365:n helppokäyttötoimintojen kanssa
OneNoten tarkasteleminen ja selaaminen näytönlukuohjelman avulla
Voit lähentää ja loitontaa sivua käyttämällä OneNoten verkkoversio näppäimistön ja näytönlukuohjelman avulla. Olemme testanneet sitä Lukijan kanssa Microsoft Edge ja JAWSissa ja NVDA:ssa Chromessa, mutta se saattaa toimia muiden näytönlukuohjelmien ja selainten kanssa, kunhan ne noudattavat yleisiä helppokäyttöisyysstandardeja ja -tekniikoita.
Huomautukset:
-
Uusia Microsoft 365 -toimintoja julkaistaan Microsoft 365 -tilaajille vaiheittain, joten ne eivät ehkä vielä ole käytettävissä sovelluksessasi. Saat tietoja uusien ominaisuuksien saamisesta käyttöön nopeammin liittymällä Office Insider -ohjelmaan.
-
Lisätietoja näytönlukuohjelmista on artikkelissa Näytönlukuohjelmien toiminta Microsoft 365:ssä.
-
Jos käytät Lukijaa, poista skannaustila käytöstä.
-
Kun käytätOneNoten verkkoversio näytönlukuohjelman kanssa, siirry koko näytön tilaan. Ota koko näytön tila käyttöön tai poista se käytöstä painamalla F11-näppäintä.
-
Kun käytät OneNoten verkkoversio, suosittelemme käyttämään verkkoselaimena Microsoft Edge. Koska OneNoten verkkoversio suoritetaan selaimessa, pikanäppäimet poikkeavat työpöytäohjelman pikanäppäimista. Jos esimerkiksi siirryt komentoihin ja niistä pois, käytetään F6-näppäimen sijaan Ctrl + F6. Myös yleisiä pikanäppäimiä, kuten F1 (Ohje) ja Ctrl+O (Avaa), käytetään selaimessa – ei OneNoten verkkoversio.
Lähennä tai loitonna OneNote
Lähennä sivua, jotta sivun sisältö näyttää suuremmalta, ja tarkista sen tietty osa läheltä. Jos haluat pienentää sivun sisältöä, jotta voit tarkastella muistiinpanojasi enemmän kerralla, voit loitontaa.
Voit lähentää tai loitontaa nopeasti käyttämällä Näytä valintanauha -välilehden Zoomaus-ryhmän asetuksia pikanäppäimillä.
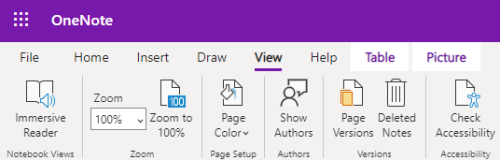
Vihje: Jos tietokoneessasi on kosketusnäyttö, aseta kaksi sormea näytölle ja loitonna vetämällä sormia erilleen lähentääksesi tai liu'uttamalla niitä yhdessä.
-
Paina näppäinyhdistelmää Alt+Windows-näppäin, W ja sitten Q sivulla, jolla haluat lähentää tai loitontaa. Kuulet "Zoomaus" ja sen jälkeen nykyisen zoomausprosentin, esimerkiksi "Sata prosenttia".
-
Kirjoita haluamasi zoomausprosentti, esimerkiksi 150, ja paina sitten Enter-näppäintä.
-
Voit palata 100 %:n oletus zoomaustasoon painamalla näppäinyhdistelmää Alt+Windows-näppäin, W, J.
Tutustu myös seuraaviin ohjeaiheisiin
Näytönlukuohjelman käyttäminen sisällön lisäämiseen muistikirjoihin OneNotessa
Näytönlukuohjelman käyttäminen muistikirjojen jakamiseen ja työstämiseen yhdessä OneNotessa
OneNoten perustoimintojen käyttö näytönlukuohjelman avulla
OneNoten tarkasteleminen ja selaaminen näytönlukuohjelman avulla
Tekninen tuki toimintarajoitteisille asiakkaille
Microsoft haluaa tarjota kaikille asiakkailleen parhaan mahdollisen käyttökokemuksen. Jos sinulla on jokin toimintarajoite tai kysymyksiä helppokäyttöisyydestä, ota yhteyttä Microsoft Disability Answer Desk -palveluun teknisen tuen saamiseksi. Disability Answer Desk -palvelun tukitiimi on koulutettu monien suosittujen käyttöä helpottavien toimintojen käyttöön. Saat siltä apua englanniksi, espanjaksi, ranskaksi ja amerikkalaisella viittomakielellä. Löydät omaa aluettasi koskevat yhteystiedot käymällä Microsoft Disability Answer Desk -palvelun sivustossa.
Jos olet julkishallinnossa, kaupallisessa organisaatiossa tai yrityksessä toimiva käyttäjä, ota yhteys yrityksille tarkoitettuun aputoimintojen Answer Desk -palveluun.











