Officen asennuksen poistaminen Macilla
Voit helposti poistaa Microsoft 365 -sovellusten, kuten Word, Excelin, PowerPointin, OneNoten ja Outlook for Mac, asennuksen. Jotta voit suorittaa nämä vaiheet, sinun on oltava kirjautuneena sisään järjestelmänvalvojana Mac-tietokoneessa tai annettava järjestelmänvalvojan nimi ja salasana.
Jotta voit suorittaa nämä vaiheet, sinun on oltava kirjautuneena sisään järjestelmänvalvojana Mac-tietokoneessa tai annettava järjestelmänvalvojan nimi ja salasana.
Microsoft 365 for Mac -sovellusten poistaminen
-
Avaa Finder > Ohjelmat.
-
Valitse kaikki Microsoft 365 for Mac -sovellukset painamalla Komento-näppäintä

-
Paina Ctrl-näppäintä ja napsauta valitsemaasi sovellusta ja valitse Siirrä roskakoriin.
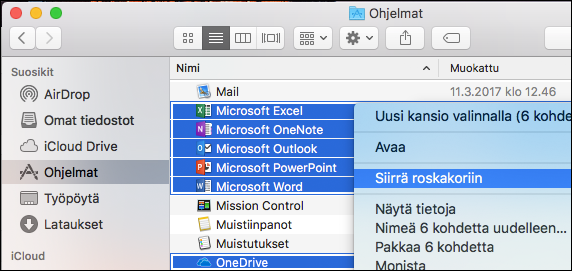
Tiedostojen poistaminen käyttäjän Kirjasto-kansiosta
-
Paina Finderissa

-
Kirjoita avautuvaan ikkunaan ~/Library ja valitse sitten Siirry.
-
Avaa Säilöt-kansio. Napsauta jokaista kansiota ctrl-näppäin painettuna ja valitse Siirrä roskakoriin. Huomaa, että jotkin näistä kansioista eivät ole ehkä käytettävissä.
-
Microsoftin virheiden raportointipalvelu
-
Microsoft Excel
-
com.microsoft.netlib.shipassertprocess
-
com.microsoft.Office365ServiceV2
-
Microsoft Outlook
-
Microsoft PowerPoint
-
com.microsoft.RMS-XPCService
-
Microsoft Word
-
Microsoft OneNote
-
-
Varoitus: Outlook-tiedot poistetaan, jos siirrät tässä vaiheessa mainitut kolme kansiota roskakoriin. Nämä kansiot kannattaa varmuuskopioida ennen niiden poistamista.
Napsauta Edellinen-nuolta, jotta voit siirtyä takaisin Kirjasto-kansioon ja avata Ryhmäsäilöt. Paina Ctrl-näppäintä ja napsauta kutakin näistä kansiosta, jos ne ovat Finderissa, ja valitse Siirrä roskakoriin.
-
UBF8T346G9.ms
-
UBF8T346G9.Office
-
UBF8T346G9.OfficeOsfWebHost
-
Kiinnityksestä poistaminen ja uudelleenkäynnistys
-
Jos asetat joitakin Office-sovelluksia kiinnitykseen, siirry kuhunkin sovellukseen, paina Ctrl-näppäintä ja napsauta > Asetukset > Poista kiinnityksestä.
-
Viimeistele asennuksen poistaminen käynnistämällä Mac-tietokone uudelleen.
Aiheeseen liittyvät artikkelit
Toimintaohjeita tilanteeseen, jossa Office for Macin asennus tai aktivointi Macille ei onnistu











