Mitä kokeilla, jos Surface-kynällä ei ole käsinkirjoitusta
Jos Surface-kynä ei kirjoita, voit yrittää saada sen toimimaan muutamalla eri vaiheella.
Ennen kuin aloitat, voit tarkastella seuraavia asioita.
-
Surface Laptop Go -mallit eivät ole yhteensopivia Surface-kynän käsinkirjoitusominaisuuksien kanssa.
-
Varmista, että Surface-kynässä on uudet paristot tai että se on ladattu (tarvittaessa).
Ratkaisu 1: Käynnistä Surface-laite uudelleen
Joskus ongelma ei ole Surface-kynässä. Se voi johtua itse laitteesta. Uudelleenkäynnistys voi usein parantaa laitteen ja lisälaitteen välisiä yhteyksiä. Käynnistä Surface uudelleen valitsemalla Käynnistä , valitsemalla Virta ja sitten Käynnistä uudelleen .
Ratkaisu 2: Testaa kynän ominaisuuksia toisessa sovelluksessa
Kokeile piirtämistä, kirjoittamista tai pyyhkimistä OneNotessa, Muistilaput tai Paintissa. Jos kynä toimii jossakin näistä sovelluksista, käyttämäsi sovellus ei ehkä ole yhteensopiva kynän kanssa. Jos se ei ole yhteensopiva, pyydä lisätukea sovelluksen palveluntarjoajalta.
Ratkaisu 3: Asenna kosketusnäytön ohjain uudelleen
Surface-kynä käyttää kosketusnäytön toimintoja. Varmista, että kosketusnäytön ohjaimet on asennettu oikein ja että ne toimivat oikein. Tämä voi myös korjata kynän.
Varoitus: Älä suorita tätä ratkaisua Surface Pro X:ssä. Se voi asettaa Surfacen käyttökelmattomaan tilaan ja vaarantaa tietosi. Voit jatkaa vianmääritystä siirtymällä surfacen oletusasetusten palauttamiseen.
-
Napsauta Surfacessa hiiren kakkospainikkeella aloituspainiketta ja valitse sitten Laitehallinta.
-
Valitse näytäLaitehallinta-ikkunan oikeassa yläkulmassa > Näytä piilotetut laitteet.
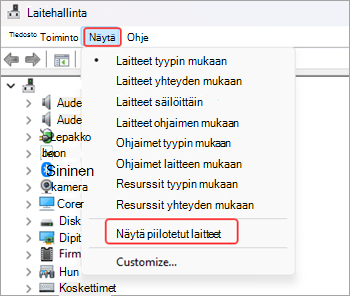
-
Etsi human interface -laitteet näytettävien laitteiden luettelosta ja laajenna osa valitsemalla nuoli.
-
Poista luettelossa olevat HID-valituksen kosketusnäytön ohjaimet.
-
Napsauta Hiiren kakkospainikkeella Intel (R) Precise Touch Device -laitetta ja valitse Poista laitteen asennus. Valitse sitten Poista asennus Poista laitteen asennus -valintaikkunassa.
-
Napsauta hiiren kakkospainikkeella HID-yhteensopivaa kosketusnäyttöä ja valitse Poista laitteen asennus. Valitse sitten Poista asennus Poista laitteen asennus -valintaikkunassa.
-
Toista tämä prosessi, jos näet muita HID-yhteensopivia kosketusnäytön ohjaimia.
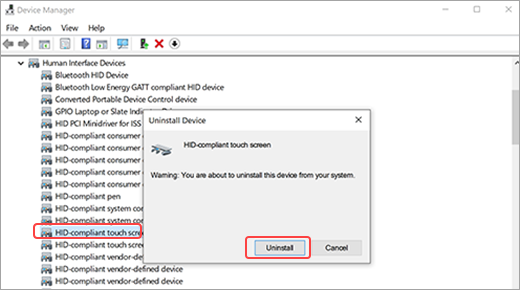
-
-
Valitse toimintoLaitehallinta-ikkunan oikeasta yläkulmasta > Etsi laitteistoon tehdyt muutokset. Kosketusnäytön ohjain ladataan ja asennetaan automaattisesti, kun muodostat internet-yhteyden.
-
Käynnistä Surface uudelleen, valitse Käynnistä , valitse Virta ja valitse sitten Käynnistä uudelleen . Kun Surface käynnistyy uudelleen, kokeile kynää.
Ratkaisu 4: Asenna ohjaimet manuaalisesti
Surface-laitteestasi saattaa puuttua joitakin ohjaimia, kuten Surface Touch -laiteohjelmisto tai HID-Compliant kosketusnäyttö. Näitä ohjaimia tarvitaan, jotta kosketusnäyttö toimii. Laitemalliin ja Windows-versioon liittyvien ohjainten lataaminen ja asentaminen saattaa palauttaa kosketusnäytön toiminnot. Lisätietoja on ohjeaiheessa Surfacen ohjainten ja laiteohjelmiston päivittäminen manuaalisesti.
Ratkaisu 5: Palauta Surfacen oletusasetukset
Jos kosketusnäytön tai käsinkirjoituksen ominaisuuksiin liittyy edelleen ongelmia, kokeile palauttaa Surfacen oletusasetukset. Lisätietoja on ohjeaiheessa Surfacen aiempien tai oletusasetusten palauttaminen Windowsia varten ja noudata Surfacen oletusasetusten palauttamisen suositeltuja ohjeita. Kun olet palauttanut Surfacen oletusasetukset ja määrittäneet sen, yritä käyttää kynää uudelleen.
Korvaavan kynän pyytäminen
Jos nämä vaiheet eivät ratkaise ongelmaa, voit pyytää korvaavaa Surface-kynää. Siirry kohtaan Laitteen huolto ja korjaus, kirjaudu sisään Microsoft-tililläsi ja valitse Surface tai rekisteröi uusi laite.
Kun olet valinnut rekisteröidyn laitteen, näet korvaavia tarjouksia takuun tilan ja vaihtokelpoisuuden perusteella. Lisätietoja on ohjeaiheessa Surfacen takuu: usein kysytyt kysymykset.
Huomautus: Premium Surface Slim Pen 2 on varustettu helposti irrotettavalla kynän kärjellä. Irrotus on tarkoitettu vain kynän kärjen vaihtamiseen. Kynän kärjen liialliset (500 tai enemmän) poisto- ja uudelleenasennusjaksot voivat vahingoittaa kynän sisäisiä osia ja aiheuttaa käsinkirjoitusvirheitä. Liiallisten poisto- ja uudelleenasennusjaksojen aiheuttama kynävika ei kuulu tuotteen takuun piiriin.











