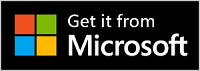Microsoft Presenter+ käyttäminen Microsoft Teamsissa
Microsoft Presenter+ on Sertifioitu Microsoft Teams -kaukosäädin, jota voit käyttää kokouksissa ja puheluissa Teamsissa työpaikan tai oppilaitoksen teamsissa. Sen avulla voit pitää kiinnostavia esityksiä Teams-kokouksissa, jotka ovat verkossa, henkilökohtaisesti tai yhdistelmäympäristössä. Kun et esitä, käytä Microsoft Presenter+ osallistuaksesi Teams-kokouksiin painikkeen painalluksella – olitpa sitten tietokoneen ääressä tai poistumassa sen luota.
Huomautus: Kaikki Microsoft Presenter+ ominaisuudet eivät ole käytettävissä Microsoft Teamsin koti- tai pienyrityksissä.
Ensimmäinen vaihe on muodostaa laitepari Microsoft Presenter+ bluetoothin kanssa Windows 10/11 PC- tai Mac-tietokoneessa. Lisätietoja on artikkelissa Microsoft Presenter+ määrittäminen ja käyttäminen.
Tutustu Microsoft Presenter+
Tämän kaavion avulla löydät painikkeet, joita voit käyttää Microsoft Presenter+ Microsoft Teams -kokousten aikana.
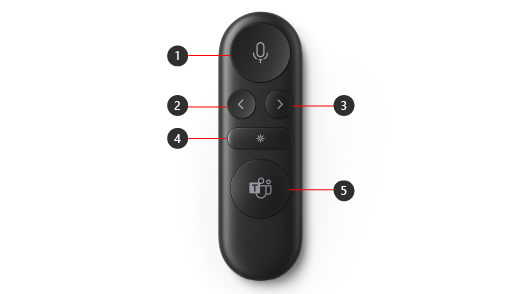
-
Mykistä
-
PowerPoint Live* -esitysten Takaisin-painike
-
Seuraava-painike esityksille, joissa käytetään PowerPoint Live*
-
Laserosoitin
-
Microsoft Teams
Huomautus: * Ohjelmisto myydään erikseen.
Esitä Microsoft Teamsissa PowerPoint Live avulla
Jos haluat käyttää Microsoft Presenter+, kun esität PowerPoint-esitystä Microsoft Teams -kokouksessa, käytä PowerPoint Live Teamsissa. Näin voit avata PowerPoint-esityksen ja aloittaa sen käytön.
-
Liity Microsoft Teams -kokoukseen.
-
Valitse Jaa ja valitse sitten PowerPoint-esitys PowerPoint Live-kohdasta.
Microsoft Presenter+ käyttäminen Teams-kokouksessa tai -puhelussa
Kun olet avannut Microsoft Teamsin Windows 10/11-tietokoneessasi, voit käyttää Microsoft Presenter+ painikkeita Microsoft Teams -kokousten aikana– kun esität Teams-kokousta tai osallistut siihen.
|
Haluttu toiminto |
Tee tämä kaukosäätimellä |
|---|---|
|
Kokoukseen liittyminen |
Avaa Teams-ikkuna painamalla Microsoft Teams -painiketta. Valitse Kalenteri > kokoukseen > Liity. Liity kokoukseen valitsemalla Liity nyt Teamsissa. Kun saat ilmoituksen kokouksen aloittamisesta, Microsoft Teams -painike himmenee valkoiseksi. Paina Teams-painiketta kerran, kun kokous alkaa, ja liity sitten kokoukseen painamalla sitä uudelleen. |
|
Siirry esityksen edelliseen tai seuraavaan diaan PowerPoint Live |
Paina Kaukosäätimen Takaisin- tai Seuraava-painiketta. |
|
Käytä laserosoitinta, kun esität Teams-kokouksessa PowerPoint Live |
Paina Microsoft Presenter+ Laserosoitin-painiketta pitkään ja osoita dian aluetta, josta haluat puhua. |
|
Vaimenna itsesi Teams-kokouksen tai -puhelun aikana |
Paina Mykistä-painiketta. Jos haluat poistaa mykistyksen, paina mykistyspainiketta uudelleen. |
|
Poista vaimennus tilapäisesti ja puhu |
Jos haluat sanoa jotain mykistettynä, paina mykistyspainiketta pitkään, sano mitä haluat ja vapauta mykistyspainike. Mykistys jatkuu, kun vapautat mykistyspainikkeen, ja se muuttuu jälleen punaiseksi. |
|
Nosta kätesi ja laske se kokouksen aikana |
Nosta kätesi painamalla Pitkään Teams-painiketta. Paina Teams-painiketta uudelleen, jotta voit laskea sen. |
|
Puhelun soittaminen |
Paina kaukosäätimen Microsoft Teams -painiketta, valitse Puhelut Teamsissa, valitse sen henkilön numero, jolle haluat soittaa, ja valitse sitten Soita. Jos sinulla on vastaanottamattomia puheluita tai uusia ääniviestejä, siirryt Teamsin Puhelut-näyttöön. |
Hanki Microsoft Accessory Center -sovellus
Microsoft-lisävarustekeskus-sovelluksen avulla voit mukauttaa Microsoft Presenter+ painikkeita, laserosoitinta, asetuksia ja paljon muuta, jotta saat siitä kaiken irti. Lisätietoja on artikkelissa Microsoft Presenter+ määrittäminen ja käyttäminen.
Lataa Microsoft-lisävarustekeskus-sovellus Microsoft Storesta ja asenna se Windows 10/11-tietokoneeseen.
Huomautus: Microsoft Accessory Center ei ole saatavilla macOS:lle.