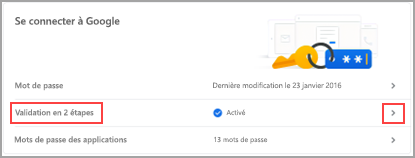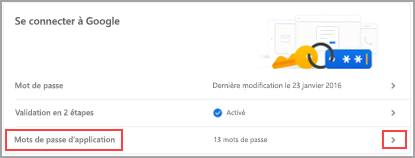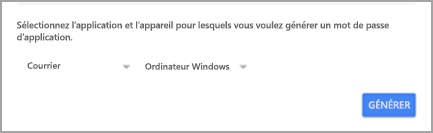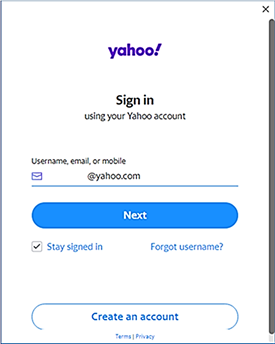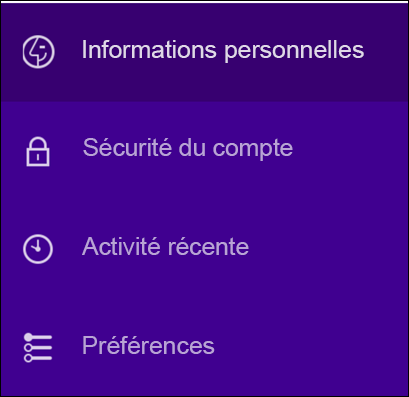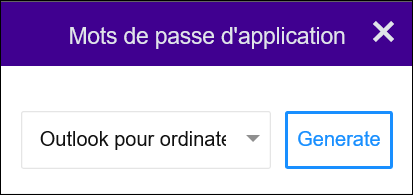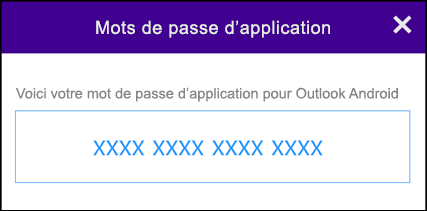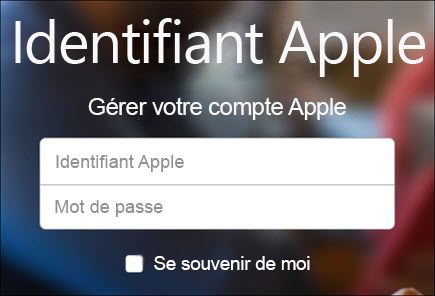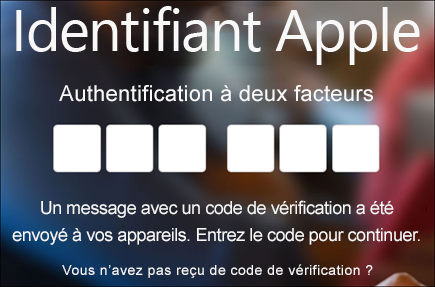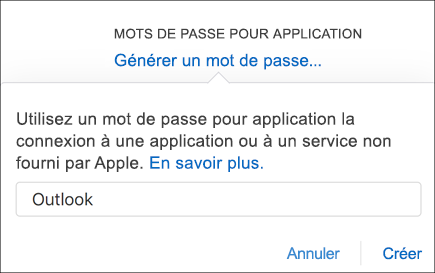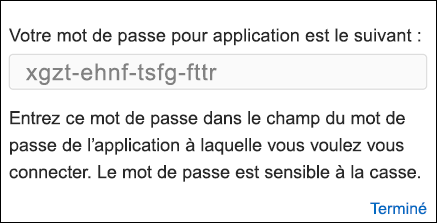Ajouter un compte de messagerie à Outlook pour Windows
Il existe de nombreux types de comptes de messagerie que vous pouvez ajouter à Outlook, notamment un compte Outlook.com ou Hotmail.com, le compte professionnel ou scolaire que vous utilisez avec les comptesMicrosoft 365, Gmail, Yahoo, iCloud et Exchange.
Sélectionnez une option d'onglet ci-dessous pour la version d'Outlook que vous utilisez. Quelle version d'Outlook ai-je ?
Remarque : Si les étapes sous cet onglet Nouvel Outlook ne fonctionnent pas, vous n’utilisez peut-être pas encore le nouvel Outlook pour Windows. Sélectionnez l’onglet Outlook classique et suivez ces étapes à la place.
Ajouter un nouveau compte ou gérer des comptes existants
-
Sous l’onglet Affichage , sélectionnez Afficher les paramètres.
-
Sélectionnez Comptes > Comptes de messagerie.
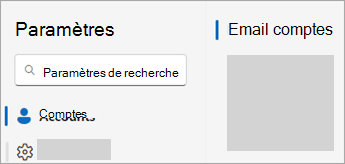
-
Vous pouvez maintenant ajouter un nouveau compte, ou gérer ou supprimer des comptes existants.
Remarque : Certains fournisseurs de courrier tiers tels que Gmail, Yahoo et iCloud vous imposent de modifier des paramètres sur leurs sites web avant d’ajouter ces comptes à Outlook.
Pour ajouter un compte :
-
Sélectionnez Ajouter un compte, sélectionnez un compte suggéré dans le menu déroulant ou entrez une autre adresse e-mail, puis sélectionnez Continuer.
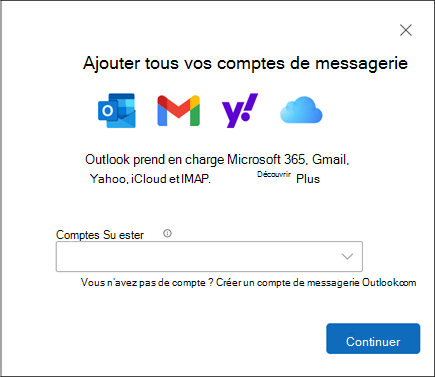
-
Si vous y êtes invité, entrez votre mot de passe pour le compte, puis sélectionnez Terminé.
Pour supprimer ou gérer un compte :
-
Dans la section Comptes de messagerie , recherchez le compte que vous souhaitez supprimer ou gérer, puis en regard du nom du compte, sélectionnez Gérer.
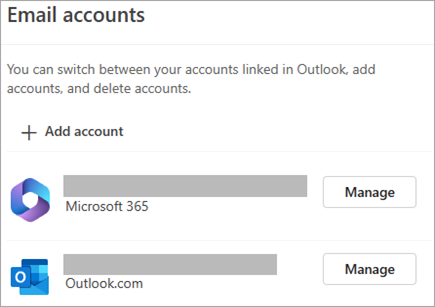
-
Sous Détails du compte, sélectionnez une option telle que Supprimer ou Définir comme compte principal.
-
Lorsque vous avez terminé, sélectionnez Revenir à la page des comptes ou fermez la fenêtre Paramètres .
-
Résoudre les problèmes de mot de passe lors de l’ajout d’un compte
Mot de passe oublié
Si vous avez oublié le mot de passe d’un compte Microsoft, utilisez notre assistance de connexion pour revenir à votre compte, ou consultez Réinitialiser un mot de passe de compte Microsoft oublié.
Si vous avez oublié votre mot de passe pour un compte professionnel ou scolaire, consultez Réinitialiser votre mot de passe professionnel ou scolaire à l’aide d’informations de sécurité.
Vous recevez un message sur les mots de passe d’application
Si vous savez que vous utilisez le mot de passe correct pour votre compte de messagerie et que vous recevez un message qui indique quelque chose comme :
-
Créez un mot de passe d’application pour Outlook sur le site de votre fournisseur de messagerie.
Les mots de passe d’application sont générés de manière aléatoire à usage unique qui fournissent un accès temporaire à vos comptes en ligne. Les mots de passe temporaires jouent le rôle de couche de sécurité, ce qui évite d’avoir à partager les informations d’identification de votre compte principal avec des applications potentiellement moins sécurisées ou inconnues.
Selon le fournisseur, un mot de passe d’application peut être nécessaire pour ajouter certains types de comptes à Outlook, tels que les comptes IMAP ou iCloud.
Vous devez accéder à votre fournisseur de messagerie pour obtenir le mot de passe de l’application. Votre fournisseur de messagerie fournit des instructions sur la façon de générer un mot de passe d’application pour votre compte de messagerie afin que vous puissiez l’utiliser dans des applications de messagerie telles qu’Outlook.
Après avoir obtenu le mot de passe d’application auprès de votre fournisseur, copiez-le, puis collez-le lorsque vous y êtes invité à entrer le mot de passe de votre compte dans Outlook.
Pour obtenir de l’aide spécifique sur l’ajout d’un compte Gmail ou iCloud, consultez Ajouter un compte Gmail ou Ajouter ou gérer un compte de messagerie iCloud.
|
La prise en charge guidée de votre navigateur peut offrir des solutions numériques aux Office problèmes. |
Ces étapes sont identiques que vous ajoutiez votre premier compte de courrier ou des comptes de courrier supplémentaires à Outlook.
-
Sélectionnez Fichier > Ajouter un compte.

(Si vous ne voyez pas d’onglet Fichier , vous utilisez peut-être Nouveau Outlook pour Windows. Accédez à Nouveau Outlook pour obtenir des instructions. »
-
Entrez votre adresse de courrier, puis cliquez sur Connexion.
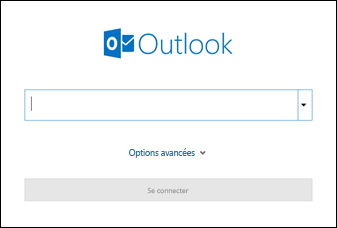
-
Si vous y êtes invité, entrez de nouveau votre mot de passe, puis sélectionnez OK > Terminer pour commencer à utiliser votre compte de courrier dans Outlook.
Outlook n’accepte pas mon mot de passe
Si vous avez oublié le mot de passe d’un compte Microsoft, utilisez notre assistance de connexion pour revenir à votre compte.
Si vous savez que vous utilisez le mot de passe correct pour votre compte de messagerie, mais qu’Outlook ne l’accepte pas, vous avez peut-être un compte de messagerie qui nécessite une sécurité supplémentaire.
Les comptes Gmail, Yahoo, iCloud, Outlook.com et AOL utilisent tous l’authentification à deux facteurs pour vérifier que vous êtes bien la personne qui essaie d’accéder à votre compte de courrier.
Pour ajouter votre compte e-mail à Outlook, vous aurez peut-être besoin d’un mot de passe d’application en fonction de votre fournisseur. Celui-ci est différent du mot de passe habituel de votre compte de courrier. Vous saurez que vous avez besoin d’un mot de passe d’application si vous voyez le message suivant : La validation en deux étapes est configurée pour votre compte. Veuillez vous connecter à l’aide de votre mot de passe d’application.
Les étapes nécessaires à l’obtention d’un mot de passe d’application sont différentes pour chaque fournisseur de courrier. Sélectionnez votre fournisseur de messagerie dans la liste déroulante ci-dessous pour obtenir des instructions :
Vous rencontrez des problèmes lorsque vous ajoutez votre compte de messagerie ? Utilisez la configuration avancée.
Vous devrez peut-être ajouter manuellement votre compte de messagerie. Choisissez l’une des méthodes avancées ci-dessous :
Utiliser l’option de configuration avancée pour ajouter un compte de courrier POP ou IMAP dans Outlook pour Windows
Si vous avez besoin d’entrer des valeurs spécifiques pour les noms des serveurs entrant et sortant, les numéros des ports ou les paramètres SSL, vous pouvez utiliser l’option de configuration avancée d’Outlook. Vous pouvez utiliser ces instructions pour ajouter un compte POP ou IMAP dans Outlook.
-
Ouvrez Outlook et sélectionnez Fichier > Ajouter un compte.
-
Dans l’écran suivant, entrez votre adresse de courrier, sélectionnez Options avancées, cochez la case Configurer mon compte manuellement, puis sélectionnez Connexion.
-
Sélectionnez votre type de compte. Quand vous utilisez cette option, la plupart du temps, vous sélectionnez IMAP.
-
L’écran Paramètres de compte doit être prérempli avec la plupart des paramètres de compte que vous avez besoin de configurer. Toutefois, si vous avez besoin de rechercher vos paramètres, consultez la rubrique Paramètres de compte POP et IMAP. Entrez les paramètres de vos serveurs entrant et sortant, puis sélectionnez Suivant.
-
Entrez votre mot de passe, puis sélectionnez Connexion.
Utiliser l’option de configuration avancée pour ajouter un compte de courrier MAPI tiers dans Outlook pour Windows
Si vous faites appel à un fournisseur MAPI tiers, téléchargez et configurez l’application de messagerie du fournisseur MAPI tel que suggéré par l’entreprise prestataire.
-
Ouvrez Outlook et sélectionnez Fichier > Ajouter un compte.
-
Dans l’écran suivant, entrez votre adresse de courrier, sélectionnez Options avancées, cochez la case Configurer mon compte manuellement, puis sélectionnez Connexion.
-
Sur l’écran Configuration avancée, sélectionnez Autres.
-
Dans l’écran Autre , choisissez le type de serveur auquel se connecter dans la liste.
Remarque : L’option Autre et votre type de compte répertoriés sous celle-ci s’affichent uniquement si vous avez correctement installé et configuré le fournisseur MAPI.
-
Cliquez sur Se connecter.
-
L’application du fournisseur tiers installée sur votre ordinateur doit se lancer.
-
Terminez la configuration du compte en suivant les instructions du fournisseur MAPI.
Vous devez mettre à jour les paramètres d’un compte de messagerie existant dans Outlook ?
Si vous avez déjà créé un compte de courrier, mais que vous devez mettre à jour des paramètres existants en raison de problèmes récents, accédez à Modifier ou mettre à jour les paramètres d’un compte de messagerie dans Outlook pour Windows.
Articles connexes
Modifier ou mettre à jour les paramètres d’un compte de messagerie dans Outlook pour Windows
Ajouter un compte de courrier dans Outlook pour Mac
Configurer l’application Outlook pour iOS
Configurer le courrier électronique dans l’application Outlook pour Android
Paramètres de courrier POP et IMAP pour Outlook
Conseil : Si vous êtes propriétaire d’une petite entreprise et que vous recherchez plus d’informations sur la configuration de Microsoft 365, consultez Aide et apprentissage pour les petites entreprises.