Créer un hub pour que votre équipe travaille ensemble
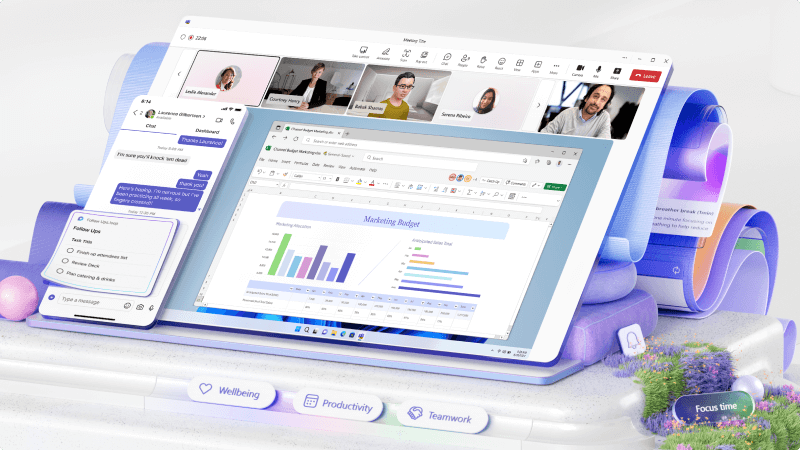
Si vous avez besoin d’un hub au sein de votre entreprise pour collaborer, utilisez des équipes et des canaux dans Microsoft Teams pour rassembler tout le monde. Avec cet espace de travail partagé, vous pouvez créer des canaux pour communiquer et maintenir tout le monde sur le même réseau. Vous bénéficiez également du stockage de fichiers partagés et de la possibilité d’ajouter des liens et des applications pour un accès rapide.
Qu’est-ce que je vais apprendre ?
-
La différence entre les équipes et les canaux
-
Comment créer des équipes et des canaux
-
Comment travailler dans des canaux
De quoi ai-je besoin ?
-
5 minutes
-
Microsoft Teams
Microsoft Teams a une structure organisationnelle simple. Chaque équipe est composée d’un ou plusieurs canaux. Vous pouvez organiser vos équipes de n’importe quelle manière qui convient à votre flux de travail.
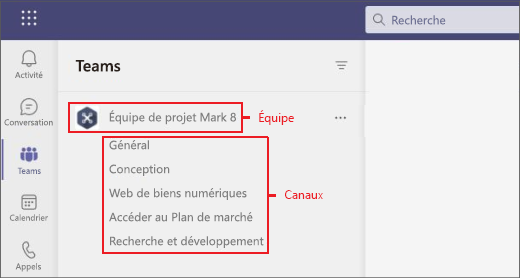
-
Certaines entreprises créent une équipe pour chaque projet, tandis que d’autres peuvent créer une équipe pour chaque produit ou domaine de service. Il est utile de réfléchir à la façon dont vous souhaitez organiser vos équipes avant de commencer à en créer une.
Conseil
Restez simple. Il est facile d’ajouter plus de Teams ou plus de canaux ultérieurement si vous en avez besoin. Il est également simple d’en supprimer un.
-
Votre équipe peut avoir un ou plusieurs canaux, selon la façon dont vous souhaitez l’organiser. Considérez-les comme des domaines d’intérêt distincts au sein de l’entreprise Chaque canal a sa propre bibliothèque de fichiers partagés, offrant ainsi un endroit facile à tout le monde pour trouver et travailler sur les fichiers liés à ce canal.
-
Par exemple, une équipe créée pour gérer l’ouverture d’un nouvel emplacement pour votre entreprise peut avoir un canal pour la préparation du nouvel espace, un canal pour le déplacement physique vers le nouvel espace et un canal pour faire passer le mot en organisant le marketing et les relations publiques.
-
Les équipes sont constituées de deux types de canaux : standard (disponibles et visibles par tout le monde) et privés (conversations privées ciblées avec un public spécifique). Chaque canal est conçu autour d’une rubrique telle que « Événements d’équipe », un nom de service ou simplement pour le plaisir. Les canaux vous permettent de tenir des réunions, d’avoir des conversations et de travailler ensemble sur des fichiers.
-
Les onglets situés en haut de chaque canal sont liés à vos fichiers, applications et services favoris.
-
Choisissez Teams


-
Choisissez À partir de zéro ou parmi l’un des nombreux modèles.
-
Déterminez le type d’équipe que vous souhaitez qu’il s’agit de :
• Pour limiter le contenu et la conversation à un ensemble spécifique de personnes, choisissez Privé.• Pour une communauté ou un sujet auquel tous les membres du organization peuvent participer, choisissez Public.
Important
Une équipe publique n’est publique qu’au sein de votre entreprise. Personnes en dehors de votre entreprise, comme les clients, ne peuvent le voir que si vous les ajoutez en tant qu’invités.
-
Nommez votre équipe et nous vous recommandons d’ajouter une description facultative.
-
Lorsque vous avez terminé, sélectionnez Créer.
Une fois l’équipe créée, vous pouvez y ajouter des membres. Vous pouvez même ajouter des invités, comme des clients, à une équipe.
Créez un canal dans Microsoft Teams pour mettre en avant les conversations sur un sujet, un projet ou un service.
Utilisez un canal Général pour partager des annonces et des actualités dont tout le monde a besoin. Chaque équipe dispose d’un canal Général par défaut.
Pour créer un canal,
-
Sélectionnez Plus d’options (...) > Ajouter un canal.
-
Ajoutez un nom et une description.
-
Sélectionnez un niveau de confidentialité : Standard ou Privé.
-
Choisissez d’afficher automatiquement le canal dans la liste de canaux de tout le monde.
-
Lorsque vous êtes prêt, sélectionnez Ajouter et le canal apparaît dans la liste des canaux de votre équipe.
-
Accédez à l’équipe pour laquelle vous souhaitez créer un canal, sélectionnez Plus d’options > Ajouter un canal.
-
Tapez un nom et une description.
-
Sous Confidentialité, sélectionnez la flèche vers le bas et choisissez Privé - Des collègues spécifiques ont accès.
-
Sélectionnez Créer.
-
Tapez les noms des personnes que vous souhaitez inviter, y compris les invités.
Remarque
Vous pouvez uniquement inviter des personnes qui sont déjà membres ou invités de l’équipe à rejoindre un canal privé.
-
Sélectionnez Ajouter, modifiez le rôle de n’importe qui si nécessaire, puis sélectionnez Terminé.
Personnes que vous avez ajouté s’affichent dans leur liste de canaux avec un verrou en regard du nom. Pour ajouter des personnes, afficher les membres actuels et afficher les mises à jour des canaux privés, sélectionnez le volet Ouvrir les personnes .
Les canaux sont l’endroit où les conversations d’équipe se produisent :
-
Les canaux standard sont disponibles pour tous les membres de l’équipe.
-
Les canaux privés sont destinés à des personnes spécifiques qui y ont été invitées.
Organiser une réunion dans un canal
-
Sélectionnez Calendrier > Nouvelle réunion > Ajouter un canal > choisissez un canal dans la liste.
-
Ajouter des détails.
-
Sélectionnez Envoyer.
-
Si vous souhaitez participer à une réunion de canal en cours, sélectionnez Participer à la réunion.
Utiliser des messages dans un canal
Les membres de l’équipe publient des messages et des réponses sous l’onglet Publications dans un canal. Vous pouvez :
-
Sélectionnez

-
Sélectionnez Autres options (...) > Modifier pour modifier un message.
-
Sélectionnez Plus d’options (...) > Supprimer pour le supprimer.
Démarrer une nouvelle conversation et attirer l’attention d’une personne dans un canal
Pour créer une publication dans un canal, sélectionnez Nouvelle conversation. Lorsque vous travaillez sur votre publication, vous pouvez :
-
Tapez

-
Tapez

Remarque
Vous pouvez uniquement @mention une équipe ou un canal si votre administrateur l’a activé.
Voir où vous avez été mentionné
Recherchez le cercle rouge à gauche en regard des différents noms de canal pour voir le nombre de fois où votre nom a été mentionné dans une conversation.
Épingler et désépingler un canal
Épinglez un canal à votre liste d’équipes pour un accès rapide.
-
Sur le canal souhaité, sélectionnez Plus d’options (...) > Épingler.
-
Pour la désépingler, sélectionnez Plusd’options (...) > Désépingler.
Afficher et masquer les canaux
Afficher et masquer les canaux dans Microsoft Teams pour suivre les canaux importants et masquer ceux que vous n’avez pas besoin de voir aussi souvent.
-
Une fois le canal sélectionné, sélectionnez Plus d’options

-
Si vous souhaitez afficher le canal, recherchez le canal dans Canaux masqués, sélectionnez-le, puis choisissez Afficher.
Rubriques associées
Créer une équipe à partir de zéro dans Microsoft Teams
Gérer les paramètres et les autorisations d’équipe dans Microsoft Teams








