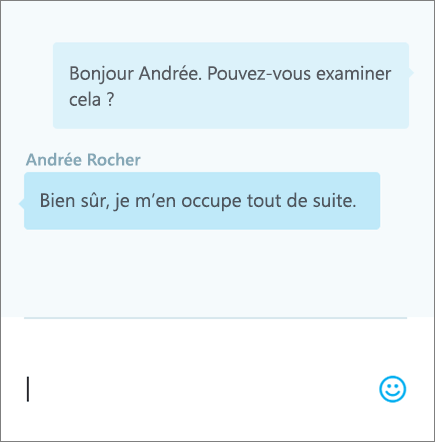Partager et collaborer avec Excel pour le web
Partagez votre classeur avec d’autres personnes pour travailler simultanément sur le même fichier. Pour plus d’informations, reportez-vous à Collaborer simultanément sur des classeurs Excel à l’aide de la co-édition.
Partager votre classeur
-
Sélectionnez Partager.
-
Définissez les autorisations.
Autoriser la modification est activée automatiquement. Décochez cette option si vous voulez uniquement autoriser l’affichage du fichier et pas sa modification.
Sélectionnez Appliquer.
-
Entrez les noms ou adresses de courrier des personnes avec lesquelles vous voulez établir le partage.
-
Ajoutez un message (facultatif).
-
Sélectionnez Envoyer.
Vous pouvez également sélectionner Copier le lien afin d’obtenir un lien vers le fichier.
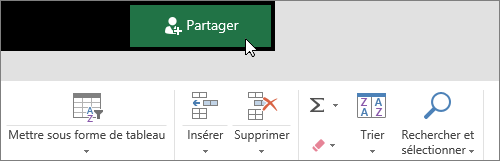
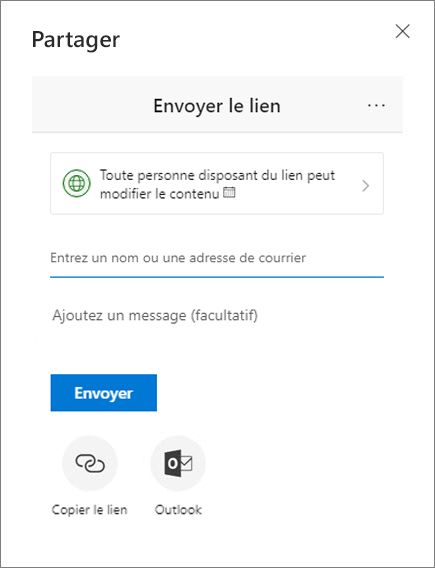
Co-éditer un classeur
Une fois votre fichier partagé, vous pouvez travailler dessus simultanément avec d’autres personnes.
-
Pour une expérience optimale, collaborez dans Excel pour le web et consultez les modifications en temps réel.
-
Sous Partager, vous verrez les noms des autres utilisateurs qui modifient également le fichier.
-
Des cellules de couleur montrent l’emplacement exact où chaque personne travaille au sein du classeur. Cliquez sur une couleur pour voir qui modifie cette cellule.
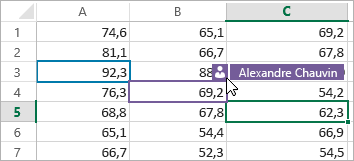
Ajoutez, modifiez, supprimez, résolvez et affichez des commentaires
-
Ajouter un commentaire : sélectionnez la cellule dans laquelle vous voulez commenter, cliquez sur Révision > Commentaires > Nouveau commentaire, tapez votre commentaire, puis appuyez sur CTRL+ENTRÉE.
Un petit drapeau violet s’affiche dans le coin supérieur droit lorsqu’une cellule comporte un commentaire – pointant sur l’indicateur pour afficher le commentaire.
-
Modifier – sélectionnez le commentaire, puis cliquez sur Révision > Commentaires >Modifier le commentaire.
-
Supprimer – sélectionnez le commentaire, puis cliquez sur Révision > Commentaires >Supprimer le commentaire.
-
Résoudre – sélectionnez le commentaire, cliquez sur les points de suspension dans le coin supérieur droit, puis sur Résoudre le fil.
-
Afficher – Sélectionnez Révision > Commentaires > Afficher les commentaires.
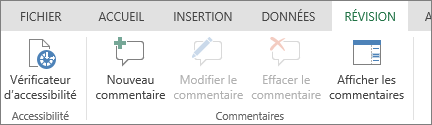
Discuter pendant l’édition
Si une autre personne modifie le fichier en même temps, vous pouvez discuter avec elle.
-
Sélectionnez Conversation.
-
Tapez votre message et appuyez sur Entrée.
La conversation ne s’enregistre pas lorsque vous fermez le fichier. Pour conserver un enregistrement de vos conversations, utiliser Microsoft Teams.