הוספה או הזמנה של אנשים מחוץ לארגון שלך לצ'אט ב- Microsoft Teams
עם גישה חיצונית עבור Teams, באפשרותך להוסיף או להזמין כל אדם מחוץ לארגון Teams שלך שמשתמש ב- Teams, ב- Teams לשימוש אישי, ב- Skype (עבור צרכנים) Skype for Business לצ'אט אחד-על-אחד.
באפשרותך גם לבקש ממנהל המערכת להוסיף משתמשים חיצוניים למדריך הכתובות המורחב של הארגון שלך באמצעות מספר הטלפון שלהם. לאחר ההוספה, תוכל לחפש אותם כאשר תחפש כל אדם בתוך הארגון שלך.
עבור אלה המשתמשים ב- Teams או ב- Teams לשימוש אישי, הדבר כולל גם צ'אטים של אחד-על-אחד וגם צ'אטים קבוצתיים חדשים או קיימים.
הדברים הראשונים שעליך לדעת
-
אם אתה מזמין מישהו שאין לו חשבון Teams, הוא יקבל הזמנה להתחיל חשבון Teams לא מנוהל ולאחר מכן להצטרף לצ'אט עם כל היסטוריית הצ'אטים הכלולים.
-
אנשים מקבוצות Teams שונות ניתן להוסיף בקלות לצ'אטים של אחרים מבלי לשלוח הזמנות.
-
מנהלי מערכת יכולים להוסיף אנשי קשר חיצוניים ידועים למדריך הכתובות המורחב של הארגון שלך. לאחר הוספתם, ניתן לחפש באנשי קשר אלה באמצעות השם או מספר הטלפון שלהם. לקבלת מידע נוסף, ראה ניהול פגישות חיצוניות בצ'אט.
-
אנשים המשתמשים ב- Teams לשימוש אישי חייבים לקבל הזמנה לצ'אט כדי להשתתף בצ'אט. כאשר צ'אט נוצר בין ארגון מנוהל של Teams לבין חשבון Teams לשימוש אישי, זמינות רק אפשרויות מסוימות.
-
גישה חיצונית מופעלת כברירת מחדל, אך ניתן לבטל או להגביל אותה על-ידי מנהל מערכת של ארגון, כגון חסימת כתובות או תחומים מסוימים.
-
תווית חיצונית בחלק העליון של צ'אט מציינת אם קיימים משתתפים חיצוניים בצ'אט. תראה גם תווית מזהה לצד השמות של כל המשתתפים החיצוניים ברשימות של משתתפים בצ'אט אחד-על-אחד וברשימות של משתתפים בצ'אט קבוצתי. בצד הימני העליון של Teams
-
מחוון מצב של אדם מוצג תמיד עבור אנשים המשתמשים ב- Teams וב- Skype for Business, מוצג רק עבור אנשים המשתמשים ב- Teams לשימוש אישי לאחר שהם מקבלים הזמנה לצ'אט, ולא מוצגים עבור אנשים המשתמשים ב- Skype.
הוספה או הזמנה של מישהו מחוץ לארגון שלך לצ'אט אחד על אחד
אנשים שאתה מוסיף או מזמין מחוץ לארגון שלך לצ'אט אחד-על-אחד עשוי לכלול כל מי שמשתמש ב- Teams, ב- Teams לשימוש אישי, ב- Skype וב- Skype for Business.
הערות:
-
כל מי שמשתמש ב- Skype או ב- Teams לשימוש אישי יכול לקבל או לחסום הזמנות לצ'אט. באפשרותך לחסום מהם גם כל תקשורת נכנסת.
-
באפשרותך להשתמש במספר טלפון כדי לחפש מישהו שמשתמש ב- Teams לשימוש אישי.
-
משתתפים ב- Skype Skype for Business יכולים להשתמש רק בטקסט רגיל בצ'אט.
-
בצד הימני של Teams, בחר צ'אט


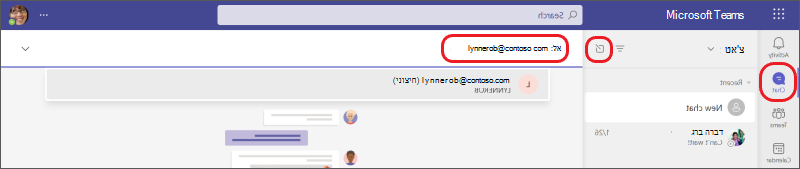
-
הקלד את כתובת הדואר האלקטרוני או מספר הטלפוןשל האדם שברצונך להזמין לצ'אט.
אם שמו מופיע, בחר אותו מתחת לשורת הפקודה. אם אין התאמה לשם, בחר את האפשרות חיפוש [כתובת דואר אלקטרוני] חיצונית כדי לשלוח להם הזמנה לצ'אט.
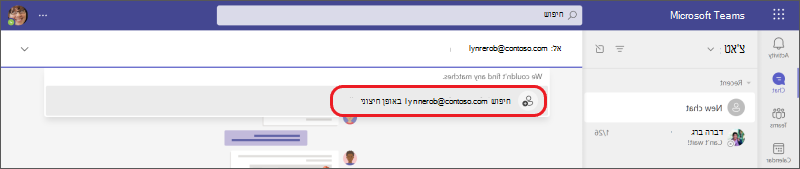
-
כדי להתחיל את הצ'אט, הקלד הודעה בתיבת הטקסט בחלק התחתון ולאחר מכן בחר שלח

עצה: כדי לעצב את ההודעה לפני שליחתה, בחר אחת מאפשרויות העיצוב בחלק התחתון של הצ'אט לפני השליחה.
הוסף מישהו שמשתמש ב- Teams מחוץ לארגון שלך לצ'אט קבוצתי
אנשים שאתה מוסיף מי נמצא מחוץ לארגון שלך לצ'אט קבוצתי חדש או קיים חייב להשתמש ב- Teams או ב- Teams לשימוש אישי.
הערה: משתתפי צ'אט מקבוצות שונות שמגבילים או חוסמיים תקשורת זה עם זה עשויים להיות חלק מצ'אט הקבוצתי אם הארגון שלך מורשה לקיים תקשורת עם ארגונים אלה.
התחלת צ'אט קבוצתי חדש והוספת משתתפים
-
הקלד את כתובות הדואר האלקטרוני אואת מספרי הטלפון של האנשים שברצונך להזמין לצ'אט.
-
הקלד הודעה בתיבת הטקסט בחלק התחתון או לחץ על החץ למטה משמאל כדי להוסיף שם קבוצה (אופציונלי) לפני הקלדת הודעה.
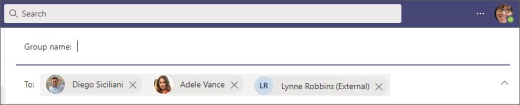
הערה: צ'אט קבוצתי מוגבל ל- 250 אנשים, למרות שכל אדם עשוי להיות מקבוצה אחרת של Teams.
הוספת משתתפים לצ'אט קבוצתי קיים
באפשרותך להוסיף רק משתתפים חיצוניים של גישה לצ'אטים קיימים או מתמשכת שכבר כוללים משתתף גישה חיצונית אחד לפחות. אחרת, תיצור צ'אט קבוצתי חדש עם המשתתפים הפנימיים והמשתתף החיצוני אחד או יותר שאתה מוסיף.
-
בחר או היה פעיל בצ'אט הקבוצתי הקיים שעליך להוסיף לו את המשתתפים.
-
בחר הצג והוסף


-
בחר את שם המשתתף שנוסף ולאחר מכן בחר אם וכמה מהיסטוריית הצ'אט ברצונך לכלול. בחר הוסף.
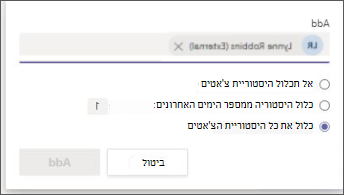
לאחר מכן, אנשים אלה יתווספו לצ'אט הקבוצתי.
אם אין התאמה מיידית לשם עבור אדם (לא נמצאו תוצאות), בחר חיפוש [כתובת דואר אלקטרוני של אדם] באופן חיצוני כדי לשלוח לו הזמנה לצ'אט.
-
כדי להתחיל את הצ'אט או להמשיך בו, הקלד הודעה בתיבת הטקסט בחלק התחתון ולאחר מכן בחר שלח

דברים נוספים שכדאי לדעת
-
משתתפים חיצוניים בצ'אט המשתמשים ב- Teams וב- Teams לשימוש אישי עשויים לערוך ולמחוק הודעות שנשלחו, להגדיר אפשרויות מסירה, לעצב טקסט, להשתמש ב- Emoji, מדבקות וקבצי GIF בשיחות, להשתמש ב- @mentions ולהציג את המצב שלהם בצ'אט. עם זאת, הם אינם יכולים לשתף או לצרף קבצים או להשתמש בכרטיסיות או באפליקציות.
-
ברוב המקרים, כל משתתפי הצ'אט יכולים להציג את הפרופילים זה של זה.
-
ארגונים חיצוניים מסוימים או יכולות גישה חיצונית מסוימות עשויות להיחסם על-ידי הארגון שלך, או שהם עלולים לחסום את הארגון שלך.
-
באפשרותך לארח צ'אט קבוצתי חיצוני עם עד 249 ארגונים אחרים.
-
צ'אט חיצוני נשאר חיצוני גם אם כל המשתתפים החיצוניים כבר אינם חלק מצ'אט.
-
כאשר אתה מצטרף לצ'אט קבוצתי חיצוני בתוך ארגון, אתה כפוף לפריטי המדיניות של ארגון זה. כמו כן, מדיניות השמירה הקצרה ביותר חלה, המהווה הגדרות הקובעות את משך הזמן לשמירת צ'אט או הודעה.
-
צ'אט חיצוני הופך ל'לקריאה בלבד' אם כל המשתתפים בארגון שבו נוצר הצ'אט מוסרים מרגון זה.
-
מניעת אובדן נתונים (DLP) ומחסומי מידע אינם חלים על צ'אטים של גישה חיצונית.
לקבלת מידע נוסף על גישה חיצונית והגדרות קשורות, ראה ניהול גישה חיצונית ב- Microsoft Teamsאו פנה למנהל המערכת.
התחלת צ'אט עם איש קשר חיצוני שנוסף למדריך הכתובות המורחב של הארגון שלך
אם מנהלי המערכת של הארגון שלך אפשרו את מדריך התחברות באמצעות Teams המורחב עבור צ'אט, תוכל למצוא אנשי קשר חיצוניים אלה על-ידי חיפוש שלהם באמצעות השם או מספר הטלפון שלהם.
-
עבור אל צ'>'אט חדש

-
בשדה אל:, הזן את השם או את מספר הטלפון של האדם ולאחר מכן בחר אותו מתוך תוצאות החיפוש.
-
בחר את איש הקשר הנכון ושלח את ההודעה הראשונה שלך כדי להתחיל את הצ'אט.
איש הקשר החיצוני יכול לראות את מדיניות הפרטיות של הארגון שלך כאשר הוא מקבל החלטה לקבל או לחסום את ההזמנה.
לקבלת מידע נוסף, ראה קבל, חסום או מחק בקשות צ'אט או פגישות מאנשים מחוץ לארגון שלך.
כדי להציג פרטי פרופיל עבור משתמש חיצוני שנוסף למדריך הכתובות המורחב של הארגון שלך, עבור אל כרטיס הפרופיל שלו. פרטים אלה זמינים כאשר מנהלי המערכת של הארגון שלך סיפקו אותם.
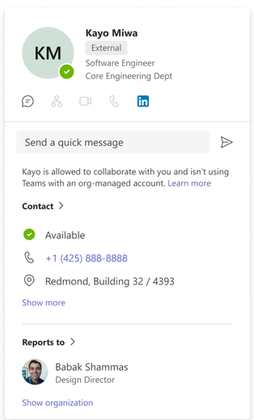
קישורים קשורים
הדברים הראשונים שיש לדעת על צ'אטים קבוצתיים
עזיבת אדם או הסרה שלו בצ'אט קבוצתי
צ'אט בפגישת Teams
מתקדם: חוויית צ'אט מקורית עבור משתמשים חיצוניים (מאוחדים) ב- Microsoft Teams










